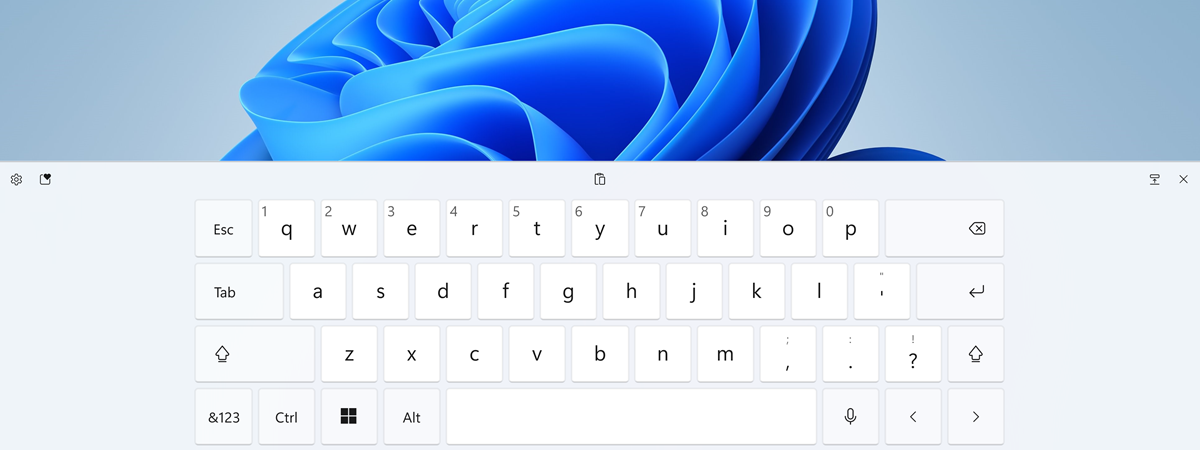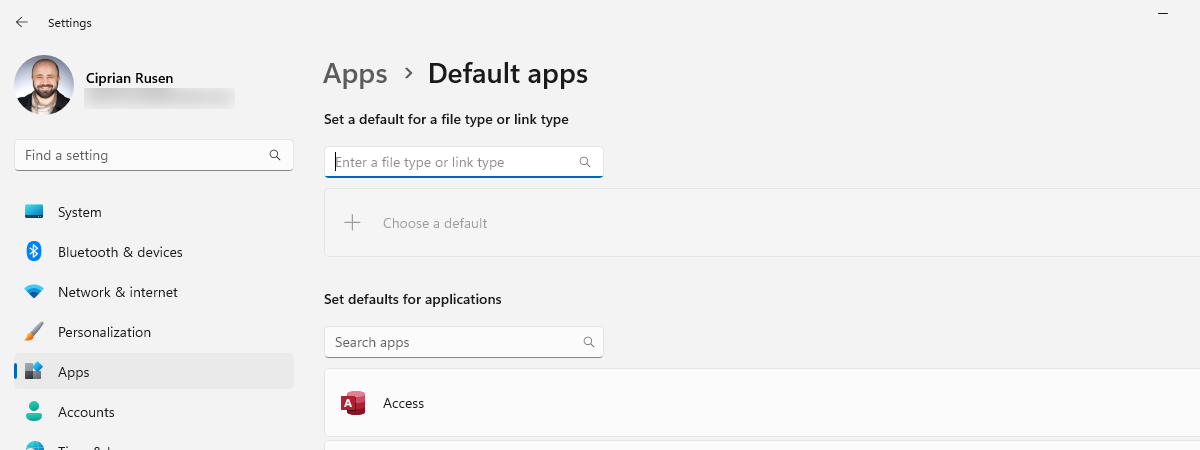The taskbar in Windows is the area at the bottom of your screen that allows you to quickly access your favorite apps, settings, and notifications, so customizing it to your liking can really change the way you work on your computer. Even if many argue that previous Windows systems had better taskbars in terms of customization options, the Windows 11 taskbar still lets you tweak and tune it to your heart’s desires. Without further ado, here’s how to personalize your Windows 11 taskbar to suit your preferences:
NOTE: The screenshots and steps here are based on Windows 11 version 24H2. If you’re using an older version, consider updating Windows 11 to access the latest features.
How to open the taskbar settings in Windows 11
To start customizing your taskbar, you need to open its settings. The quickest way is to right-click (or press and hold) on an empty space on the taskbar, then click or tap on Taskbar settings.
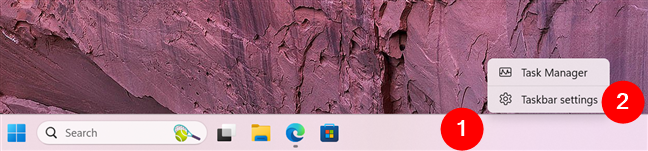
How to open Taskbar settings in Windows 11
This action opens the Settings app directly to the Taskbar section in Personalization. Alternatively, you can manually navigate there by opening the Settings app and going to Personalization > Taskbar.
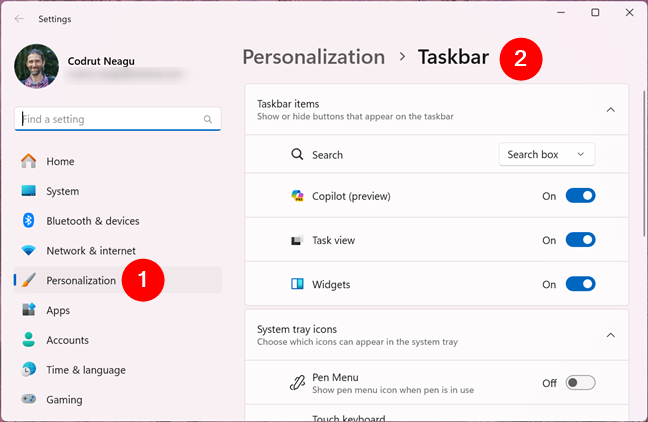
Taskbar options are available in Settings > Personalization > Taskbar
How to personalize Windows 11’s taskbar contents
Now that you're in the Taskbar settings, you can adjust what elements appear on your taskbar. Let's go through a few common customizations.
How to show or hide the search box from the Windows 11 taskbar
By default, Windows 11 has a large search box on the taskbar.
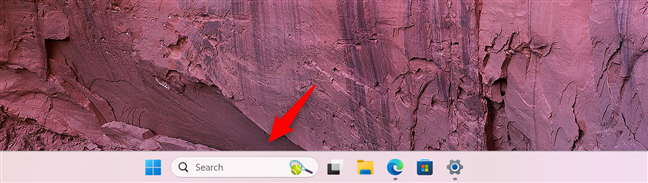
The Search box on Windows 11's taskbar
If you find it takes up too much space, you can replace it with a search icon or hide it completely. On the Taskbar page from Settings, in the Taskbar items section, click or tap the dropdown menu next to Search and choose your preferred option:
- Search box: displays the full search box on the taskbar
- Search icon and label: you’ll see the search icon and a Search label next to it
- Search icon only: the taskbar shows only a search icon that looks like a magnifying glass
- Hide: removes the search from the taskbar
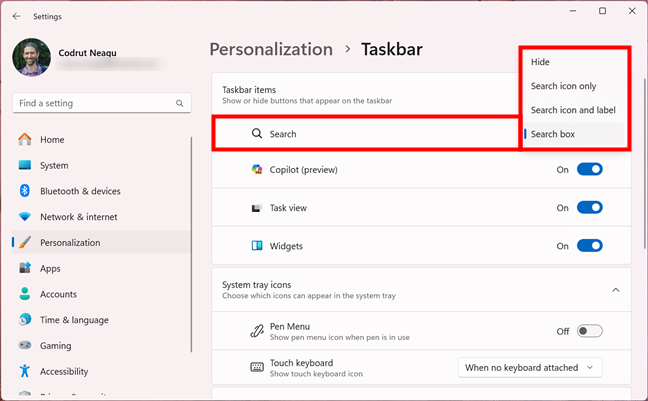
How to personalize the search on Windows 11's taskbar
If you want to know more about Search and what you get with each setting, check out our guide on how to use Windows 11’s Search.
How to show or hide Copilot on the taskbar in Windows 11
If available in your region, Windows 11 also includes a button for Copilot.
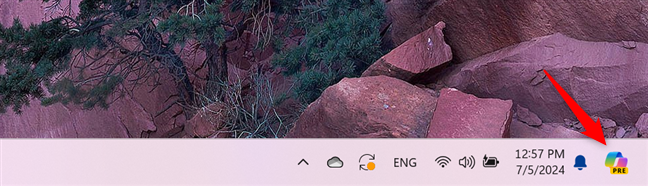
The Copilot button on Windows 11's taskbar
If you have it and want to remove it, turn off the Copilot (preview) switch on the Taskbar page in Windows 11’s Settings. If you want it back, simply turn the switch back on.
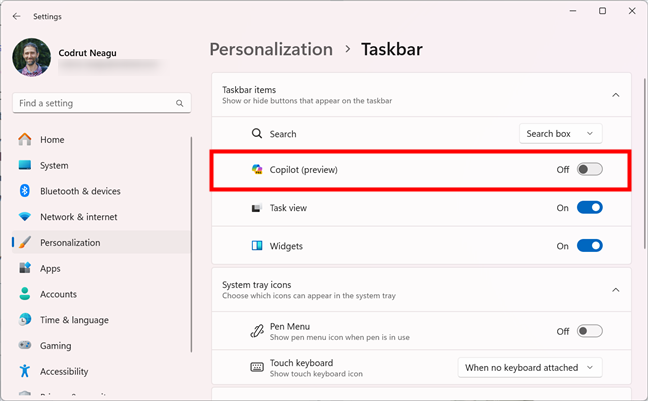
How to turn off Copilot on Windows 11's taskbar
To learn more on how to work with Copilot in Windows 11, read our guide on the subject: How to use Copilot in Windows 11.
How to show or hide the Task View button from the taskbar
Task View helps you manage your app windows and virtual desktops, and its icon is present by default on the Windows 11 taskbar.
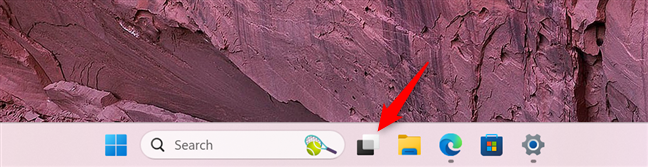
The Task View button on Windows 11's taskbar
If you don’t use Task View, you can remove the button from your taskbar. To do so, it suffices to turn off its switch on the Taskbar page, in Windows 11’s Settings.
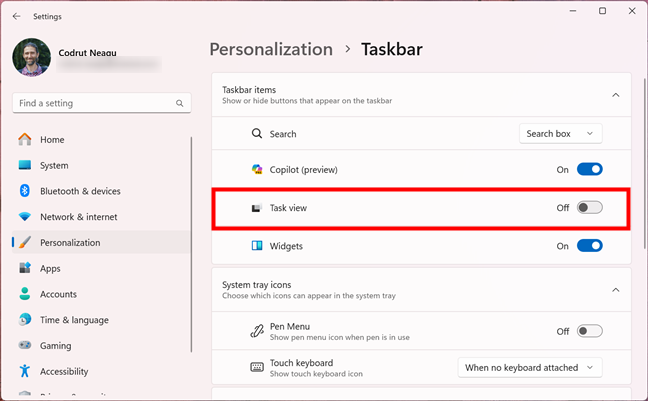
How to remove the Task view icon
How to show or hide Widgets on Windows 11’s taskbar
Widgets are a feature of Windows 11 that you either love or hate. They provide quick access to personalized information like weather, news, or traffic incidents, and they have their own special button shown in the left corner of the taskbar.
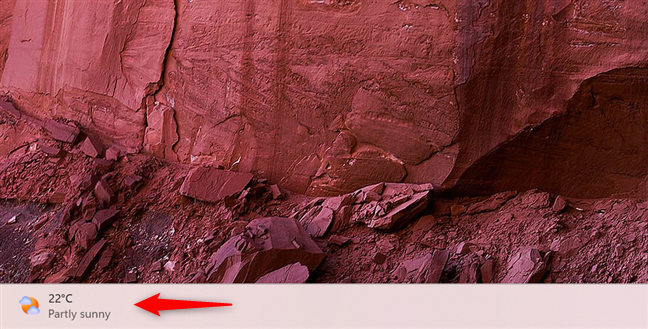
The Widgets button on the taskbar in Windows 11
Depending on whether you find them useful or unnecessary, you can either enable or disable them. On the Taskbar page from the Personalization section in Windows 11’s Settings, toggle the Widgets switch on or off to have the button show on the taskbar or remove it.
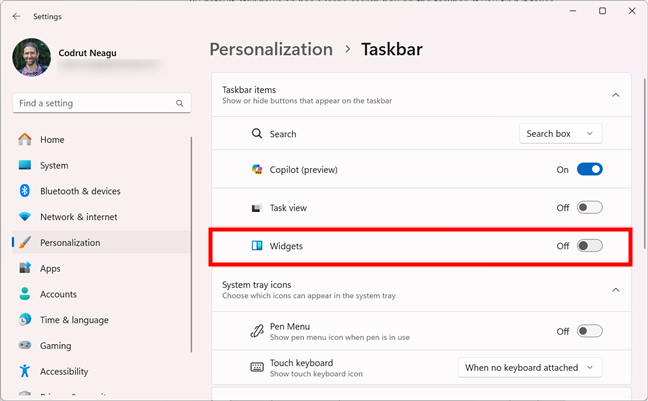
How to turn off Widgets in Windows 11
TIP: Microsoft recently added Widgets to the Lock screen. If you don’t like them, here’s how to remove the Lock screen widgets from Windows 11.
How to select which system tray icons are displayed on the Windows 11 taskbar
The system tray found on the far right side of the taskbar shows icons for various system options and apps.
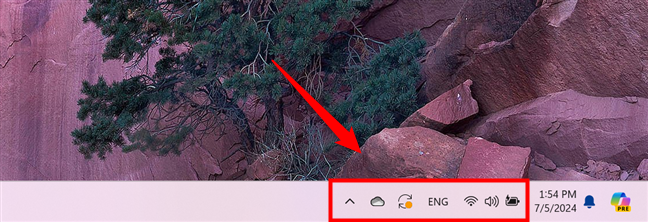
The system tray icons in Windows 11
The options in the Personalization > Taskbar section of the Settings app also let you customize these icons. You can choose whether the Pen Menu and Touch keyboard are shown from the System tray icons section, as well as select which Other system tray icons are displayed. With the exception of the Touch keyboard, which lets you choose in more detail when its icon is shown, you can simply turn on or off the switches of all the other icons to control whether they are displayed or not.
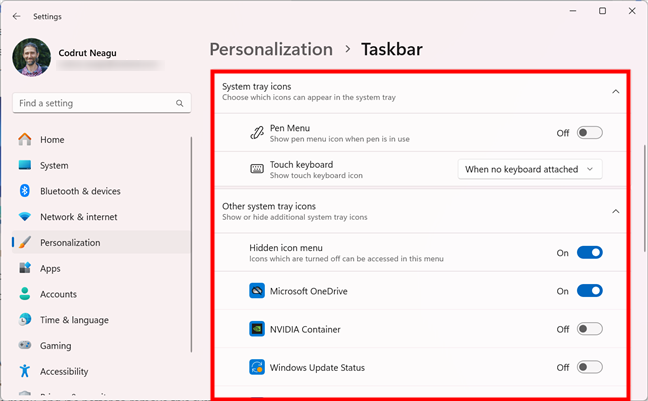
How to choose which icons are shown in the system tray
If you need detailed instructions on how to work with the system tray icons in Windows 11, as well as pin or unpin apps to and from the taskbar, you’ll find them in this guide: How to add or remove icons or apps from the Windows 11 taskbar.
How to personalize Windows 11’s taskbar appearance and behavior
The taskbar is one of the most frequently used features of Windows 11. It lets you access your favorite apps, switch between open windows, and see important notifications. However, besides personalizing the items shown on it, you may also want to change the taskbar’s appearance and behavior. Here’s how to do that:
How to align the taskbar to the left or to the center
Windows 11 comes with a centered taskbar, similar to the layout found in macOS. This design places the taskbar icons and the Start Menu in the middle of the screen.
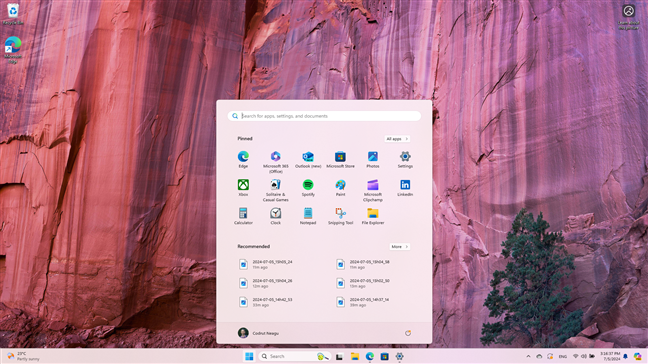
The taskbar is centered in Windows 11 by default
However, if you prefer the traditional layout, Windows 11 provides an option to realign the taskbar elements to the left side of the screen. Simply select Left instead of Center in the dropdown menu next to Taskbar alignment in the Taskbar behaviors section of the Personalization > Taskbar page in Windows 11’s Settings.
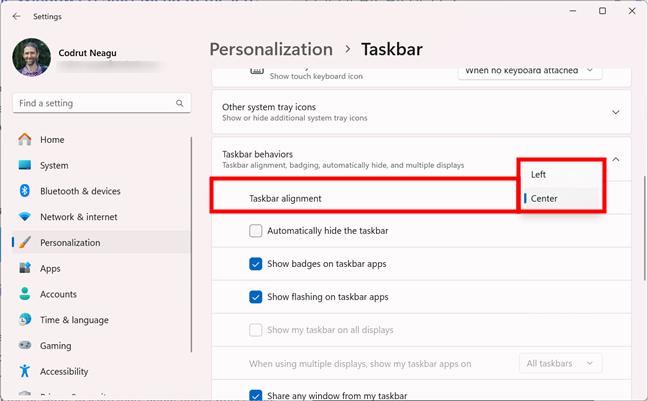
How to align the taskbar to the left in Windows 11
If you’d like more details on how this works, check out this guide: How do I move the Windows 11 Start Menu to the left?
How to hide the taskbar in Windows 11
For a cleaner desktop appearance, you can also instruct Windows 11 to automatically hide the taskbar when not in use. This feature keeps the taskbar out of sight, revealing it only when the mouse pointer is moved to its location. To do this, check the “Automatically hide the taskbar” option in the Taskbar behaviors section of the Personalization > Taskbar page in Windows 11’s Settings.
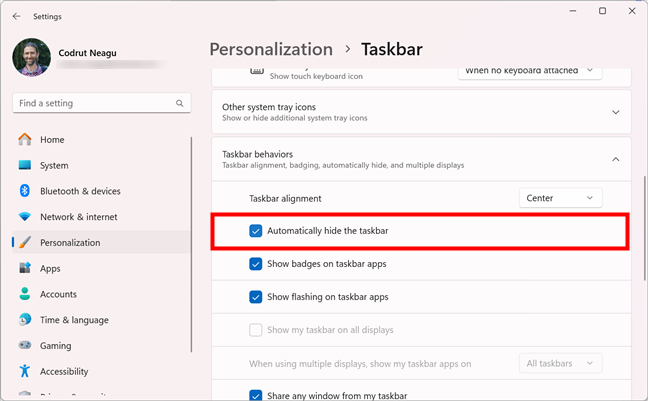
How to hide the taskbar in Windows 11
For a step-by-step guide and more details on what happens when you enable or disable the “Automatically hide the taskbar” setting, read this guide: How to hide or show the taskbar in Windows 11.
How to customize the behavior of taskbar apps
Windows 11 also lets you tweak a few options regarding how app buttons and notifications behave. In the Taskbar behaviors section from the Personalization > Taskbar page in Settings, you’ll also find these options badging and sharing options that you can enable or disable according to your preferences:
- Show badges on taskbar apps: This makes Windows 11 display notifications on app icons.
- Show flashing on taskbar apps: This instructs the operating system to highlight apps that need attention with a flashing icon.
- Share any window from the taskbar: This allows you to share content from open apps during meetings (via Microsoft Teams) using the right-click menu.
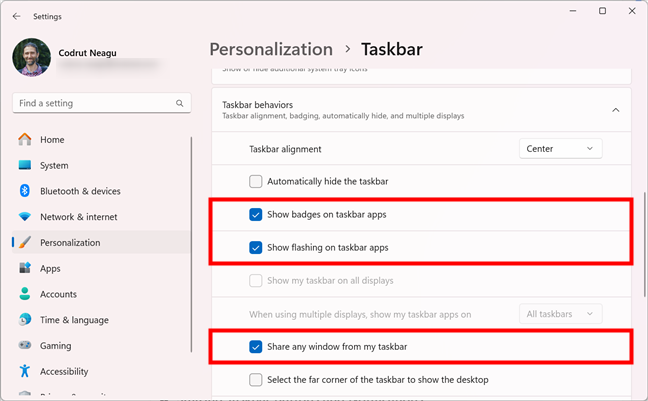
How to show badges, flashing, and sharing options for taskbar apps
How to enable or disable the Show desktop taskbar button
The Windows 11 taskbar also includes a Show desktop button that allows you to quickly view your desktop. If you have this button enabled, you can click or tap it in the far right corner of the taskbar.
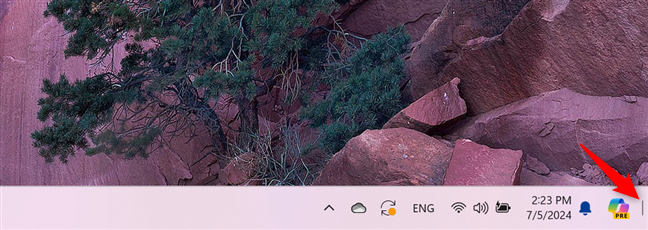
The Show desktop button on the right of the Windows 11 taskbar
This button can be turned on or off by checking or unchecking its corresponding option - “Select the far corner of the taskbar to show the desktop” - in the Taskbar behaviors section of the Personalization > Taskbar page from Windows 11’s Settings.
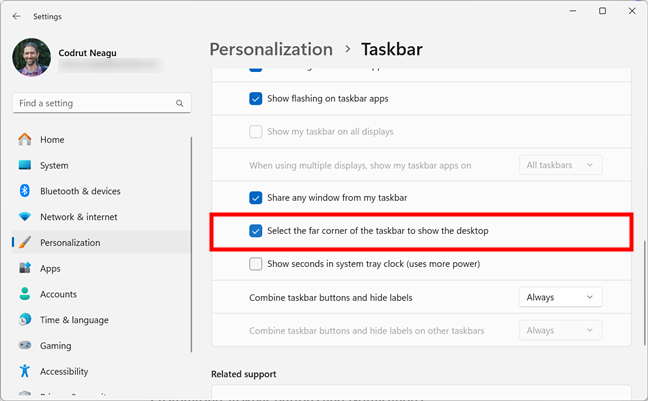
Select the far corner of the taskbar to show the desktop
If you disable it, you can still use the Win + D keyboard shortcut for this purpose.
How to make the system tray clock show seconds
The system tray clock on the Windows 11 taskbar can also be customized, allowing you to choose between either showing or hiding the seconds.
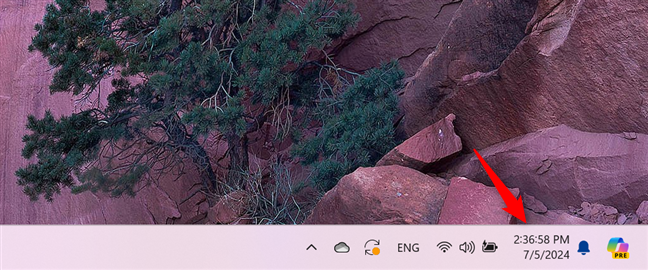
The system tray clock with seconds
The default setting is the minimalistic one, where seconds aren’t shown. However, if you prefer, you can choose to enable the display of seconds as well. To select what you want, check or uncheck the “Show seconds in system tray clock (uses more power)” box.
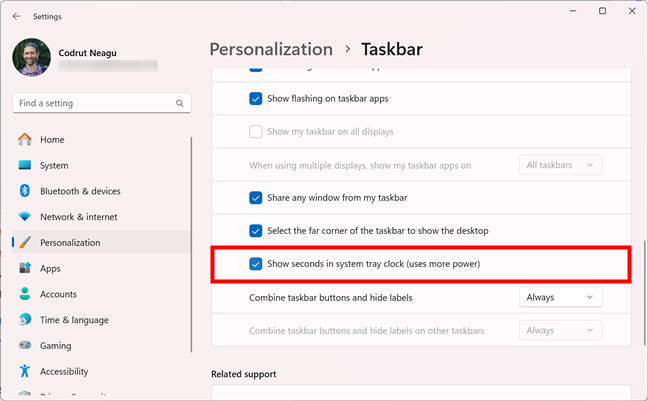
Show seconds in system tray clock
Take note however, that enabling this setting may make your Windows 11 system consume more power. For more details, check out this guide: How to show the seconds on your Windows 11 clock.
How to un/group and hide/show labels for taskbar buttons
Windows 11 also lets you choose whether the buttons on the taskbar combine or not. On the Taskbar page in the Personalization section of the Windows 11 Settings app, set the “Combine taskbar buttons and hide labels” option according to your preferences:
- Always: taskbar icons are always combined, and their labels are always hidden.
- When taskbar is full: Windows 11 groups the taskbar icons only when there is no more space for them.
- Never: the operating system never combines taskbar icons, and open apps will always have separate icons and labels for each window on the taskbar.
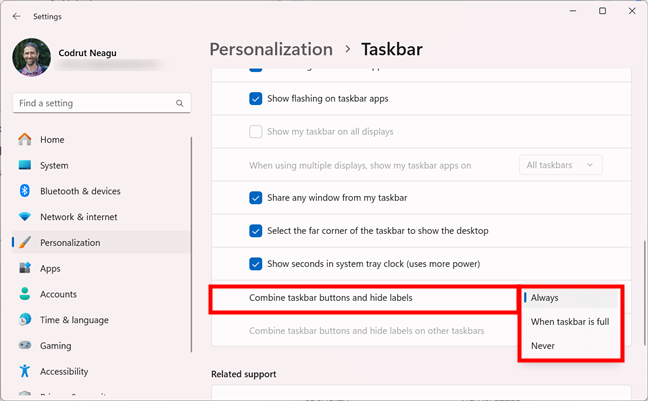
Combine taskbar buttons and hide labels
For more details on what you’ll get when changing this taskbar behavior in Windows 11, read the dedicated chapters in this guide: How to ungroup taskbar icons in Windows.
How to personalize the Windows 11 taskbar when using multiple displays
Last but not least, you can also personalize how the taskbar behaves when you have two or more monitors connected to your Windows 11 computer. On the Personalization > Taskbar page from the Settings app, you can configure the following options in the Taskbar behaviors section:
- Show my taskbar on all displays: if enabled, the taskbar is displayed on all your screens; if turned off, the taskbar will show only on your main screen
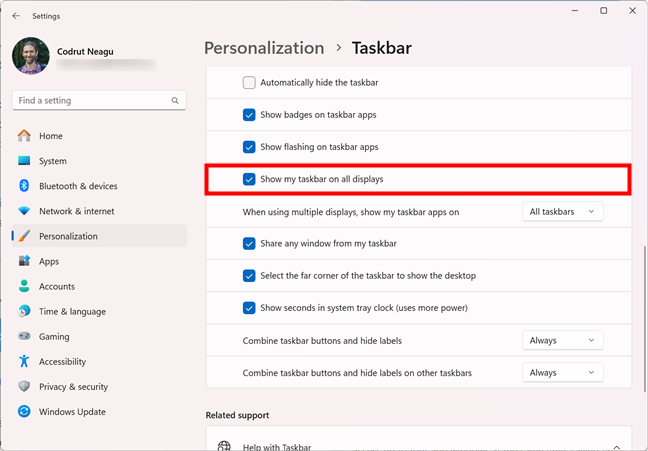
Make Windows 11 show the taskbar on all screens
- When using multiple displays, show my taskbar apps on
- All taskbars: All taskbars display icons for pinned and active applications across all screens.
- Main taskbar and taskbar where window is open: Pinned applications appear only on the main taskbar, while open applications show icons on both the main taskbar and the taskbar of the screen where the window is active.
- Taskbar where window is open: Icons for open applications are shown solely on the taskbar of the screen where they are active, keeping the main taskbar exclusive for pinned applications.
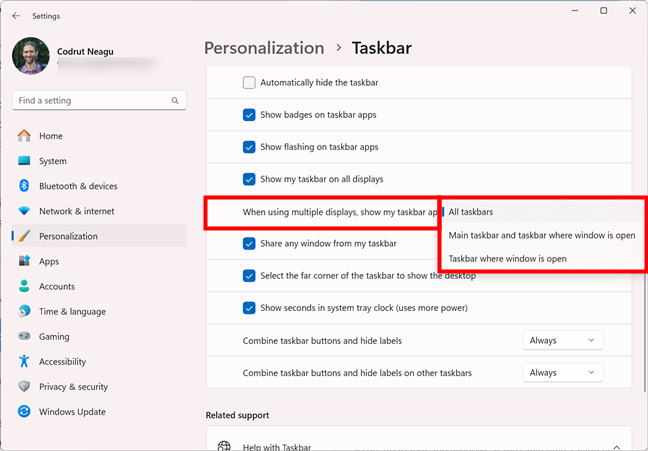
Choose on which screens to show taskbar apps
- Combine taskbar buttons and hide labels on other taskbars
- Always: the taskbar icons on other taskbars are always combined and their labels are always hidden.
- When taskbar is full: Windows 11 groups the taskbar icons on other taskbars only when there is no more space for them.
- Never: the operating system never combines taskbar icons on other taskbars, and open apps will always have separate icons and labels for each window on the taskbar.
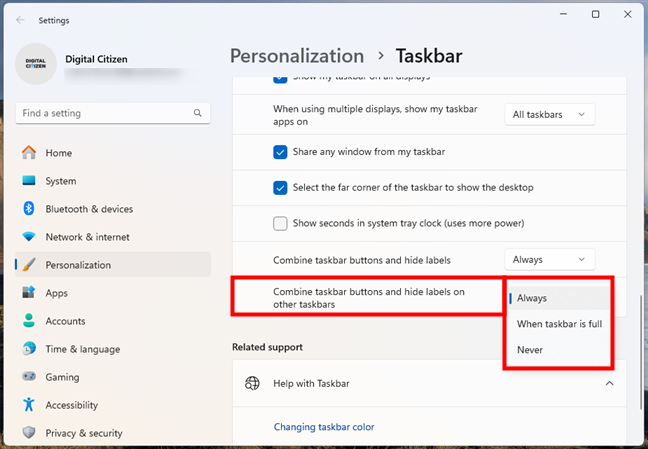
Combine taskbar buttons and hide labels on multiple screens
Note that these settings are grayed out if your Windows 11 computer doesn’t have two or more displays installed.
How did you customize the taskbar on your Windows 11 PC?
Although the taskbar in Windows 11 is not as customizable as the one in Windows 10, you can still add your personal touch to it. You can tweak and make it fit your preferences and needs, as there are plenty of customization options available. If you have any questions or just want to share how you’ve personalized your Windows 11 taskbar, don’t hesitate to leave a comment in the dedicated section below. I’d love to hear about your Windows 11 taskbar setup!


 25.07.2024
25.07.2024