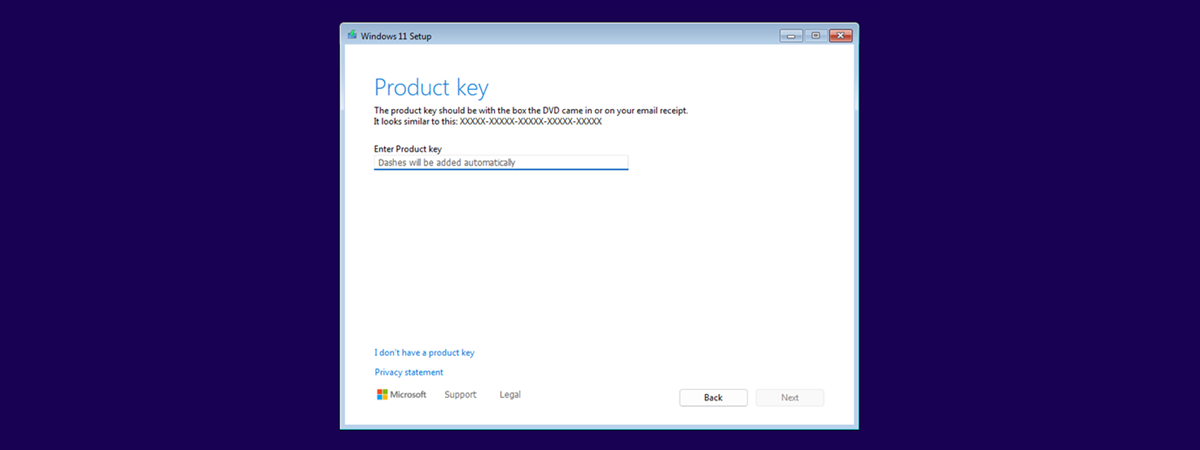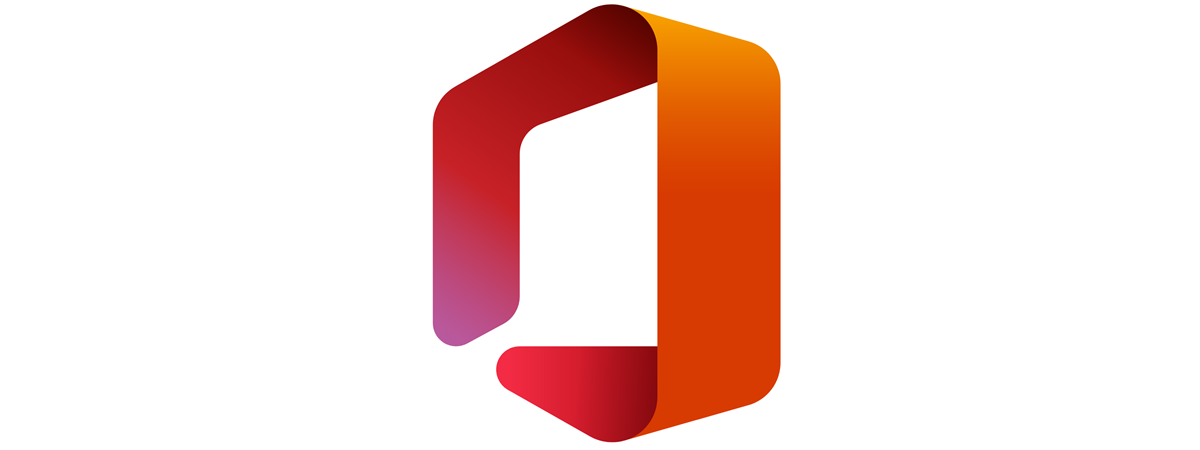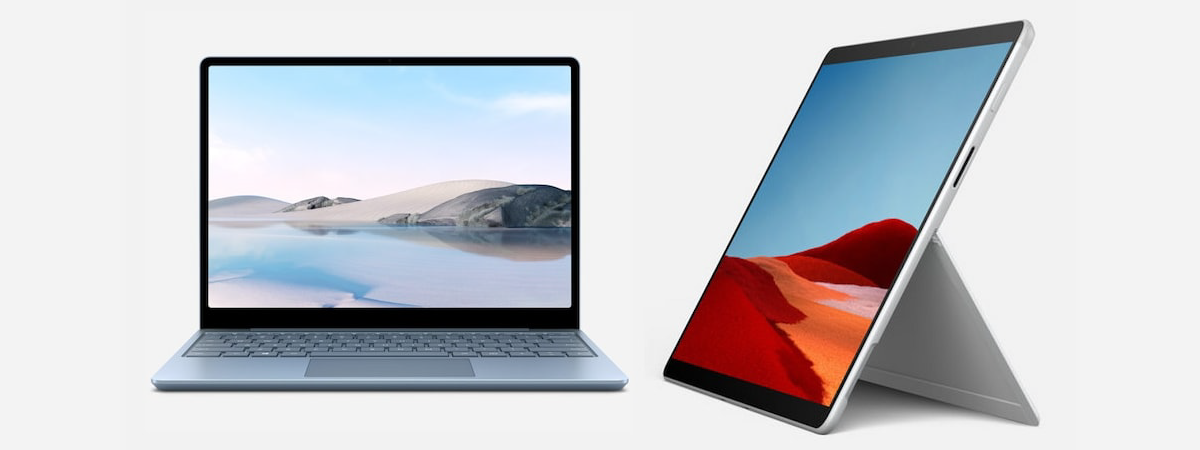
Knowing the make and model of your laptop, computer, or tablet can be useful in a variety of situations. You might need it when searching for the right drivers for your device, when you want to upgrade some of its hardware components, when you contact technical support, or even when you decide to sell it. Do you know what model your Windows 10 PC, laptop, or tablet is? Well, there are eight different methods to figure it out. Without further ado, read this article to get an answer to the “How do I find the model of my laptop in Windows 10?” question.
1. What model is my laptop? Find out using System Information
One of the easiest ways to discover the model of your laptop or similar device with Windows is to use the default System Information tool. Use the search or any other method you prefer to launch it.
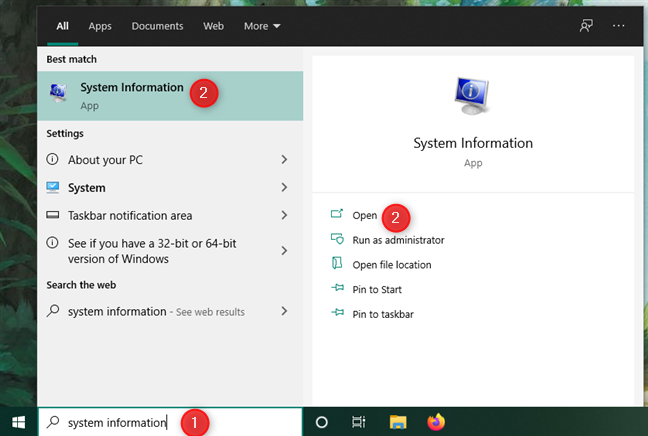
Opening System Information in Windows 10
In the System Information window, make sure that the System Summary is selected on the left sidebar. Then, look through the details in the right-side panel to find the System Model of your laptop, PC, or tablet.
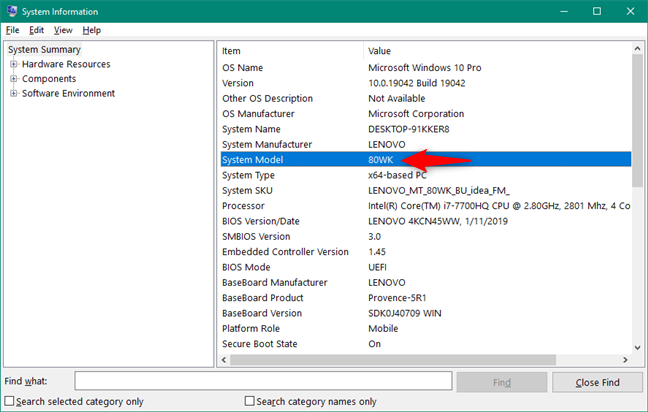
The System Model is displayed in Windows 10's System Information
As you can see in the picture above, we are using a Lenovo 80WK laptop.
2. What kind of computer do I have? Use PowerShell to find its model
Another fast way to find out what model of laptop, computer, or tablet you own is to run a command in PowerShell. Open PowerShell, type Get-CimInstance -ClassName Win32_ComputerSystem, and press Enter on your keyboard. Among a few other things, this command also tells you the Model and Manufacturer of your Windows 10 device.
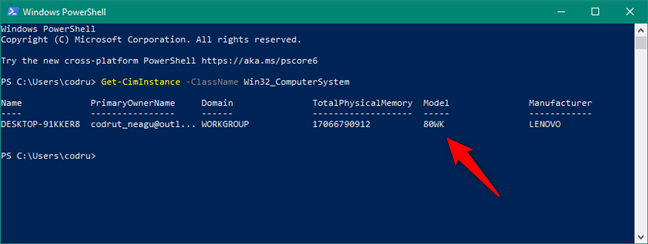
Find PC model in PowerShell: Get-CimInstance -ClassName Win32_ComputerSystem
3. How to find out the model of your laptop, computer, or tablet? Use Command Prompt
Similarly, in Windows 10, you can also use Command Prompt to find out the model of your laptop, PC, or tablet. Open cmd and use it to execute the command wmic csproduct get name,vendor.
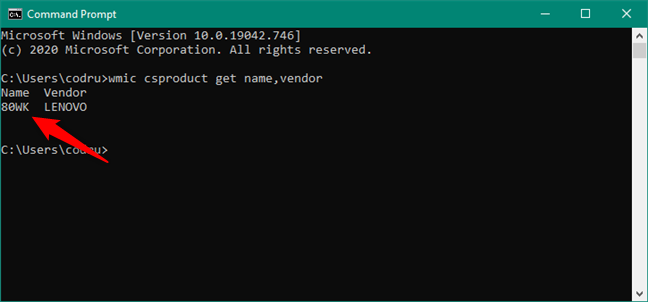
Find laptop model in Command Prompt: wmic csproduct get name,vendor
4. How to find out the model of your laptop? Use dxdiag (DirectX Diagnostic Tool)
Microsoft’s DirectX Diagnostic Tool is yet another tool from Windows 10 that can help you find what model your computer is.
The fastest way to launch it is to use the search field on your taskbar to look for dxdiag.
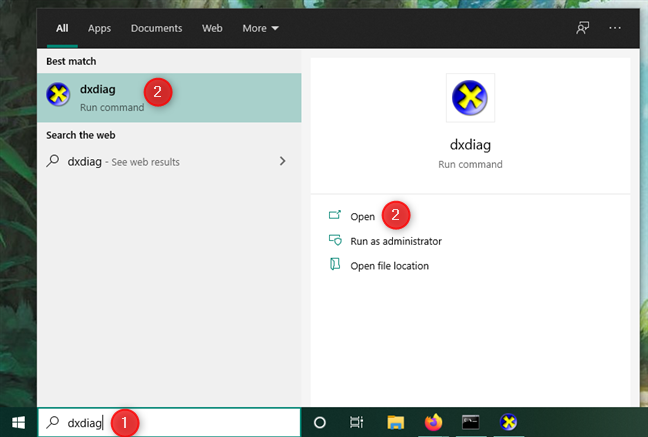
Opening dxdiag in Windows 10
On the System tab from dxdiag, you should find the System Model of your Windows 10 laptop, computer, or tablet in the System Information list.
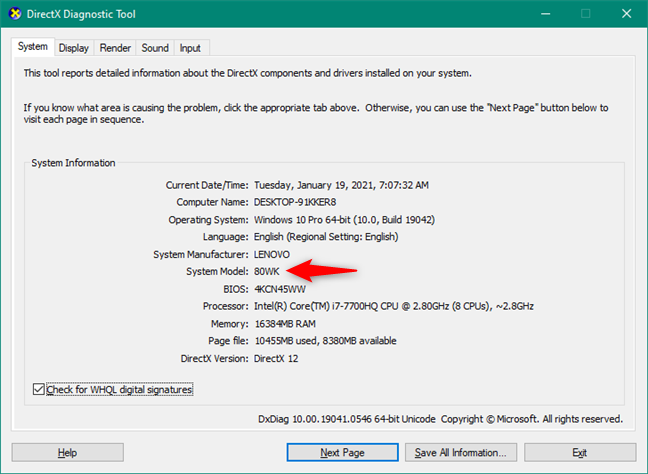
System Model is shown in Windows 10's dxdiag
5. How to find the Dell, Lenovo, HP model number (etc.)? Use the bundled software
In order to find the model of your Windows 10 device, you can also use the bundled software on it. Most manufacturers install by default such apps, and they usually offer information about your laptop, computer, or tablet. Unfortunately, each vendor has its own apps, so things differ a lot. In the screenshot below, you can see an example of where we found the model of a laptop made by Lenovo. You should get similar tools and information in the apps bundled by others (HP, Dell, ASUS, etc.).
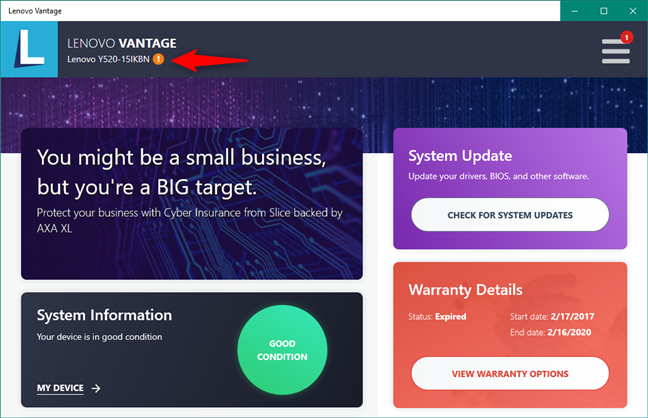
Laptop model is usually displayed by the device's bundled managing software
As you can see in the screenshot above, the bundled apps are more specific about the model of Windows 10 laptop, PC, or tablet that you have. Lenovo’s app said that our laptop is model Y520-15IKBN instead of the more generic 80WK, making it easier for us to find the appropriate drivers and troubleshooting tools for it.
6. What model is my laptop, computer, or tablet? Use a web browser to visit the device’s manufacturer support website
Many Windows 10 laptop, computer, and tablet manufacturers also offer small tools that help you find out what model your device is.
To get that tool for your device, you must launch a web browser and visit your device’s manufacturer’s support website. There, look for a Detect Product or Automatically detect link or button, and click or tap on it.
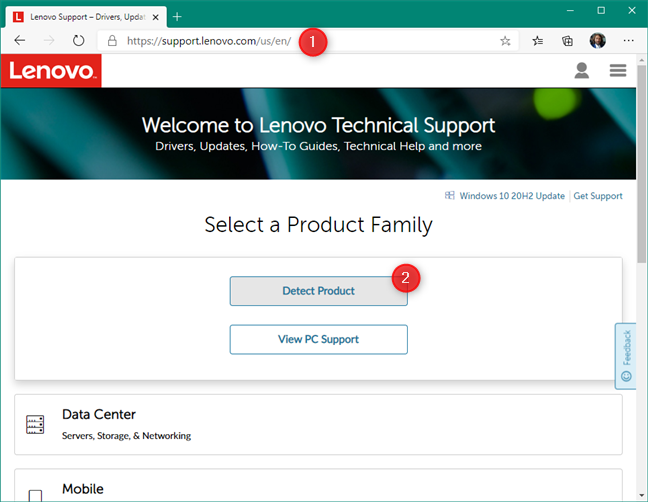
Detect product on your device's support website
Then, the web browser should ask you to download and run the tool. Allow it and wait for it to identify your Windows 10 computer, tablet, or laptop model.
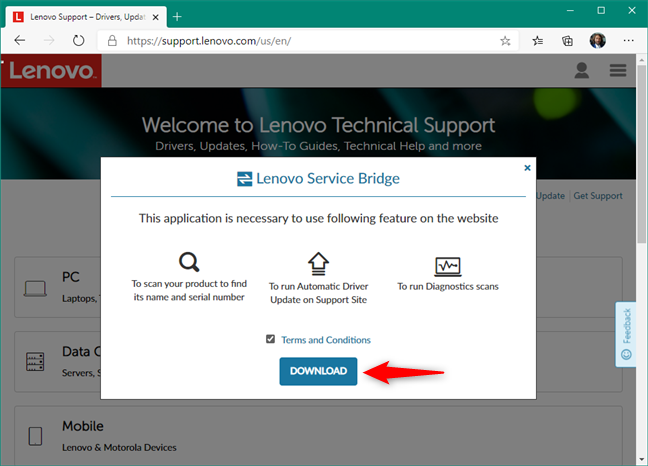
Running the detection tool provided by your device's manufacturer
If the product detection was successful, the support website should then be able to tell the exact model of your laptop, PC, or tablet.
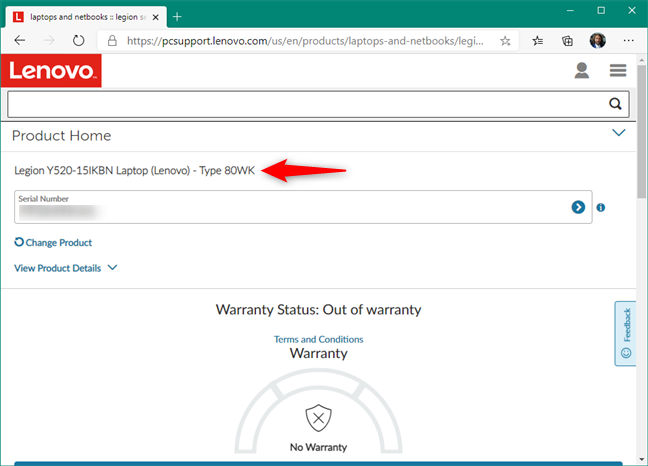
The support webpage of a laptop identified its model
Here are the links to some of the most popular computer, laptop, and tablet manufacturers: Lenovo, HP, Dell, Acer.
7. How do I find the model of my laptop, PC, or tablet? Check the BIOS
The BIOS or UEFI of your Windows 10 laptop, computer, or tablet can also tell you what model your device is. Enter the BIOS and look for an Information page. On it, look for Product Name, Product Model, or something similar. That’s the model of your device.
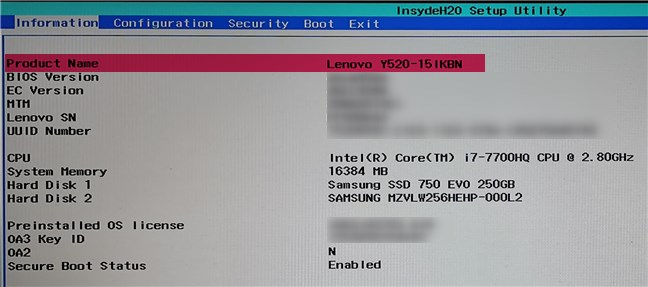
How to find the model of a laptop using BIOS
8. What model is my Windows 10 device? Look at the product label and stickers on your laptop, PC, or tablet
You can also find your PC, tablet, or laptop model listed as the product name, together with its product and serial number, either on the device itself or on the box in which it was shipped in. Make sure that you check for stickers in the following locations:
- On the rear of the laptop, tablet, or computer
- Under the battery, if your notebook has a detachable battery
- On the box (package) of the PC, laptop, or tablet
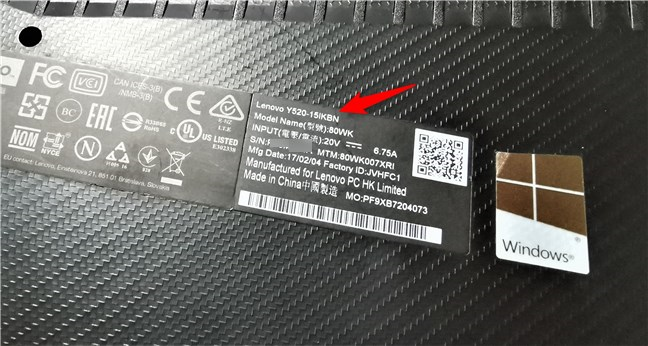
Where to find the model of a laptop: it's possible to be printed on its back
That’s it! It’s a long list of methods, isn’t it?
Do you know other ways of finding what model a Windows 10 PC, laptop, or tablet is?
Now you know how to find the model of your laptop, computer, or tablet, using not one or two, but eight different ways. Do you know others too? Let us know in the comments section and, if you have any questions, don’t hesitate to ask.


 28.01.2021
28.01.2021