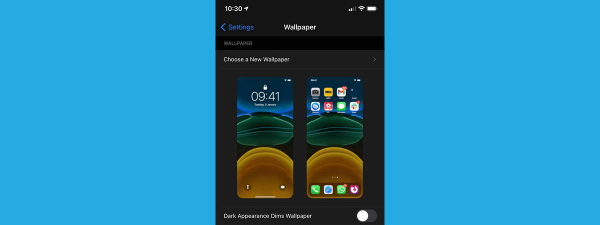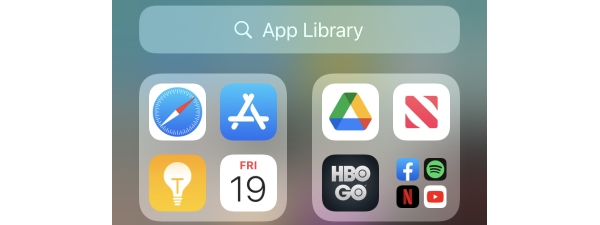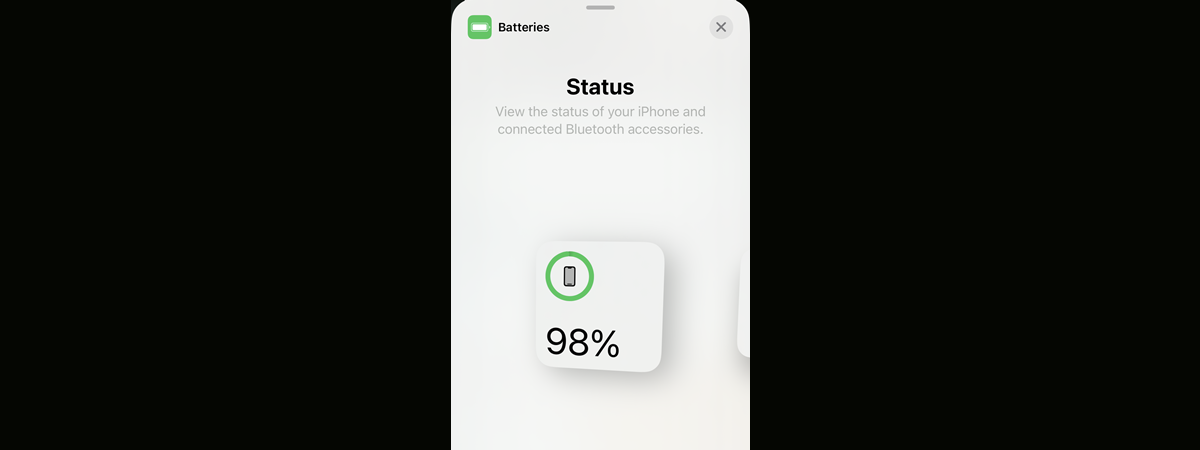The Home Screen on your iPhone is the main interface of the iOS operating system powering your device. It’s the screen you see when you unlock your iPhone and where you can access all your apps, notifications, widgets, etc. iOS creates a layout for your apps and widgets automatically. However, every user has their preferences regarding how apps are organized, categorized, and sorted on their devices. At some point, you’ll want to personalize the way apps are shown on your iPhone Home Screen. If that moment is now, read on. I’ll show you how to add apps to the Home Screen of your iPhone, how to create app folders, how to rearrange, and how to hide the apps you seldom use:
How is the Home Screen of an iPhone organized?
The Home Screen of an iPhone is the main interface you interact with when using your device. But here are a few more details on how it’s organized:
On any iPhone, the Home Screen is split into two main elements: Home Screen pages and the App Library. The pages of the Home Screen hold your apps, widgets, and app folders. Just like with the pages of a book, you can switch between different pages of your iPhone’s Home Screen by swiping left or right.
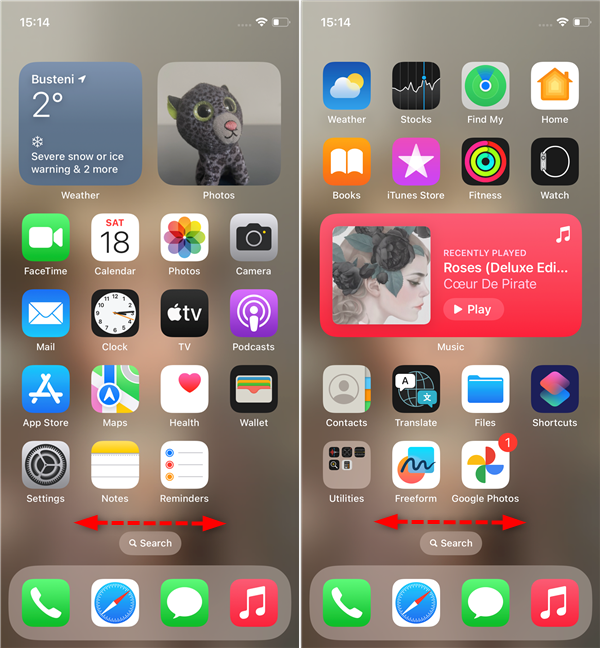
Pages on an iPhone's Home Screen
The bottom of the Home Screen also has an app dock that doesn’t change when you’re switching pages. This dock is a row of four apps that are visible on every page. By default, iOS places Phone, Safari, Messages, and Music in the Home Screen dock.
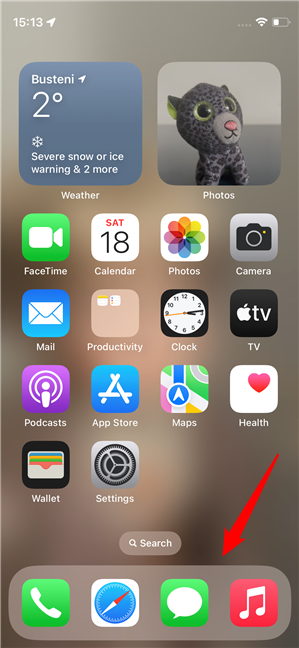
The app dock at the bottom of the Home Screen
Both the apps on the Home Screen pages and the ones found in the dock at the bottom of the screen can be reorganized. This means that you can move, rearrange, or hide them. Moreover, the same applies if you want to create and manage app folders. I’ll cover all these scenarios in the next chapters of this guide, but before that, you also have to know about the App Library.
The App Library is the other main element of an iPhone’s Home Screen. It’s a special page that automatically organizes all the apps on your iPhone. Your apps are put into categories that are generated by iOS, based on each app’s purpose and usage. You can access the App Library by swiping left from the last Home Screen page. From the App Library, you can open any of your apps by tapping on its icon in the category it’s in, or you can use the search field at the top to find the app you need.
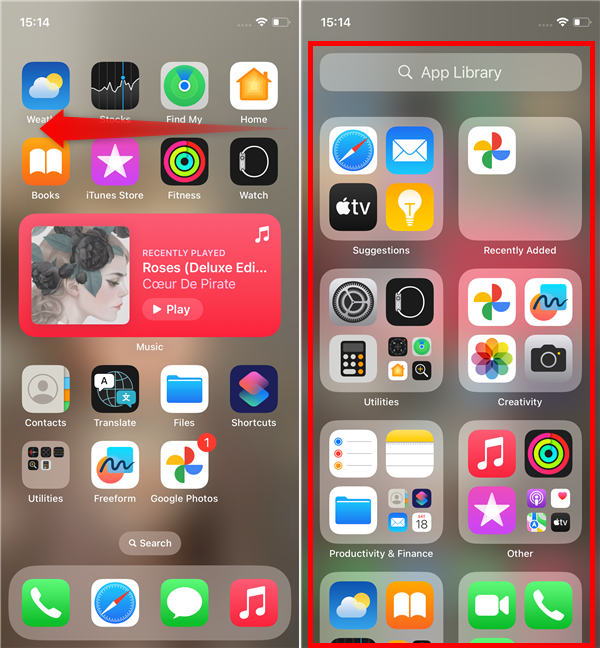
The App Library on an iPhone
The App Library provides a quick way of finding and launching any of your apps, and it’s a great feature if you don’t want to clutter your iPhone’s Home Screen with too many icons. Unfortunately, iOS doesn’t allow you to customize the categories in the App Library like you can with the apps on the Home Screen pages.
Having said all that, now that you know what the Home Screen and App Library are on an iPhone, let’s move on and see how you can organize your apps:
How to add apps to the Home Screen of your iPhone
Probably the most important thing about customizing the apps on your iPhone’s Home Screen is the ability to add the apps you use frequently. There are two ways to do that:
How to add an app to your iPhone’s Home Screen using search
The first method is to locate the app you want to add using search and then add its shortcut to your Home Screen. Swipe down from the middle of the screen to access search, and type the name of the app.
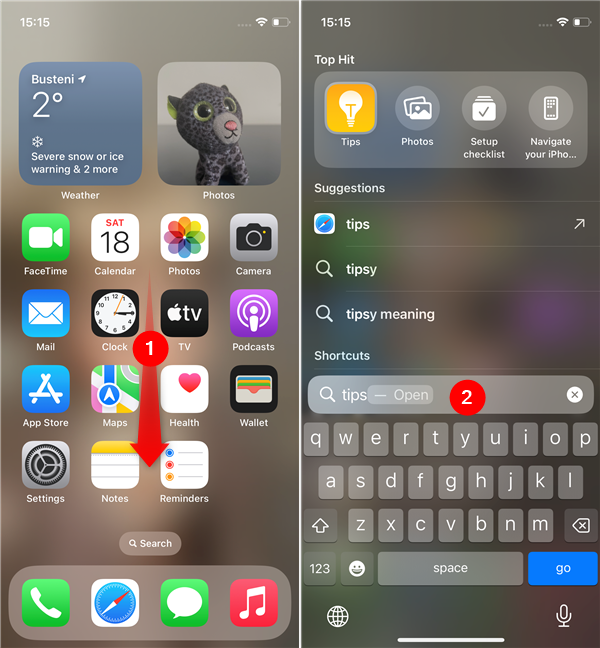
Access search and find an app
Once the results are in, tap and hold on the app. Then, select “Add to Home Screen” in the menu that shows up. This immediately places the app on your Home Screen in the first empty space available.
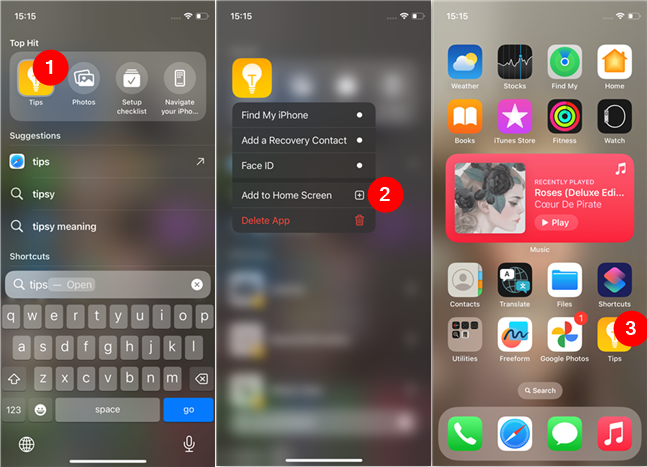
How to add an app to Home Screen of an iPhone
Alternatively, you can tap and hold the app, drag it to the edge of your iPhone’s screen, and then drop it where you want to place it on your Home Screen.
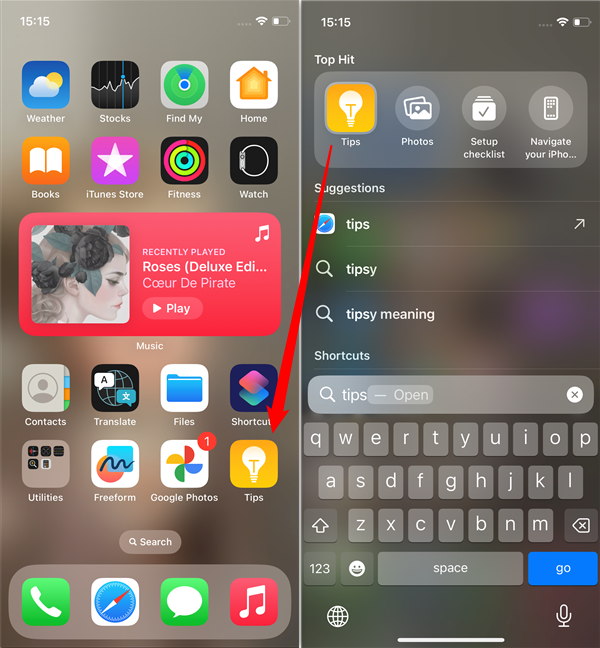
Drag and drop an app to add it to the Home Screen
TIP: Setting a new wallpaper can be a great way to customize an iPhone’s Home Screen. If that sounds enticing, here’s how to change your iPhone’s wallpaper.
How to add an app to your iPhone’s Home Screen from the App Library
You can also add an app to the Home Screen using the App Library. Go to the App Library by swiping left from the rightmost Home Screen page and locate the app you want. You can look for it in the app categories, or you can use the search field at the top of the screen. Once you locate the app, follow the same steps shown in the previous chapter of this guide. Tap and hold the app until a menu appears: select “Add to Home Screen” to place the app in the first empty place on your Home Screen, or drag the app to the screen’s edge and drop it where you want it.
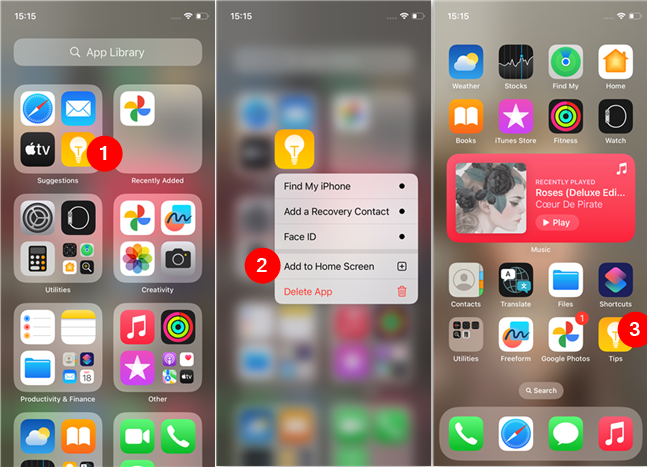
How to add an app from the App Library to the Home Screen
How to rearrange apps on your iPhone’s Home Screen
What if you already have all the apps you want on your iPhone’s Home Screen, but they all seem to be sorted randomly, with no criteria? This can make it quite hard to find the app you need when looking at the screen. Fortunately, you can easily rearrange the apps on your Home Screen:
Start by tapping and holding an app or any empty space on the screen until all the apps start to jiggle. Then, you can rearrange your app by dragging and dropping them to different positions on the screen, including moving them from one Home Screen page to another.
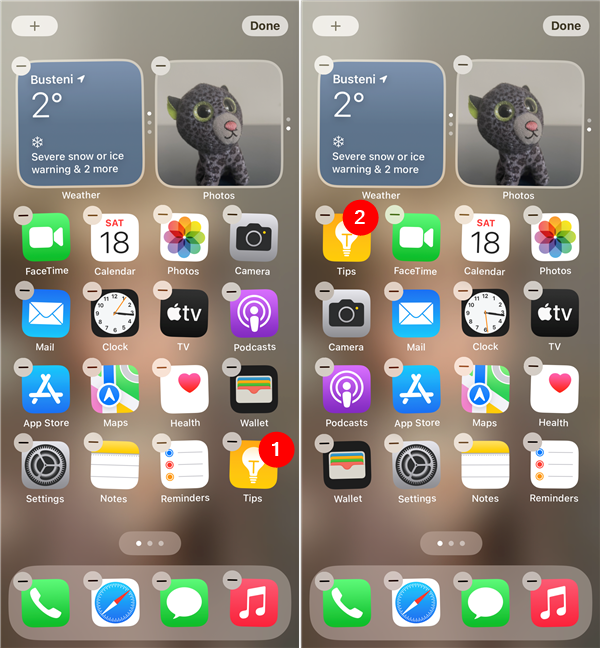
How to move an app on the Home Screen of an iPhone
When you’re done, tap Done or tap on any empty space on the screen to save your new app layout.
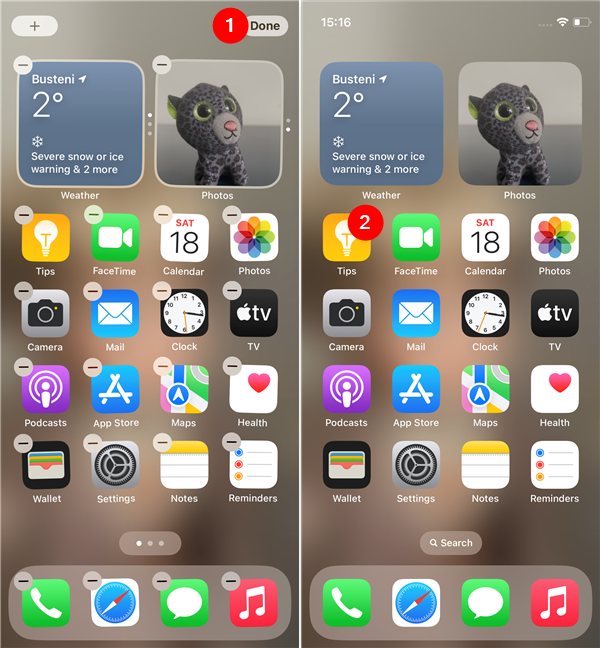
Save the new layout of the Home Screen apps
TIP: Would you like to discover more ways to customize your iPhone’s Home Screen? Here are some tips and tricks: How to customize your iPhone’s Home Screen.
How to remove apps from the Home Screen of an iPhone
In some situations, you may realize that you seldom or never use some of the apps found on your iPhone’s Home Screen pages or that you’d like to hide some of them from view. Luckily, this is also something you can easily do on an iPhone:
If you want to delete an app from the Home Screen but don’t want to uninstall it, tap and hold on its icon until a menu appears. Select Remove App in the menu, and your iPhone will ask you if you want to delete the app or remove it from the Home Screen. Don’t tap Delete App as that will uninstall it. Instead, tap “Remove from Home Screen.”
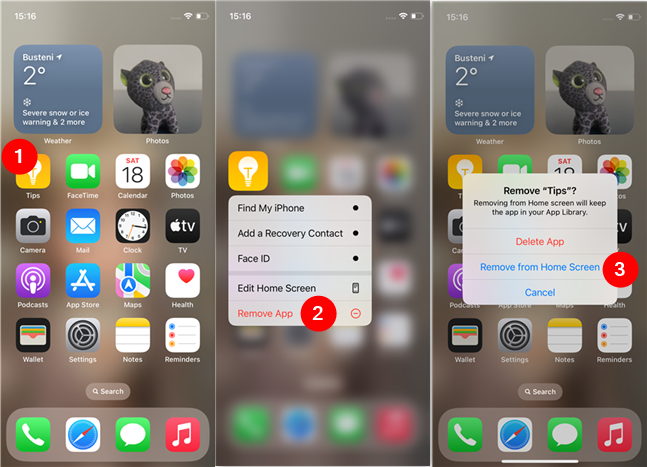
How to hide an app from an iPhone's Home Screen
This won’t uninstall the app, but it will delete its icon from your Home Screen. You will still have the app on your iPhone, but to access it, you’ll have to locate it using search or by going to your App Library.
How to create app folders on your iPhone’s Home Screen
iOS also allows you to create app folders, which can often make the difference between a cluttered Home Screen and a tidy one. Plus, app folders are a great way of categorizing your apps as you prefer. For instance, you can put all the apps you frequently use in a “fast” folder, all your social networking apps in a “social folder”, all your work apps in a “company” folder, and so on. It’s all up to you, so if that sounds nice, this is how to create app folders on an iPhone:
On your Home Screen, tap and hold an app until it starts to jiggle. Then, drag it on top of another app you want to group with it. This will make iOS automatically create a folder for the two apps. You can then drag and drop all the other apps you want to include in the folder.
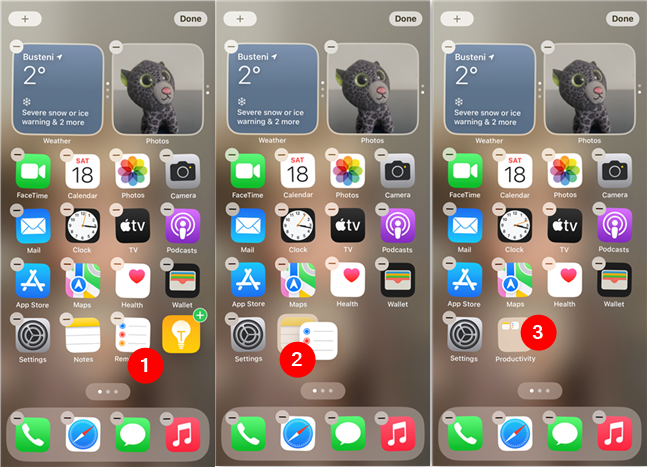
How to create an app folder on an iPhone
After you’ve created a folder, you may want to give it a suggestive name that will help you quickly identify what’s inside. To do so, tap the folder’s icon to open it, tap and hold the folder’s name to enter editing mode, and type the name you’d like to give it.
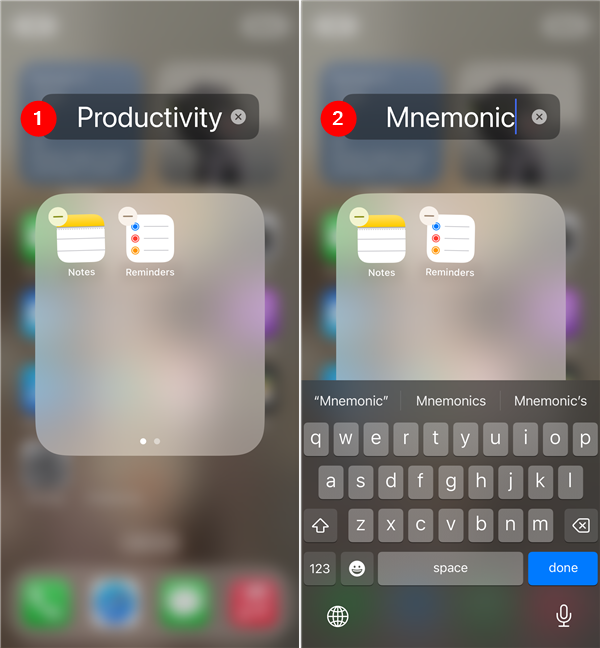
How to change the name of an app folder on an iPhone
If, later on, you discover that you no longer want a certain app folder, you can remove it. To delete a folder, tap and hold it until it starts to jiggle and drag all the apps out of that folder. When there’s no app left, the folder will disappear. Alternatively, you can also remove a folder by tapping and holding its icon until a menu appears and choosing Remove Folder from the list of options.
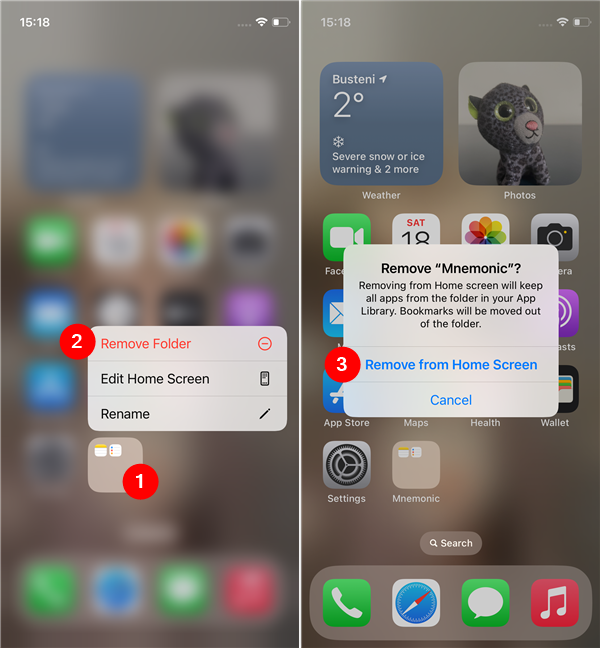
How to remove a folder from an iPhone's Home Screen
And that’s pretty much it: you know all the essential tips on how to organize the apps on your iPhone’s Home Screen.
How did you customize the apps on your iPhone’s Home Screen?
The tips I’ve shown you in this guide should make it easy for you to customize the layout of apps on your iPhone’s Home Screen. How did you organize the apps on your Home Screen pages? Are you a fan of keeping your apps in the App Library only? Let me know in the comments section below.


 01.12.2023
01.12.2023