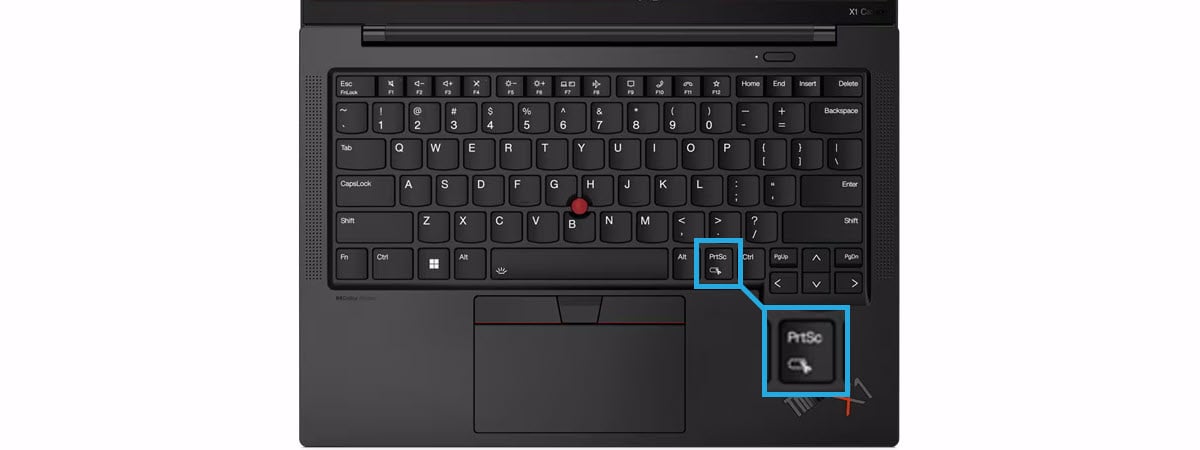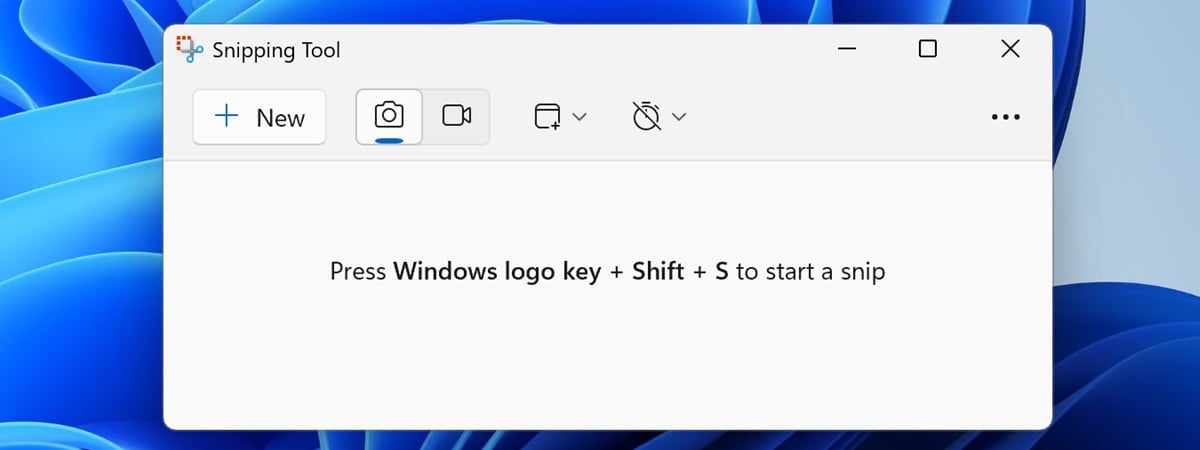
One of the most useful tools included in Windows is the Snipping Tool. This app allows you to capture any part of your screen, save the screenshots as images, or copy them to the clipboard. You can also annotate your screenshots with pens, highlighters, and erasers. The Snipping Tool is available in all versions of Windows, and there are many ways to start it, including with the keyboard. In this article, I show you how to open or activate the Snipping Tool in both Windows 10 and Windows 11. I share various methods, including ways of opening the Snipping Tool without using the Start Menu. Let’s get started:
1. How to open Snipping Tool with a keyboard shortcut in Windows 11
The fastest way to begin using the Snipping Tool is with a keyboard shortcut:
If you press these keys simultaneously in Windows 11, the screen darkens, and you see a small toolbar with four buttons at the top of the screen.
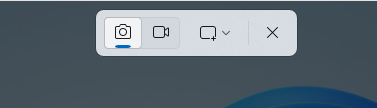
The toolbar you see in Windows 11 when pressing Windows + Shift + S
Here’s what each of these buttons does, from left to right:
- Snip (camera icon) - captures a screenshot using the shape shown as the third icon. By default, a rectangle is selected, but clicking or tapping it shows a dropdown menu where you can select another shape. Pressing the Snip icon without changing this setting lets you take screenshots with a rectangular shape you draw on the screen with the mouse or touch.
- Snip (video recorder icon) - allows you to draw a rectangle shape on the screen and start a video recording of the selected area.
- Snipping mode - opens a menu where you can select the type of snip you want to make: Rectangle (the default option), Windows (which allows you to choose the app window you want to capture), Full Screen (which captures the entire screen), or Freeform (draw any shape you want on the screen and capture that area).
- Close - closes the Snipping Tool without taking a screenshot.
Now that you know how to activate the Snipping Tool, here’s a detailed guide on how to use it in Windows 11 to take screenshots, edit them, and record video.
2. How to open the Snipping tool with a keyboard shortcut in Windows 10
In Windows 10, you activate the default screenshot-taking app using the same shortcut:
However, pressing these keys displays a different menu at the top side of the screen, with options different from the ones in Windows 11. You’re also encouraged to “Draw a shape to create a screen snip.” Snip is Microsoft’s term for screenshot. 🙂
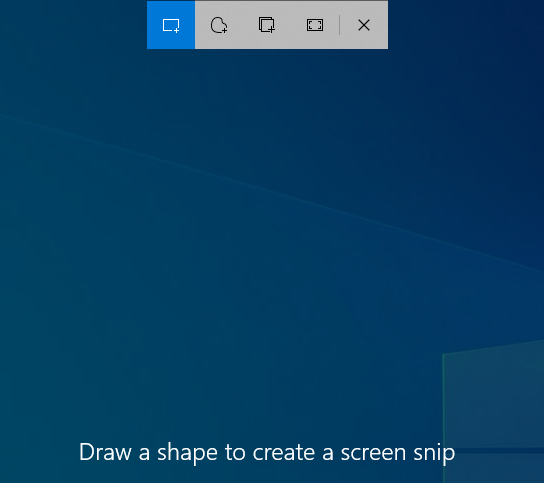
The buttons you see in Windows 10 when pressing Windows + Shift + S
Here’s what each of these icons does, from left to right:
- Rectangular Snip - the default option, captures screenshots using a rectangular shape you draw on the screen with the mouse or touch.
- Freeform Snip - draw any shape you want using the mouse or touch, and then save it as a screenshot.
- Window Snip - captures the entire window of a specific app you select with the mouse or touch.
- Fullscreen Snip - saves the whole screen in a screenshot.
- Close Snipping - closes the snipping menu.
IMPORTANT: One difference is that the screenshots taken using the Windows + Shift + S keyboard shortcut in Windows 10 are not made with the Snipping Tool. Instead, this shortcut opens a different app called Snip & Sketch, which is also used for taking screenshots. By default, you can’t open the Snipping Tool using a shortcut key in Windows 10. However, there’s a workaround which I’m going to detail in the next section of this article. Windows 10 has this limitation because Microsoft decided to phase out the old Snipping Tool inherited from Windows Vista when developing the operating system. Instead, it create a modern app called Snip & Sketch. However, seeing that users were accustomed to the Snipping Tool name and didn’t use the new app as much, Microsoft decided to improve the Snip & Sketch app further and rebrand it back to Snipping Tool in Windows 11. As a result, Windows 11 has just one app for taking screenshots, called the Snipping Tool and based on the latest code-base from Microsoft, which represents an evolution of the Snip & Sketch from Windows 10. Unfortunately, Windows 10 users are stuck with two screenshot-taking apps: Snip & Sketch and the old Snipping Tool. Confusing, isn’t it?
2.1. How to create a keyboard shortcut for opening the Snipping Tool in Windows 10
If you’re a Windows 10 user, and you want to use a keyboard shortcut for opening the Snipping Tool, not the (newer) Snip & Sketch app, do this:
Open File Explorer and navigate to this path:
You can also use environment variables to navigate to this path, leading to the same folder:
Here, you find shortcuts to several Windows apps, including the old Snipping Tool.
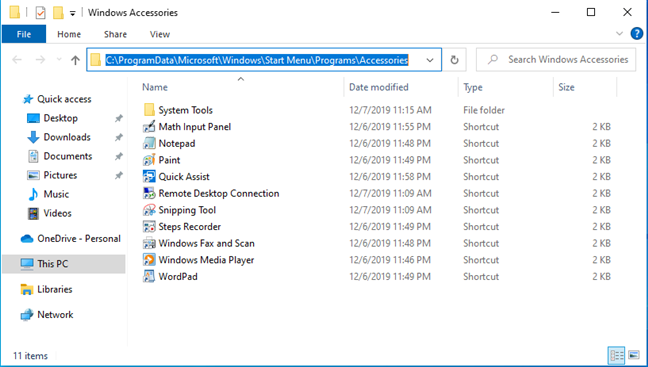
Where the Snipping Tool shortcut is stored in Windows 10
Right-click or press-and-hold on the Snipping Tool shortcut, and then choose Properties in the menu that opens.
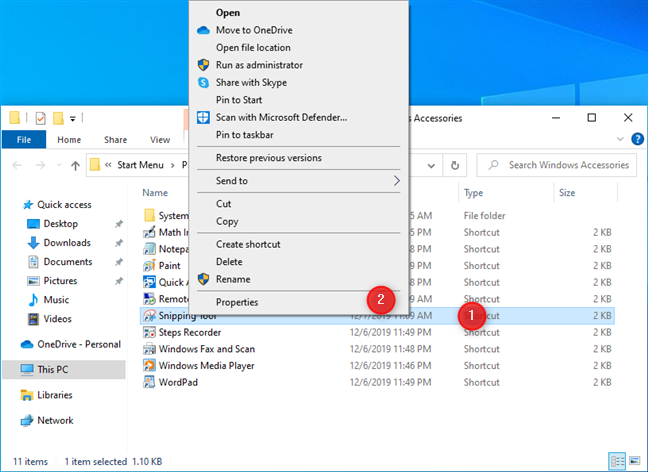
Right-click on Snipping Tool and choose Properties
You see the properties of the Snipping Tool shortcut in Windows 10. First, click or tap inside the Shortcut key field, then press the keys you want to use as a keyboard shortcut for this app.
I chose Ctrl + Alt + S, but you can use any combination of keys. Then, click or tap OK to save your new keyboard shortcut.
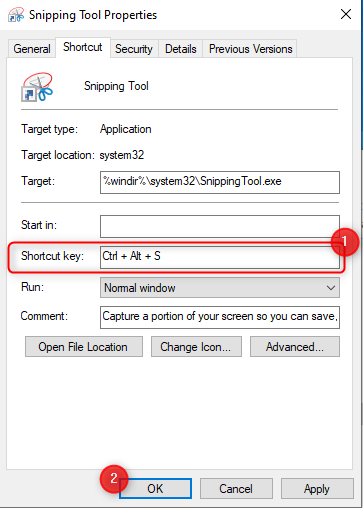
Set the Shortcut key you want for the Snipping Tool
The next time you press your chosen keys, the Snipping Tool app opens in Windows 10.
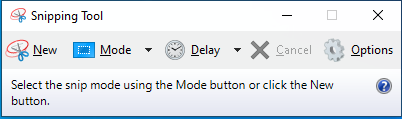
The Snipping Tool from Windows 10
TIP: For more information on assigning any shortcut key to a Windows app, here’s how to run a Windows app or program with a keyboard shortcut.
3. How to use Search for opening the Snipping Tool
A fast way to open the Snipping Tool in Windows 11 is to click or tap inside the search box on the taskbar or press the Windows key. Then, type the word snipping, and when you see the Snipping Tool search result, press Enter on your keyboard or click or tap the result. Notice that on the right side of the search result, you also have options for taking screenshots right away.
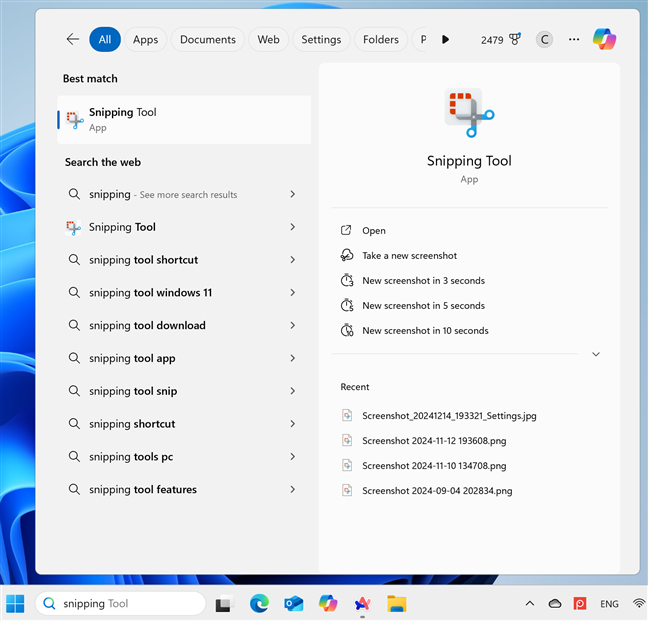
Searching for Snipping Tool in Windows 11
Similarly, in Windows 10, click or tap inside the search box on the taskbar and type snipping. You should see the appropriate search results almost immediately. Click or tap the Snipping Tool result or press Enter on your keyboard to start the app.
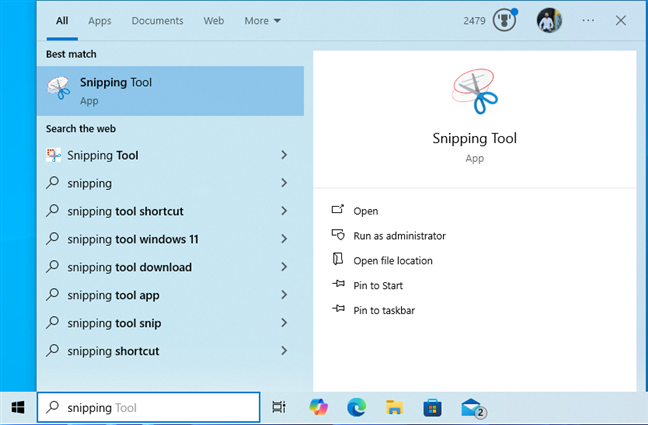
Searching for the Snipping Tool in Windows 10
IMPORTANT: Notice how the Snipping Tool has different icons in Windows 11 and Windows 10. That’s because it is a separate app with other features. The Windows 10 version dates from 2002, while the Windows 11 version dates from 2021 and has received updates and improvements since.
4. How to open Snipping Tool using the Start Menu
If you’re using Windows 10, click or tap the Windows icon on the taskbar, scroll down the list of apps to the letter W, and open the Windows Accessories folder. There, you’ll find the Snipping Tool shortcut. Click or tap it, and the app is launched.
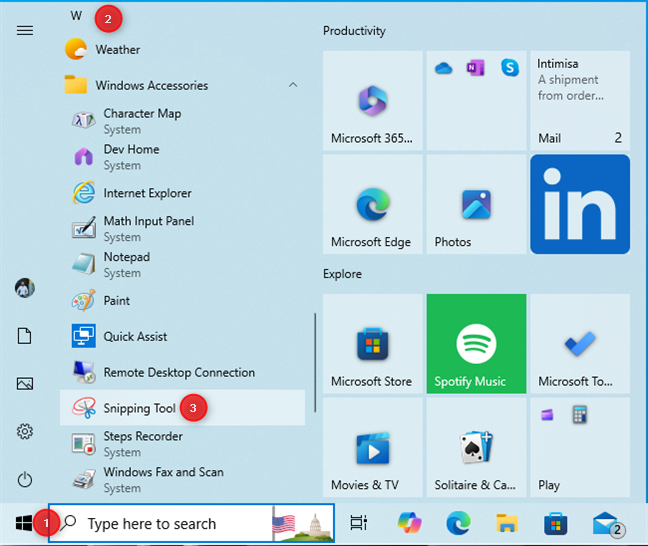
Accessing the Snipping Tool shortcut in the Windows 10 Start Menu
Windows 11’s procedure is lengthier: open the Start Menu and click or tap All. Scroll down the list of apps until you see those that start with the letter S. Then, click or tap Snipping Tool.
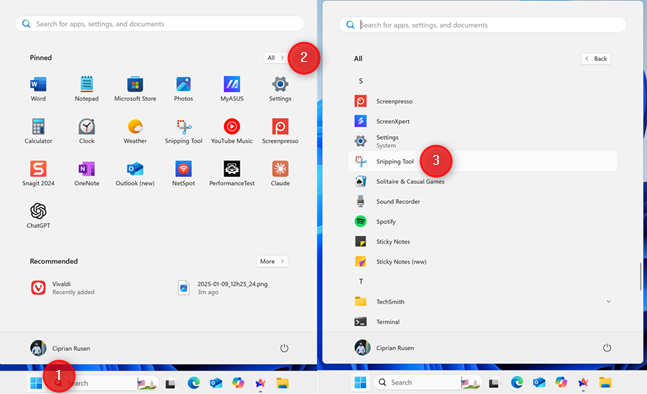
Accessing the Snipping Tool shortcut in the Windows 11 Start Menu
TIP: Here’s a detailed guide on how to use the Windows 11 Start Menu, including how to jump to shortcuts that start with different letters.
5. What is the Snipping Tool command? How to open the Snipping Tool from CMD, Terminal, or PowerShell
If you like working with Windows Terminal, Command Prompt, or PowerShell, open the app you prefer, and then type this command:
Or this one:
Don’t forget to press Enter on your keyboard to run the command.
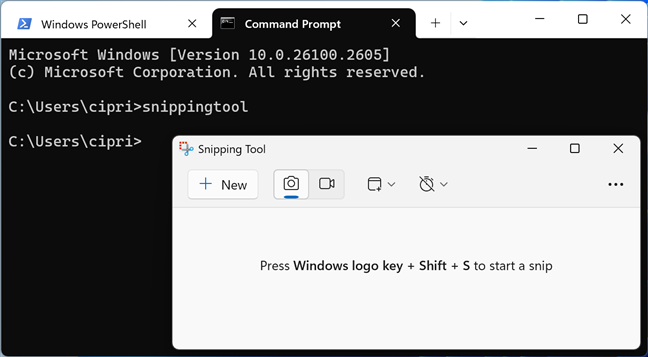
Opening the Snipping Tool from CMD
This command opens the Snipping Tool from CMD in Windows 11 and Windows 10.
6. How to open the Snipping Tool from Run
Another method of accessing the Snipping Tool is to use the Run window. Launch Run (Win + R) and type snippingtool or snippingtool.exe in its Open field. Then, click or tap OK or press the Enter key on your keyboard to open the app.
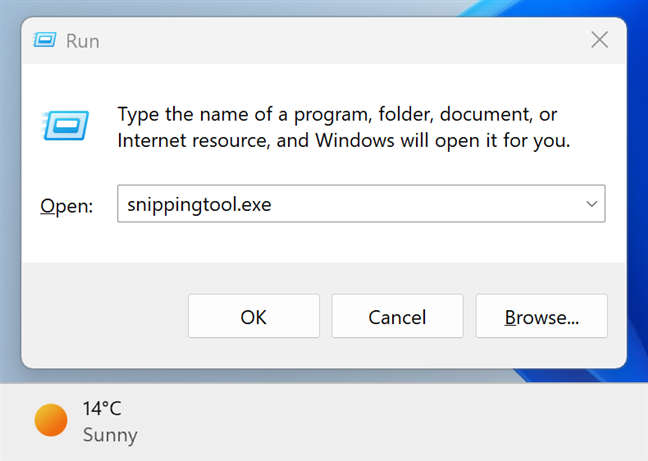
Opening the Snipping Tool from Run
7. How to open the Snipping Tool in Windows by running snippingtool.exe
In Windows 10, the Snipping Tool app has an executable file that is easy to run. Simply open File Explorer, and then access or copy and paste this path into the address bar:
On my computer, it’s found at:
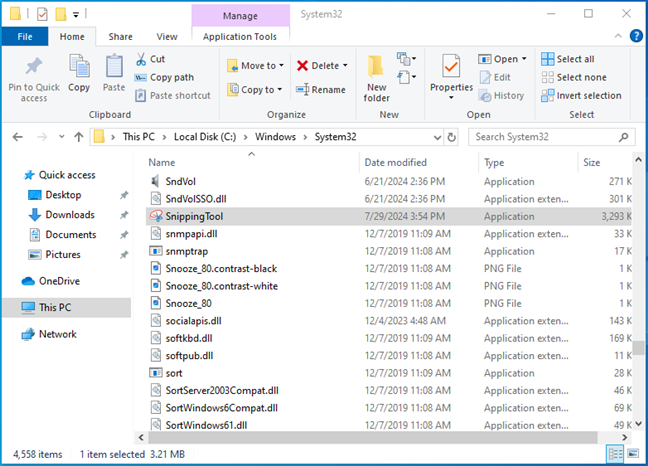
The location of the Snipping Tool file in Windows 10
In Windows 11, the Snipping Tool is a Windows app installed in a folder like:
For example, on my computer, this is the path to Snipping Tool:
On your computer, the Microsoft.ScreenSketch_ part of the folder path may have a different number or character string at the end.
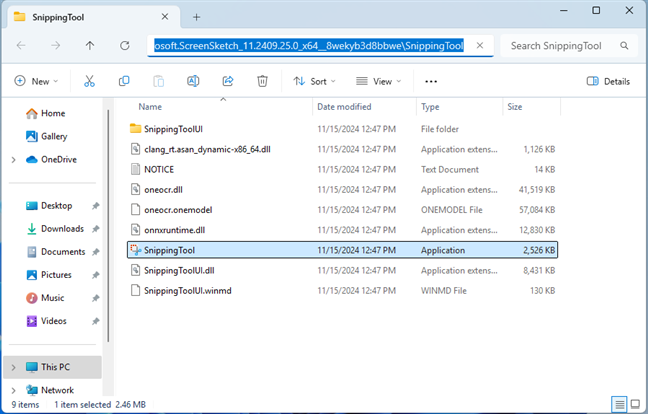
The location of the Snipping Tool file in Windows 11
Another issue is that you can’t open the WindowsApps folder from File Explorer. Windows 11 will tell you that you don’t currently have permission to access this folder. You need to change the permissions for the WindowsApps folder, a complicated process you shouldn’t undergo just to get to the folder where Snipping Tool is installed and run its executable file.
8. How to start the Snipping Tool quickly by pinning it to your taskbar or Start Menu
If you regularly use the Snipping Tool, pin its shortcut to the taskbar or your Start Menu for quicker access. To do so, open the Start Menu, go to All, and locate the Snipping Tool shortcut. Next, right-click or press and hold on it, and in the context menu, go to More > Pin to taskbar or Pin to Start, depending on where you want to pin the Snipping Tool.
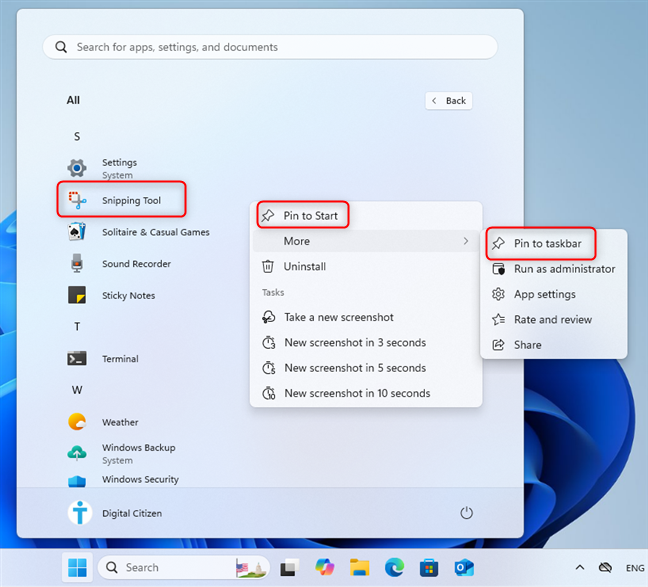
Pinning the Snipping Tool shortcut to Start or the taskbar in Windows 11
The options available in Windows 10 are the same as in Windows 11. Simply open the Start Menu, go to Windows Accessories, find the Snipping Tool shortcut, right-click (or press and hold), and select the option you prefer.
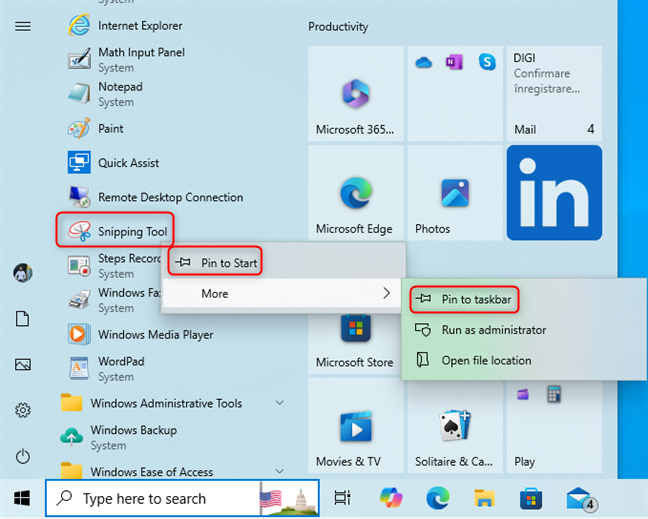
Pinning the Snipping Tool shortcut to Start or the taskbar in Windows 10
9. How to create a Snipping Tool shortcut to open it from anywhere
You can always make a shortcut that opens the Snipping Tool. An easy way to do this is by dragging and dropping the Snipping Tool shortcut from the Start Menu onto the desktop or in any other folder you prefer. When you see the word Link displayed on the screen, release the shortcut, and it’s immediately placed in that spot.
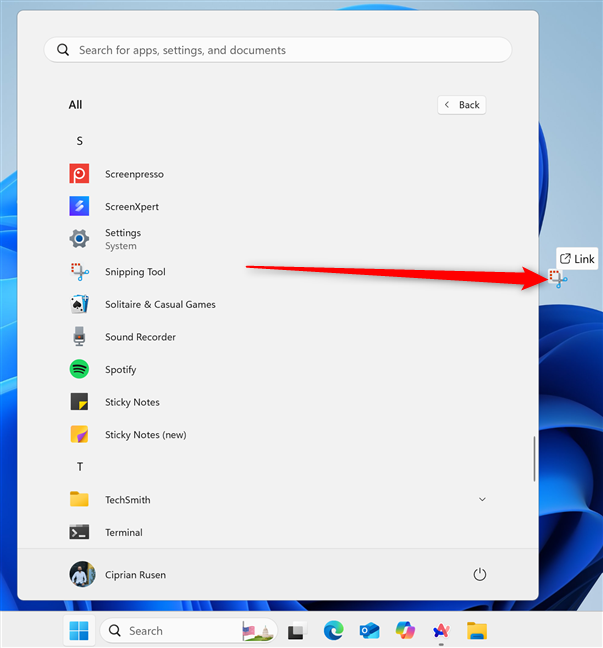
Drag the Snipping Tool shortcut to the desktop
Another method is to manually create a Snipping Tool shortcut. Right-click or press-and-hold on an empty space on the desktop, and then select New > Shortcut. Make sure to enter snippingtool.exe as the shortcut’s location and follow the instructions of the Create Shortcut wizard.
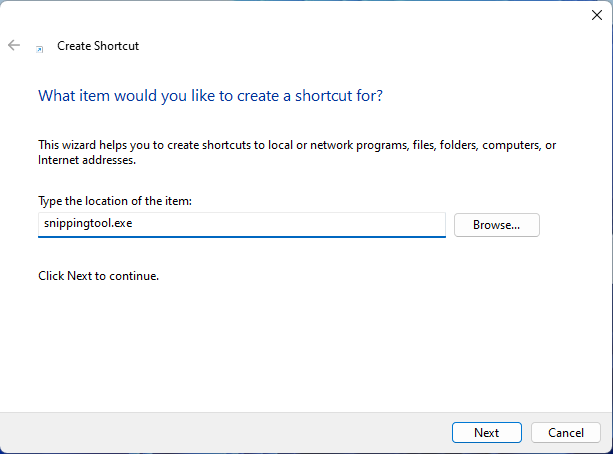
Creating a Snipping Tool shortcut
NOTE: If you need help creating shortcuts, read How to create shortcuts for files, folders, apps, and web pages in Windows.
Which is your preferred method for starting the Snipping Tool?
The Snipping Tool is a handy and easy-to-use tool for capturing screenshots on Windows 10 and Windows 11. In Windows 11, you can also use it to record the screen, making it useful when you need help troubleshooting a problem and want to share what's going on with someone else. I hope this article has helped you learn how to open the Snipping Tool on your Windows computer or device. And if you have a favorite method, share it using the comment options below. For example, would you rather open the Snipping Tool using a keyboard shortcut, a desktop shortcut, Run, the Command Prompt, or some other way?


 09.01.2025
09.01.2025