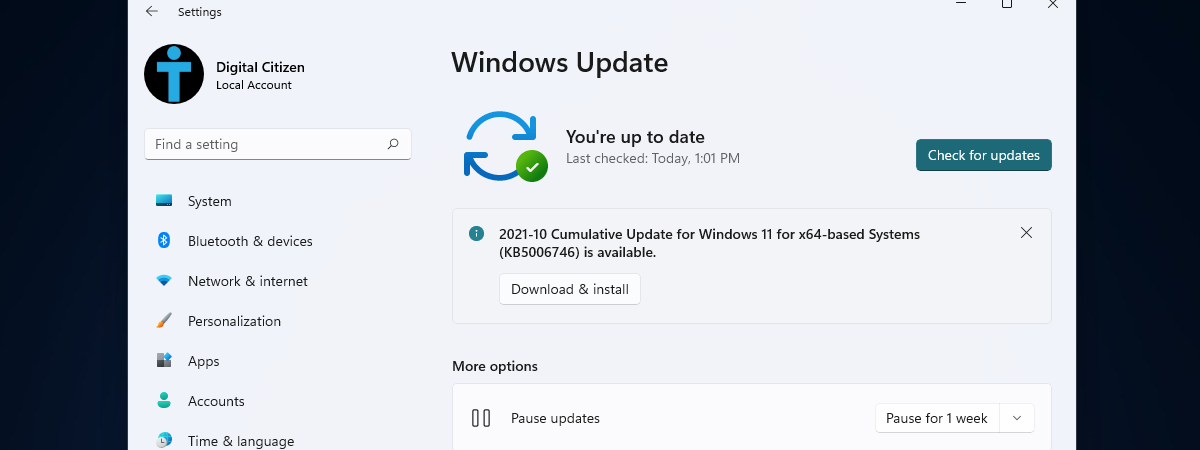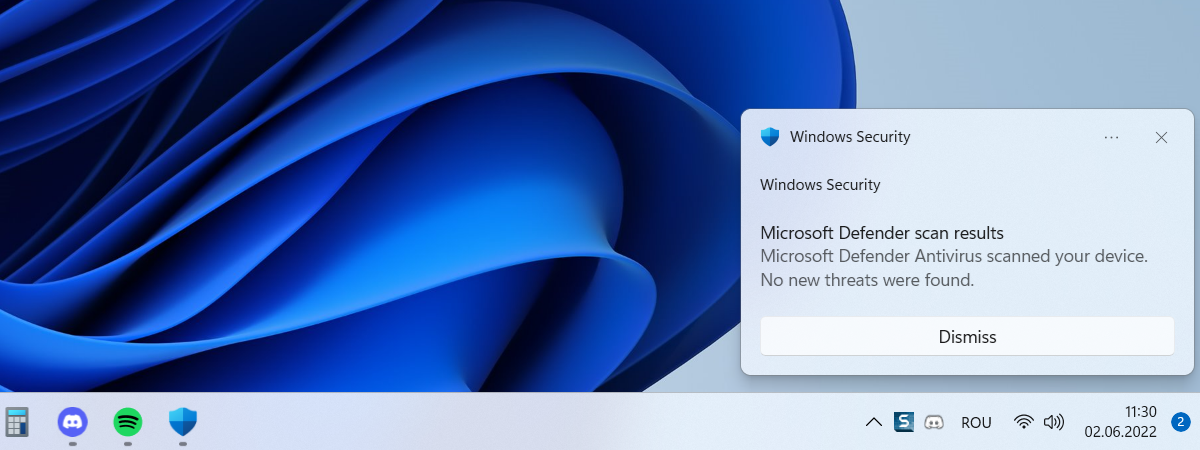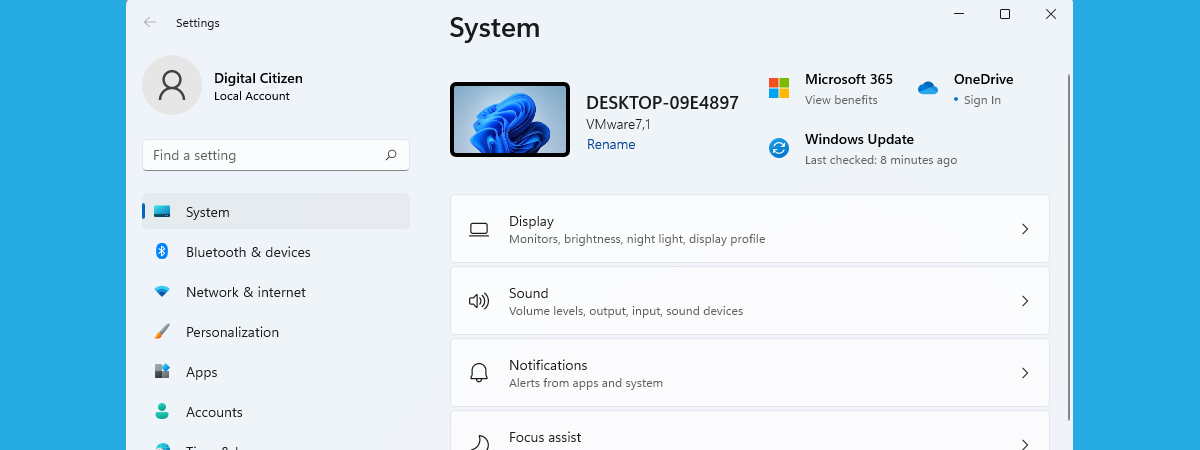
The Windows 11 Settings app is the go-to place if you want to control how your operating system looks and works. While many of the methods to open Settings in Windows 11 are the same as in Windows 10, the app is quite different, offering a more elegant design and a better overview of the available options and menus. Read this guide to find out how to open Settings in Windows 11 in eighteen different ways:
First things first: About the Windows 11 Settings
Microsoft redesigned Settings for Windows 11, making it a lot more organized and easy to use than in Windows 10. The Windows 11 Settings app is elegant in its simplicity and much more useful. The dashboard is gone, and, instead, a navigation pane is constantly displayed on the left. This offers faster access to the available categories, making it easier to find the settings you need. Furthermore, any important information can be seen at once at the top of the right pane, which also includes foldable sections to help you navigate the Windows 11 Settings.
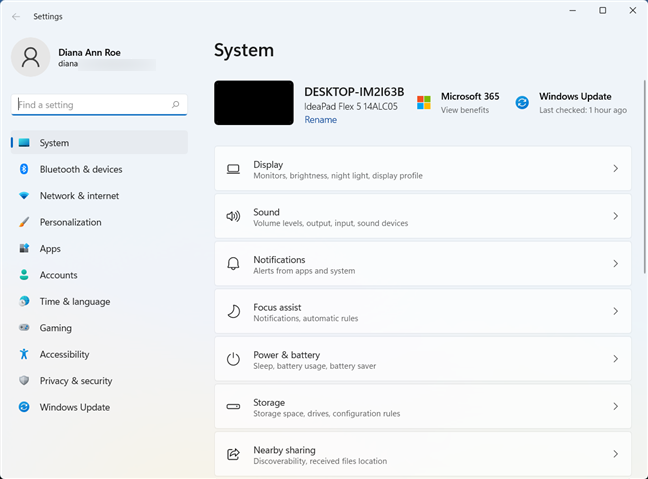
The Windows 11 Settings app
Continue reading to discover all the available ways to open Settings in Windows 11, starting with keyboard shortcuts.
1. How to open the Windows 11 Settings with a keyboard shortcut
If you’re also a fan of keyboard shortcuts, the fastest way to open the Settings for Windows 11 is to press Windows + I.
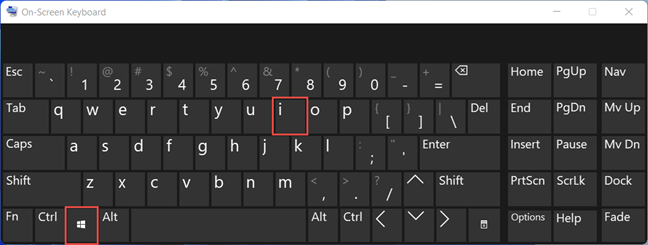
The keyboard shortcut to open Windows 11 Settings
The Settings app opens right away.
2. How to open Settings in Windows 11 using the WinX menu
To open the WinX menu, use the keyboard shortcut Windows + X. You can also right-click or press-and-hold the Start button. Then, click/tap on Settings or press N on your keyboard.
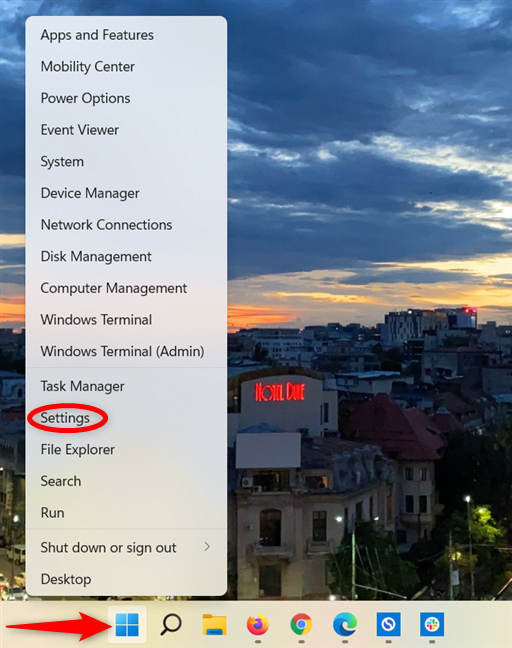
How to open Settings on Windows 11 from the WinX menu
3. How to access the Windows 11 Settings from its Start Menu shortcut
The Start Menu has been redesigned as well in Windows 11, but you can still open the Settings app from it. First, press the Windows key or click or tap the Start button. You can find the Windows 11 Settings shortcut pinned by default in the Start Menu. Click or tap on the familiar gear icon.
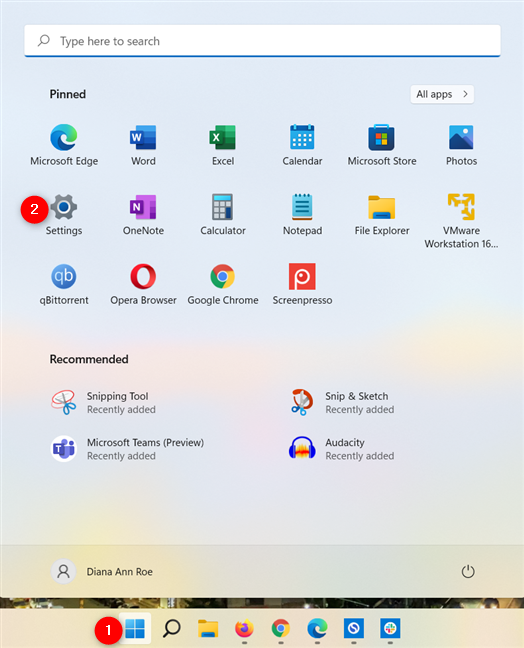
Press on the shortcut to Settings in Windows 11 from the Start Menu
If you can’t find the shortcut, don’t worry! This is not the only way to open Settings from the Start Menu. The chapter about pinning the Settings app to the taskbar can also help you get this shortcut back.
4. How to open Settings on Windows 11 from the Start Menu All apps list
First, open the Start Menu, as explained in the previous chapter. Then, click or tap on All apps from the top-right corner.
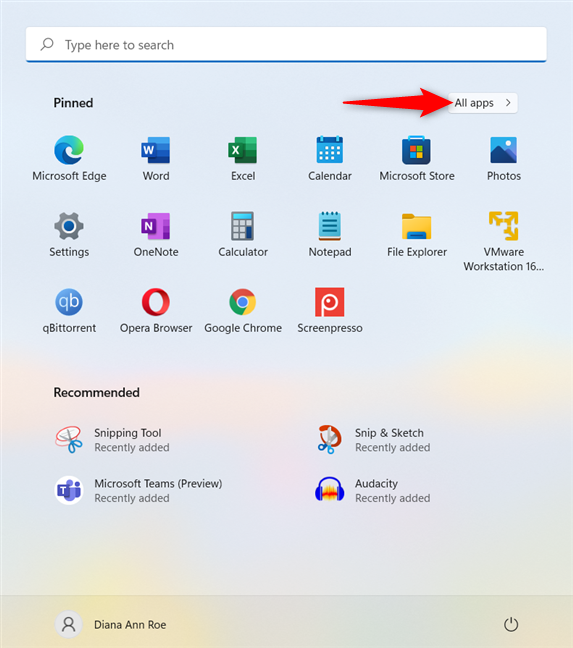
Access All apps
Scroll down the list of installed apps until you reach the letter S. Then, click or tap on Settings.
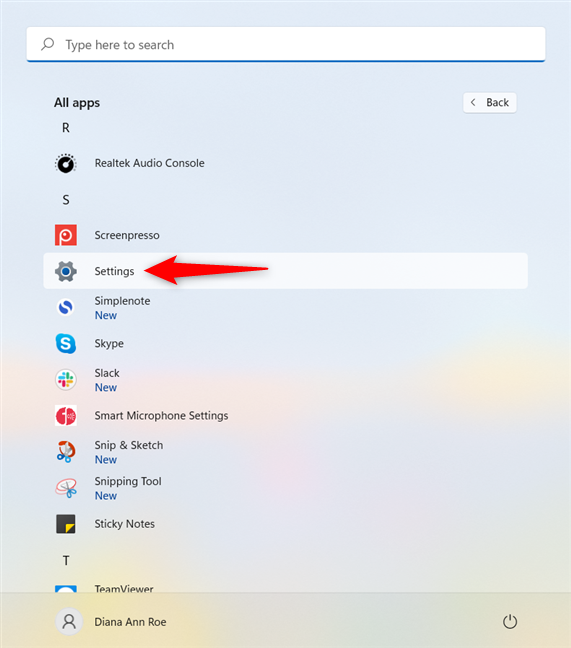
How to open Settings from the All apps list
5. How to enable and use the Settings folder shortcut in the Window 11 Start Menu
In Windows 11, you can personalize the Start Menu to show a Settings shortcut next to the power button. Click or tap on it to launch the app.
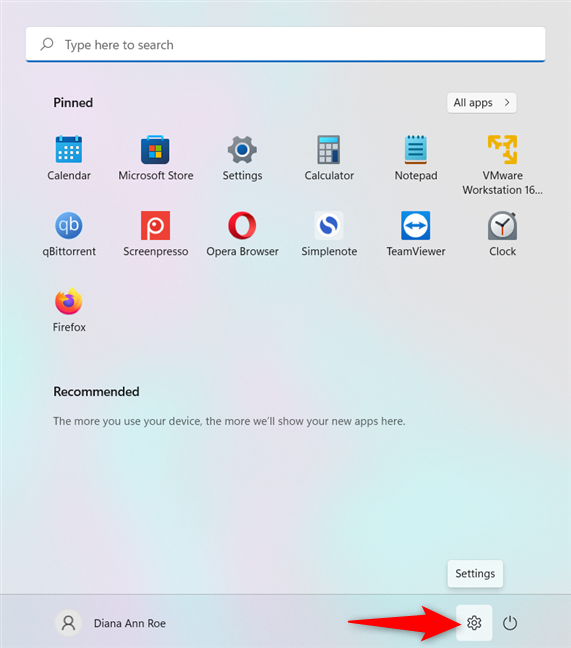
Open the Windows 11 Settings from the shortcut next to the Power button
6. How to open the Windows 11 Settings using Search
To access the Search in Windows 11, click or tap on the magnifying glass icon on the taskbar or use the keyboard shortcut Windows + S. Alternatively, you can also open the Start Menu, and either start typing or click/tap the “Type here to search” field at the top.
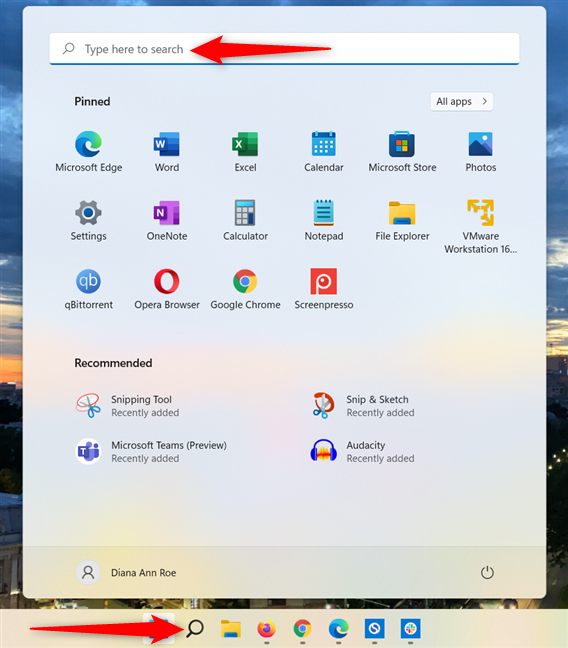
Start searching in Windows 11
Regardless of the method you chose, type settings in the search field. Then, click or tap on the app’s name in the left column or press Open from the right pane.
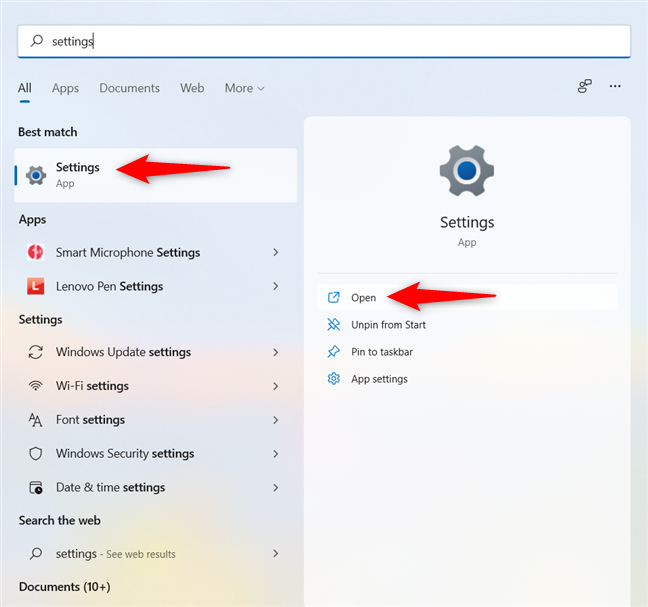
How to open Settings in Windows 11 using Search
7. How to pin the Settings app to the Windows 11 taskbar
You might be using the Windows 11 Settings menu a lot in the beginning, until you have everything just the way you like it in your new operating system. So it might be a good idea to pin the app to the Windows 11 taskbar. Search for the app following the instructions in the previous chapter, and then use the right pane to “Pin to taskbar.” Alternatively, you also get the same option(s) by right-clicking or pressing-and-holding on the relevant search result.
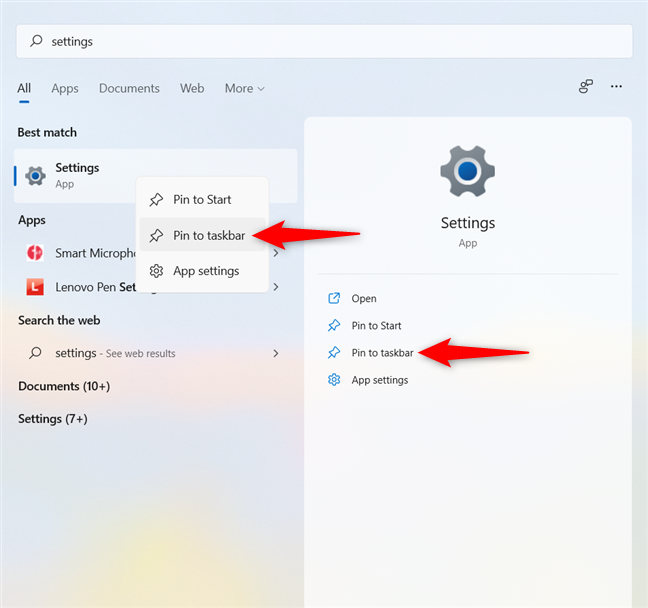
How to pin the Settings shortcut in Windows 11 to the taskbar
You can also right-click or press-and-hold on Settings from the All apps list - we illustrate the steps to reach it in one of the previous chapters of this guide. Next, go to More, and then click or tap on “Pin to taskbar.”
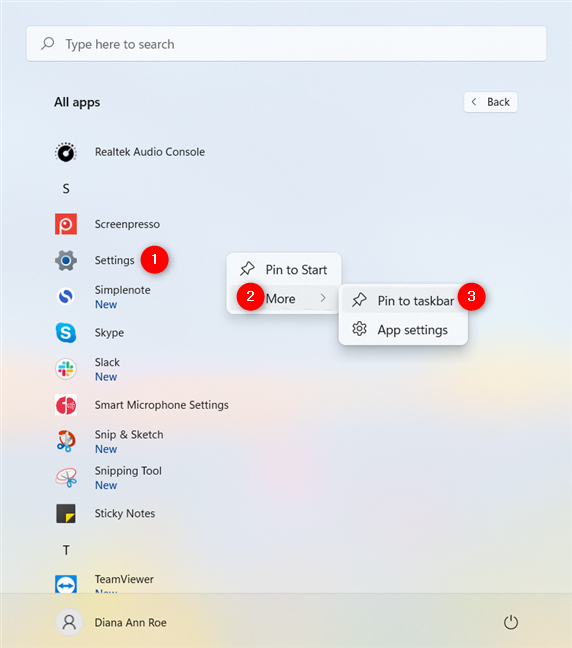
Pin the Windows 11 Settings to the taskbar
Additionally, if the Settings app is pinned to the Start Menu, right-click or press-and-hold on it to open a contextual menu. Then, press on “Pin to taskbar.”
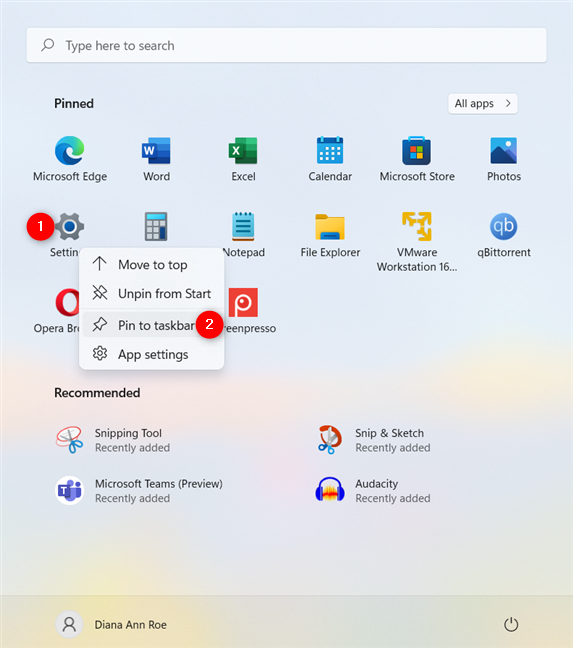
Pin Settings to the taskbar from its Start Menu shortcut
Use the taskbar shortcut to open the Settings menu whenever you want.
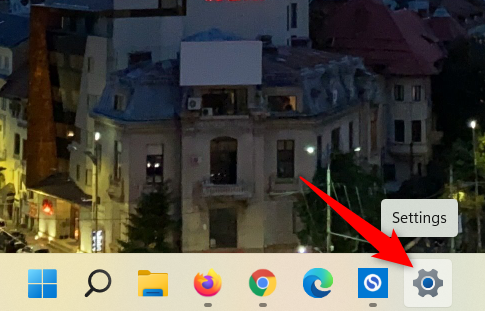
Press the Windows 11 Settings shortcut on your taskbar
8. How to create a Settings shortcut on the desktop
If you prefer desktop shortcuts, you can easily create one for the Settings app. Right-click or press-and-hold on a free area on your desktop to open the right-click menu. Then, go to New and click or tap on Shortcut.
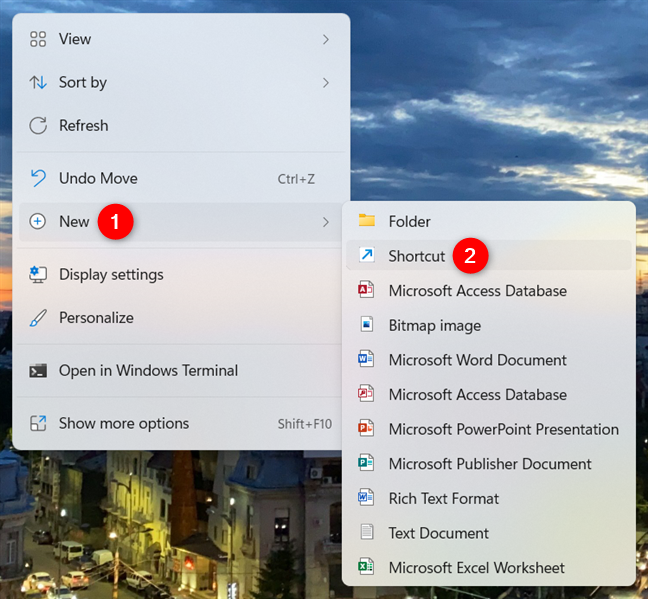
Start creating a shortcut on the Windows 11 desktop
In the Create Shortcut wizard, type ms-settings: as the item’s location. Then, click or tap on Next.
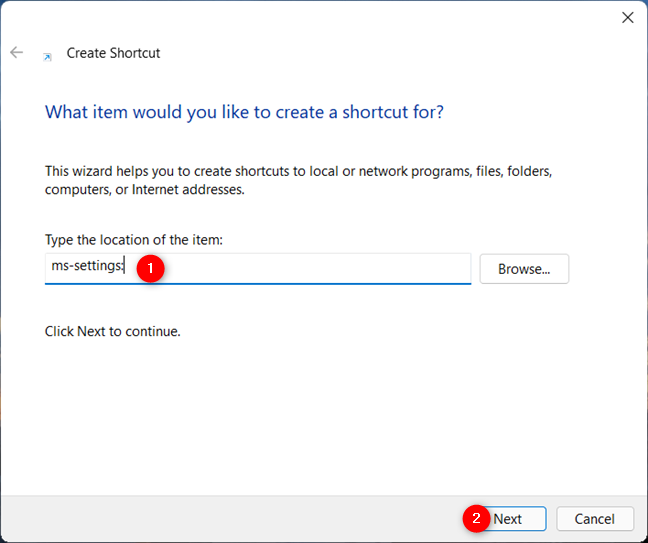
Type ms-settings: in the field and press Next
Name your new shortcut and click or tap on Finish.
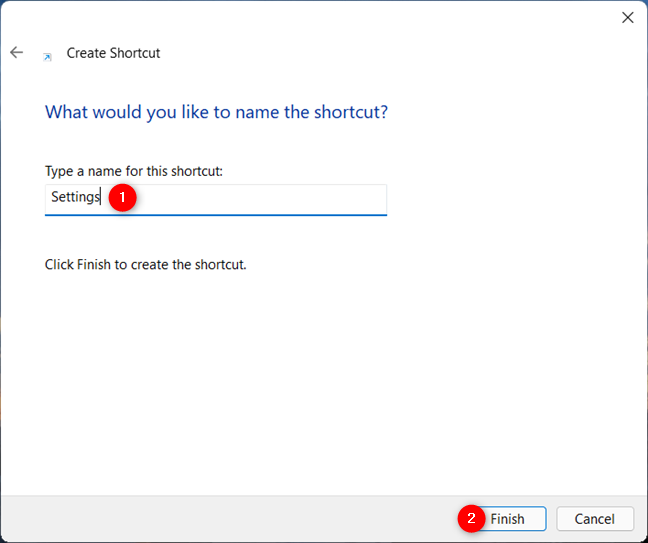
Finish creating your shortcut to Settings in Windows 11
You can now use the newly created desktop shortcut to open the Windows 11 Settings.
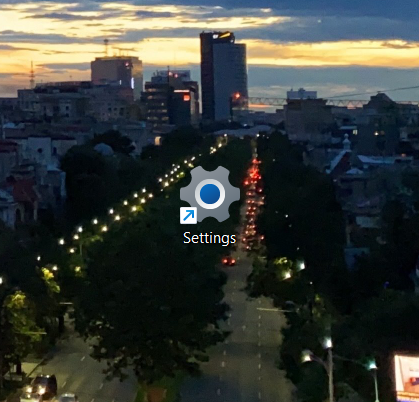
Use the Settings shortcut in Windows 11 to open the app
9. How to open Settings in Windows 11 using Run
The Run window is another method to open the Windows 11 Settings app. Use the Windows + R keyboard shortcut and insert ms-settings: in the window. Then, click/tap OK or press Enter on your keyboard.
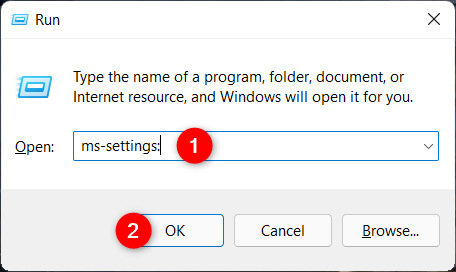
Open the Windows 11 Settings from Run
10. How to open Settings in Windows 11 from CMD, PowerShell, or Windows Terminal
If you love command-line environments, you’ll be happy to know you can also open Settings in Windows 11 using Command Prompt, PowerShell, or Windows Terminal, depending on what you prefer. Regardless of the app, type start ms-settings: and press Enter on your keyboard.
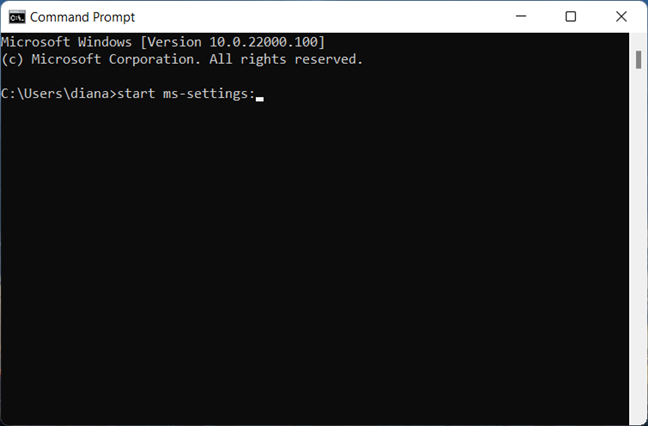
Open Settings in Windows 11 with CMD
Windows 11 launches the Settings app as soon as you press Enter.
11. How to open the Windows 11 Settings using the Quick settings flyout
To open the Quick settings in Windows 11, use the keyboard shortcut Windows + A or click/tap on the network, volume, or battery icons in the system tray (in the lower-right corner of the screen). Then, click or tap on the gear icon in the bottom-right corner of the Quick settings flyout.
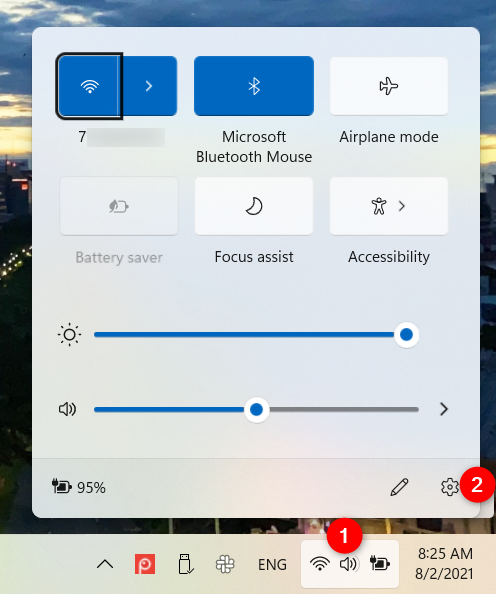
Open the Settings on Windows 11 from the Quick settings flyout
12. How to open Settings on Windows 11 from File Explorer
File Explorer also offers a straightforward way of opening the Windows 11 Settings menu. First, open File Explorer. Then, type ms-settings: in the address bar and press Enter on your keyboard.
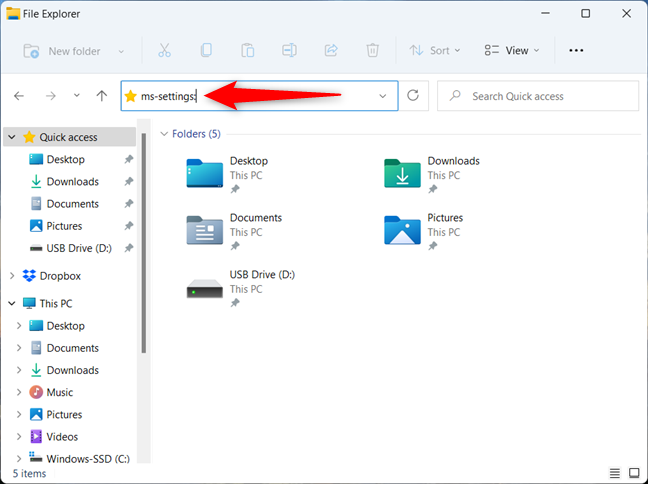
How to open Settings for Windows 11 from File Explorer
13. How to launch the Windows 11 Settings using Task Manager
To open the Task Manager, use the keyboard shortcut Ctrl + Shift + Esc. If you get the basic, compact view of the Task Manager, press on More details at the bottom of the window to expand it. Click or tap on the File menu from the upper-left corner and then on “Run new task.”
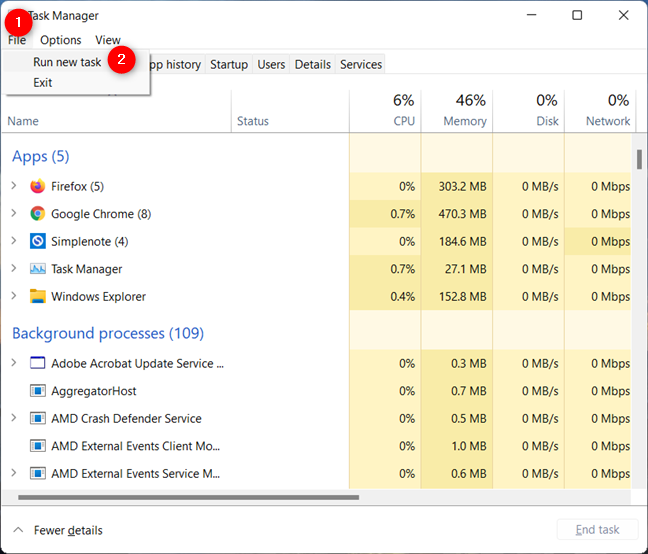
Press on Run new task from the File menu
This opens the “Create new task” window. In the Open field, type in ms-settings: and click/tap OK or press the Enter key.
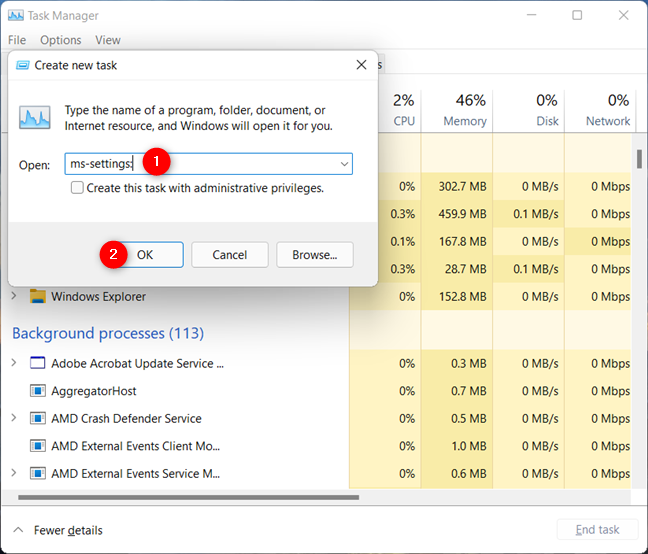
Insert ms-settings: and press OK to open the Windows 11 Settings
14. How to open Settings on Windows 11 from the desktop’s contextual menu
Right-clicking or pressing-and-holding on the desktop opens a contextual menu. Click or tap on Display settings or Personalize to open Settings.
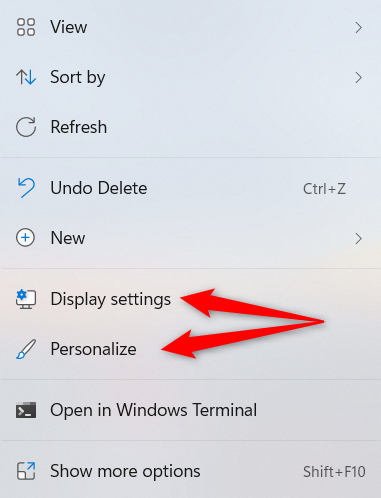
Open the Settings on Windows 11 from the desktop's contextual menu
While this opens the app in the section you chose, the left pane lets you quickly navigate to find the settings you need.
15. How to access the Windows 11 Settings from the taskbar’s contextual menu
Even if you don’t have a dedicated shortcut for the app pinned on it, you can still use the Windows 11 taskbar to access Settings. Right-click or press-and-hold on a free area on the taskbar to open a contextual menu with just one option: Taskbar settings. Click or tap on it.
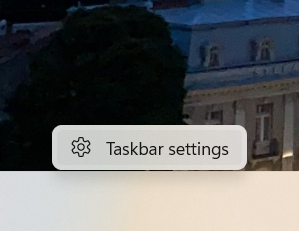
Press Taskbar settings to open the Settings
This opens the Windows 11 Settings app, where you can use the left pane or the search field to get to the section you want.
16. Use the system tray icons to open Settings for Windows 11
In Windows 11, some of the icons in the system tray let you open Settings from their contextual menus. Right-clicking or pressing-and-holding on the clock in the lower-right corner of the screen opens a contextual menu with two options: Adjust date and time and Notifications settings. Click or tap on either of them to launch the Windows 11 Settings app.
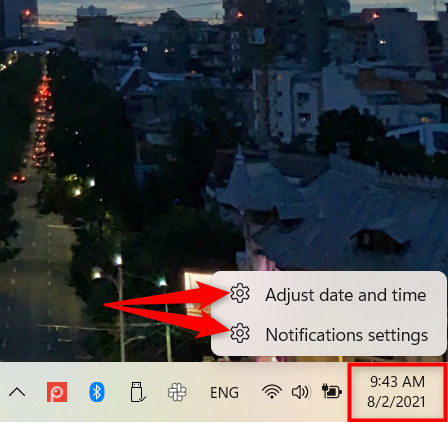
Open Settings from the clock's contextual menu
You can also right-click or press-and-hold on the battery icon, and then click or tap on “Power and sleep settings.”
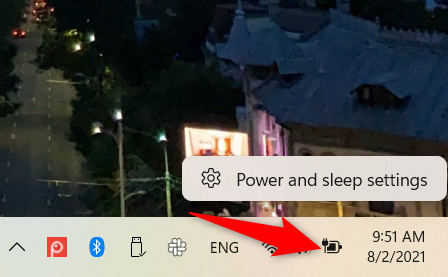
Open Settings from the battery icon in the Windows 11 system tray
If you right-click or press-and-hold on the speaker icon, there are two options to open Settings in the contextual menu: Open volume mixer and Sound settings. Click or tap on either of them.
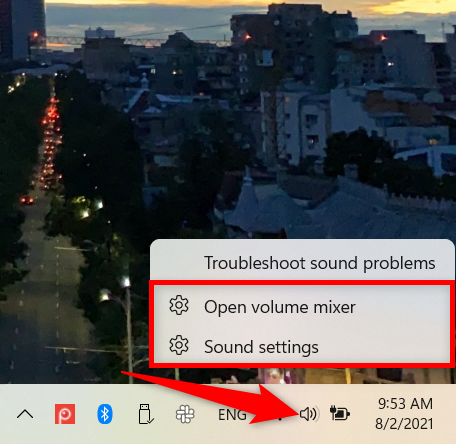
Open the Windows 11 Settings from the sound icon in the system tray
Right-clicking or pressing-and-holding on the network icon reveals the “Network and Internet settings” option. Click or tap on it to open Settings for Windows 11.
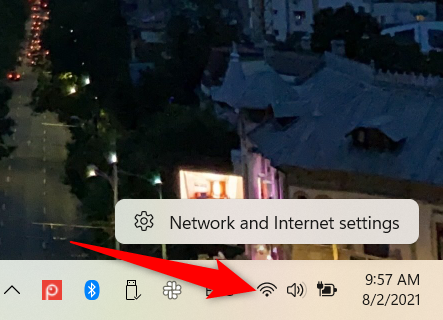
Access Settings from the network icon
When it comes to the icon indicating the current keyboard language, click or tap on it and then on “More keyboard settings” from the contextual menu.
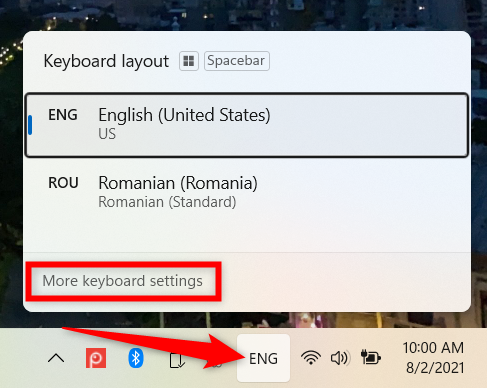
Launch the Windows 11 Settings from the language icon
It doesn’t matter if you click, tap, right-click, or press-and-hold on the Bluetooth icon: you get the same contextual menu. In it, click or tap on Add a Bluetooth Device, Show Bluetooth Devices, or Open Settings to get to the Windows 11 Settings.
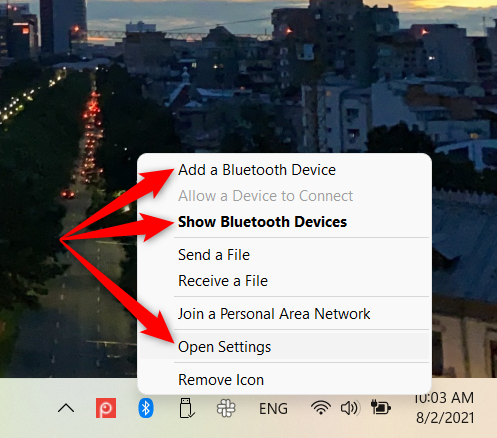
Start the Windows 11 Settings from the Bluetooth contextual menu
17. Tell Cortana to open the Windows 11 Settings app
If you like using Cortana, you can also ask her to open Settings for you. Make sure Cortana is listening and type or say “Open settings.” Cortana confirms hearing your command by saying and displaying “I'll open Settings...”.
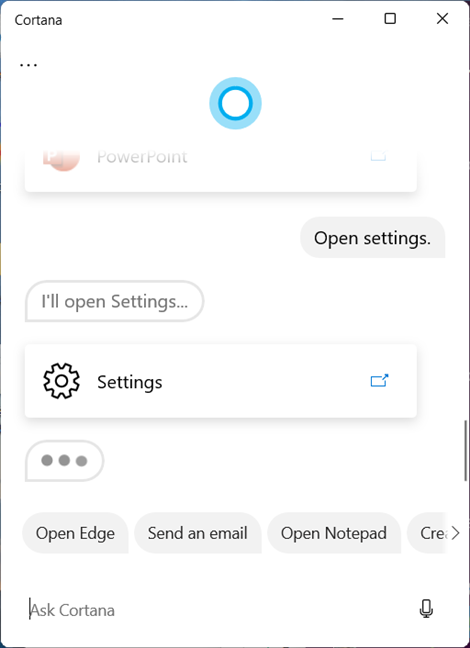
Use Cortana to open Settings in Windows 11
18. How to open Settings from the Control Panel
Unless you spend most of your time in the Windows 11 Control Panel, this last method is inefficient, but we decided to share it nonetheless. First, access the Control Panel by searching for it and opening the correct result.
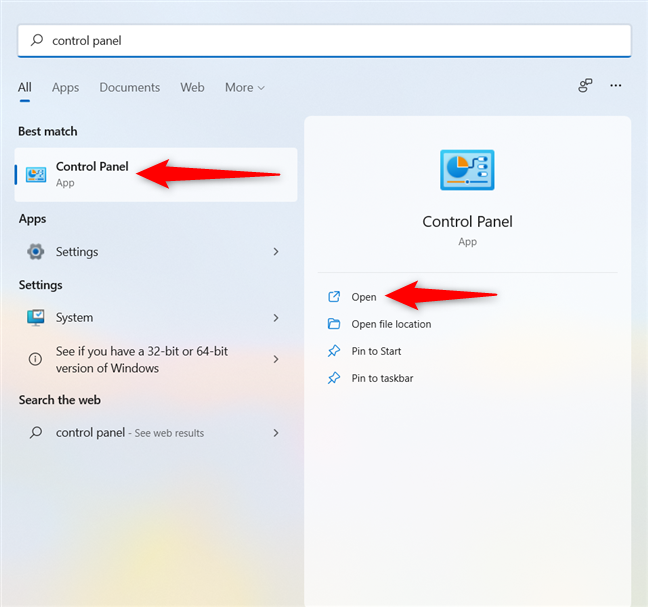
Open the Control Panel in Windows 11
From the Control Panel window, click or tap on “Change account type” in the User Accounts section.
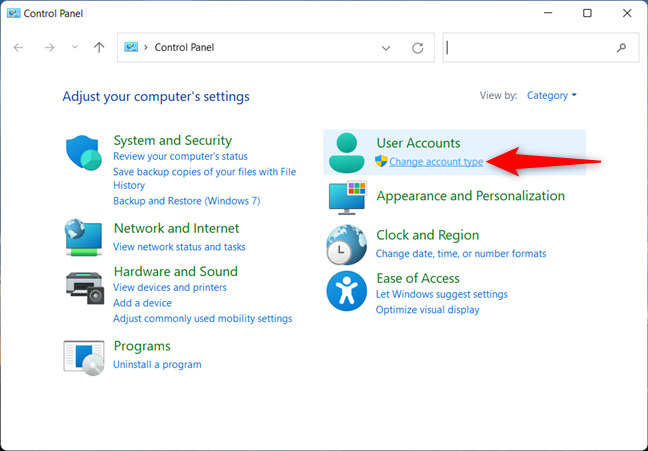
Click or tap on Change account type
Next, click or tap on the “Add a new user in PC settings” link at the bottom.
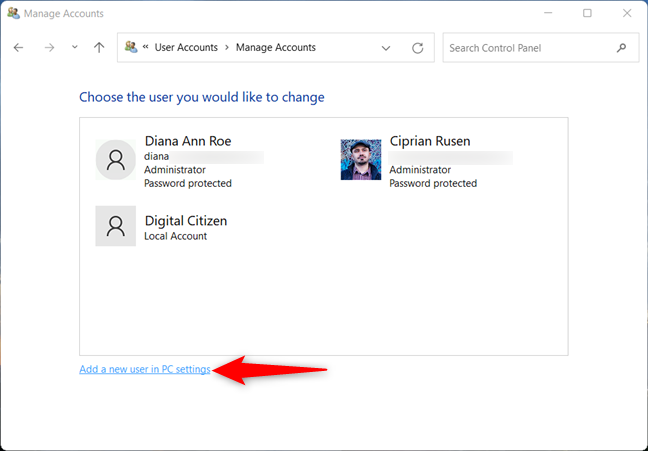
Press the link to open the Windows 11 Settings
You can also open the Settings app in Windows 11 from the Control Panel by accessing other links, such as:
- User Accounts -> Remove user accounts -> Add a new user in PC settings
- User Accounts -> User Accounts -> Make changes to my account in PC settings
- User Accounts -> User Accounts -> Manage another account -> Add a new user in PC settings
- System and Security -> Security and Maintenance -> Recovery -> If you’re having problems with your PC, go to Settings and try resetting it
- System and Security -> System
- Appearance and Personalization > Taskbar and Navigation
- Appearance and Personalization > Turn High contrast on or off (under Ease of Access Center)
Which method to open the Windows 11 Settings do you prefer?
The Settings app is crucial if you want to customize your system and interface, so it’s always a good idea to know how to open it quickly. We use the Windows 11 Settings keyboard shortcut to reach the app, but we’re curious what you like. So before you close this guide, tell us which way of opening the Windows 11 Settings you prefer. Leave us your answers in the comments.


 03.01.2022
03.01.2022