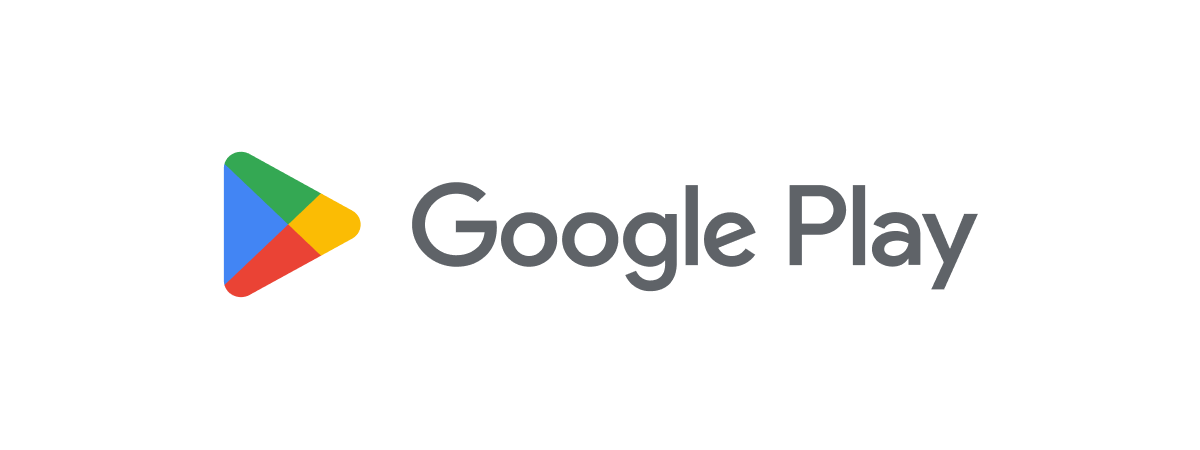
On your Android device, Google’s Play Store is the portal to your favorite content, so knowing how to open it can be useful. You use it to download apps, games, and all kinds of digital content. Furthermore, the Play Store downloads updates for your apps and games too. In this tutorial, I’ll show you all the ways to open the Play Store app on your Android smartphone or tablet:
NOTE: For this guide, I used a Google Pixel 4a and a Samsung Galaxy S20 FE smartphone, both running on Android 13. The process is similar on all Android-powered devices, so you should be good to go even if you have a smartphone from Xiaomi, Oppo, Motorola, OnePlus, or some other manufacturer.
1. How to open Play Store from the apps list
The app drawer is the fail-safe way to open any app on your Android device. On the Home screen, swipe up to access the list of apps installed on your device. Then, scroll through the list of apps until you locate the Play Store app. Its icon looks like the Play symbol, painted in Google’s colors. Once you find it, tap on it, and the Google Play Store opens.
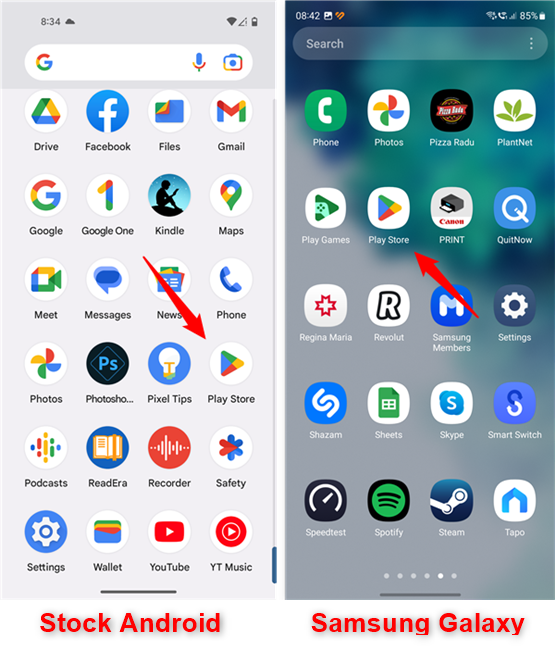
Open Play Store from the app drawer
TIP: On older Android versions, or if you’ve configured your smartphone/tablet to show navigation buttons at the bottom of the screen, you can tap the All apps button to access the app drawer instead of swiping upwards.
2. How to open Play Store using its Home screen shortcut
Some Android smartphones, including any Google Pixel or Samsung Galaxy device, come with a shortcut to the Play Store app on the Home screen for easy access. If your phone has it, all you have to do to open Play Store is tap on its Home screen shortcut.
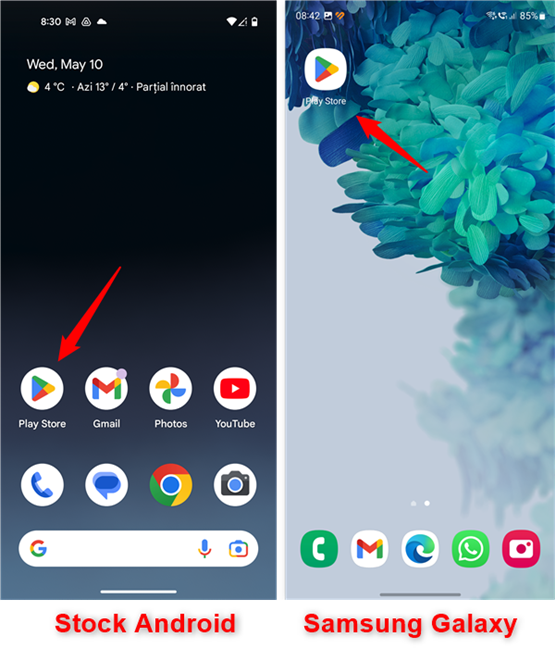
How to open Play Store using its Home screen shortcut
3. How to add a Play Store shortcut on the Home screen
If your Android doesn’t have a Home screen shortcut for the Play Store app, you can create it yourself. To begin, open the app drawer, locate the Play Store, and touch and hold it until your Android enters editing mode. Then, there are two ways to go, depending on the make and model of your smartphone and its user interface:
3.1. How to add Play Store to the Home screen on stock Android
This method applies to smartphones that come with a default Android user interface, like Google Pixel or Motorola smartphones, for example. Once you’ve touched and held the Play Store icon in the app drawer, thus entering the editing mode, move your finger and drag the Play Store to an empty space on your Home screen. Then, lift your finger off the screen to drop the Play Store app anywhere you want it.
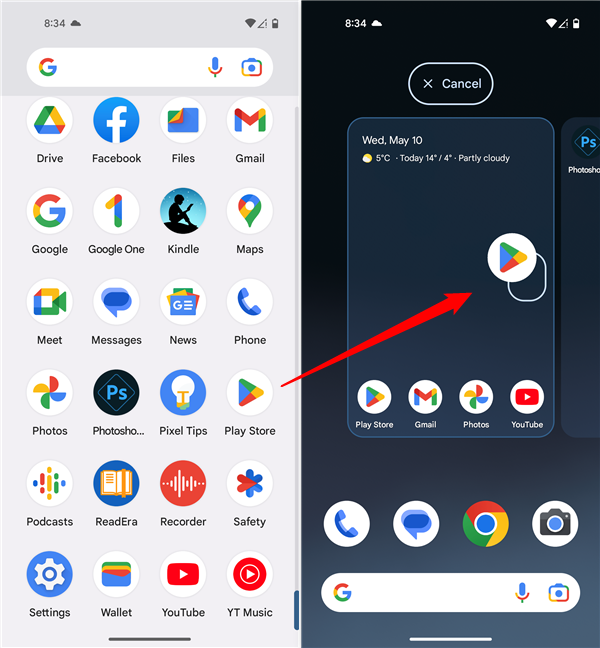
Drag and drop the app to add a Home screen shortcut
From now on, you can launch the Google Play Store straight from your Home screen with a simple tap on its shortcut.
TIP: For more ways to customize your Home screen, read: Android Home screen customization in 6 easy steps.
3.2. How to add Play Store to the Home screen of a Samsung Galaxy device
If you have a Samsung Galaxy smartphone or an Android device made by a manufacturer that bundles a custom user interface, the previous method may not work. However, you can add the Play Store app to the Home screen just as easily. Follow the same initial steps: head to the app drawer, locate the Play Store app, and touch and hold it. That should bring up a contextual menu, which should include an option called “Add to Home.” Tap on it, and the Play Store app is immediately added to an empty slot on your Home screen.
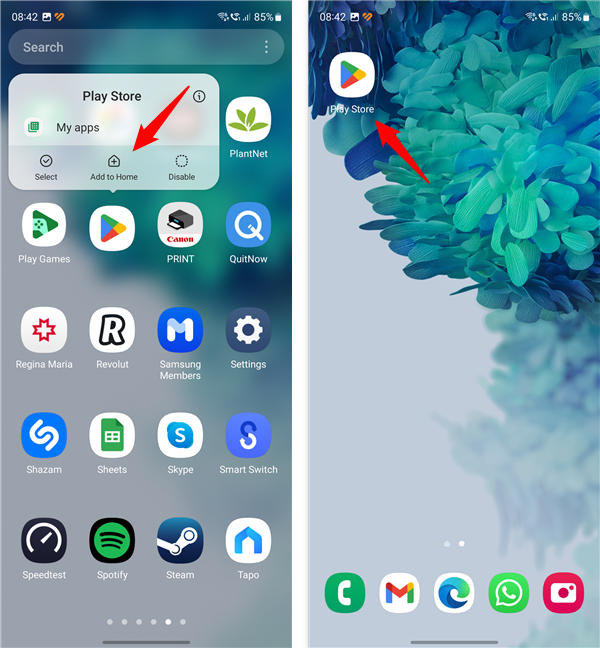
How to add Play Store to the Home screen of a Samsung Galaxy smartphone
You can now open the Google Play Store directly from your Home screen by tapping on its shortcut.
TIP: For more help, here’s how to add Home screen shortcuts on Samsung Galaxy devices.
4. How to add and open Play Store from the row of favorite apps
On any Android device, the row of favorite apps is always displayed at the bottom of the screen, and you can place your preferred apps on it. You can then see them on all the pages of your Home screen. If you can’t get enough new content and want to have the Google Play Store at hand, you can add it to your favorite apps. To begin, follow the same steps in the previous section of this guide to add the Play Store app to your Home screen. Then, touch and hold the Play Store app, and move your finger to drag and drop it either to an empty spot or to a folder in your Favorites bar.
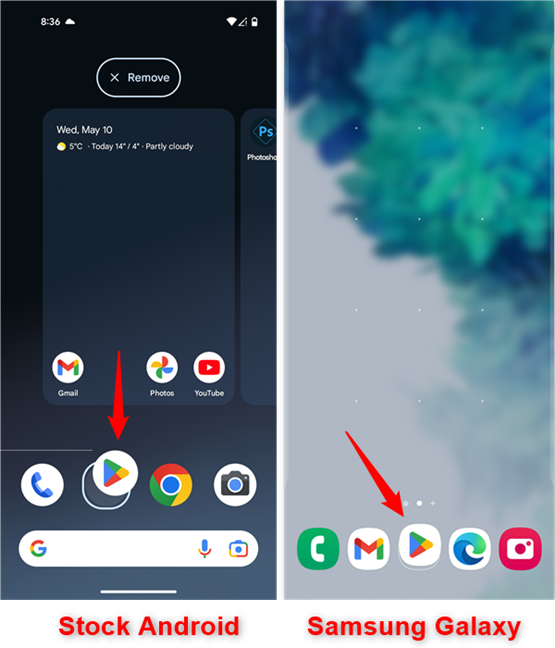
Drag and drop the app to an empty spot on the row of favorite apps
The shortcut is instantly added to the row of favorite apps, and you can now use it for easy access to the Google Play Store.
5. How to open Play Store using Android Settings
Although this is a convoluted way of launching it, you can also open Play Store from the Settings app. First, open the Android Settings, and then tap on Apps.
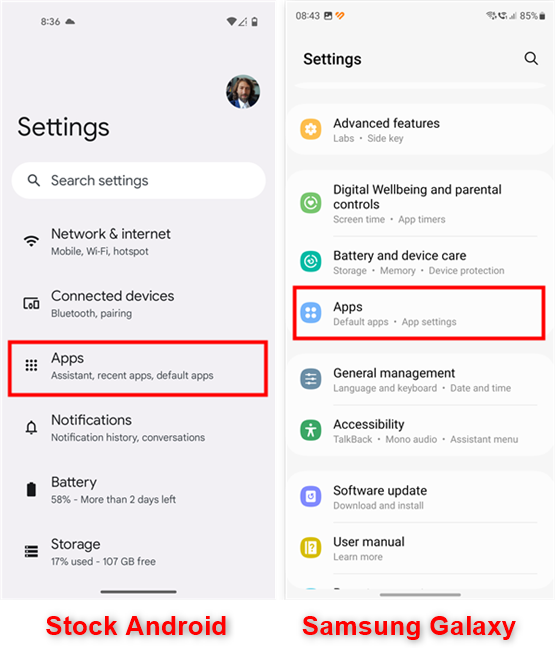
Access Apps in the Android Settings
Head to the list of apps found on your Android smartphone or tablet, and search or scroll to locate the Google Play Store installed app.
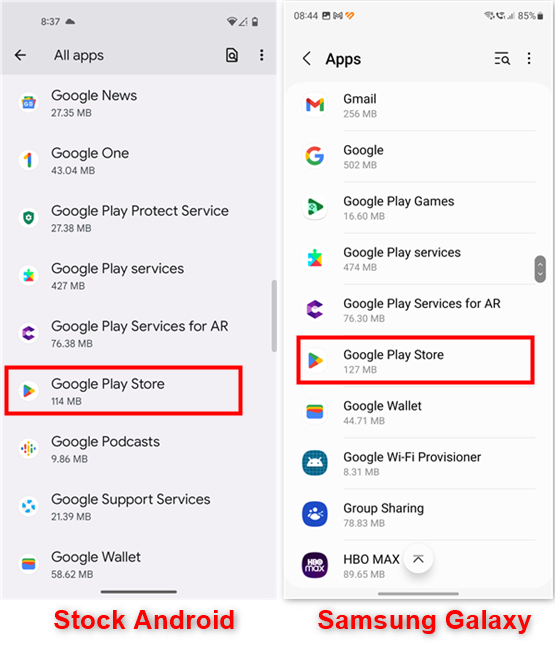
Tap on the Google Play Store app
On Google Play Store’s App info page, you’ll find a button called Open. Tap it, and the Play Store app opens immediately.
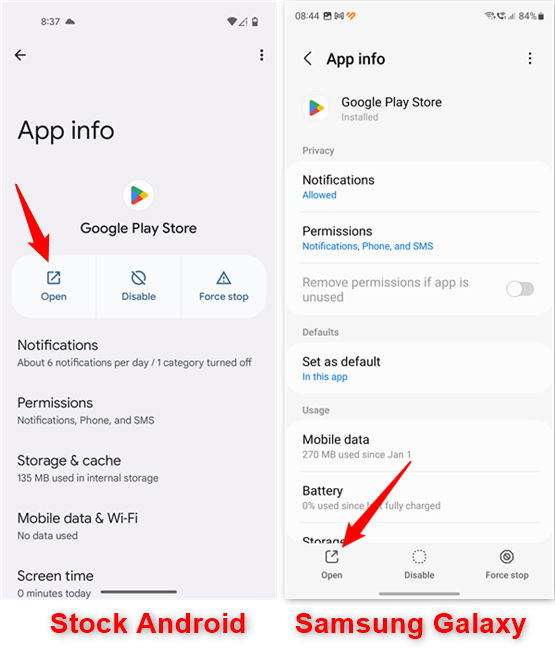
How to open Play Store from Settings
6. How to open Play Store with Google Assistant
If you like the Google Assistant, make sure it is listening by either saying “Ok, Google” or tapping on the microphone icon in the Search bar displayed on your Android’s Home screen. Then, say “Open Play Store” to open the Google Play Store.
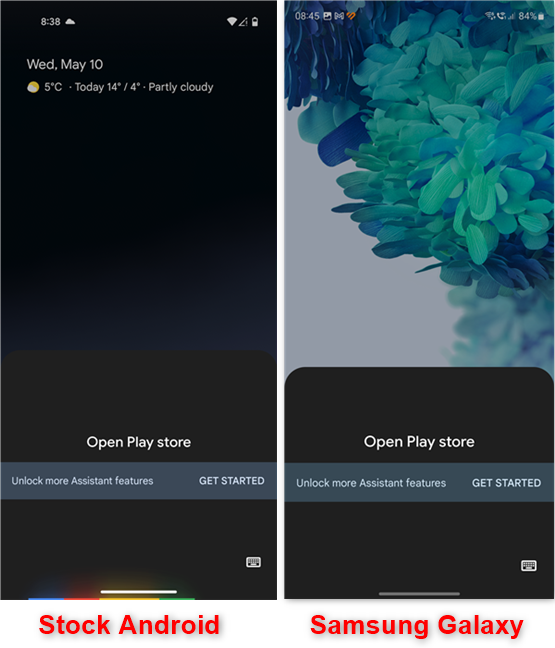
How to open Play Store using voice commands
TIP: You now know how to open the Play Store on your Android smartphone or device. Don’t hesitate to take the next step and learn how to use the Google Play Store to install apps and games for Android.
How do you open the Play Store?
The Google Play Store can offer content that is not only interesting and entertaining but also useful in your day-to-day activities. How often do you use the Play Store? Which way to open it do you like best? Leave a comment below and let me know.


 16.05.2023
16.05.2023 