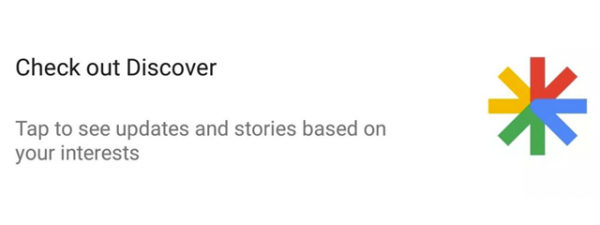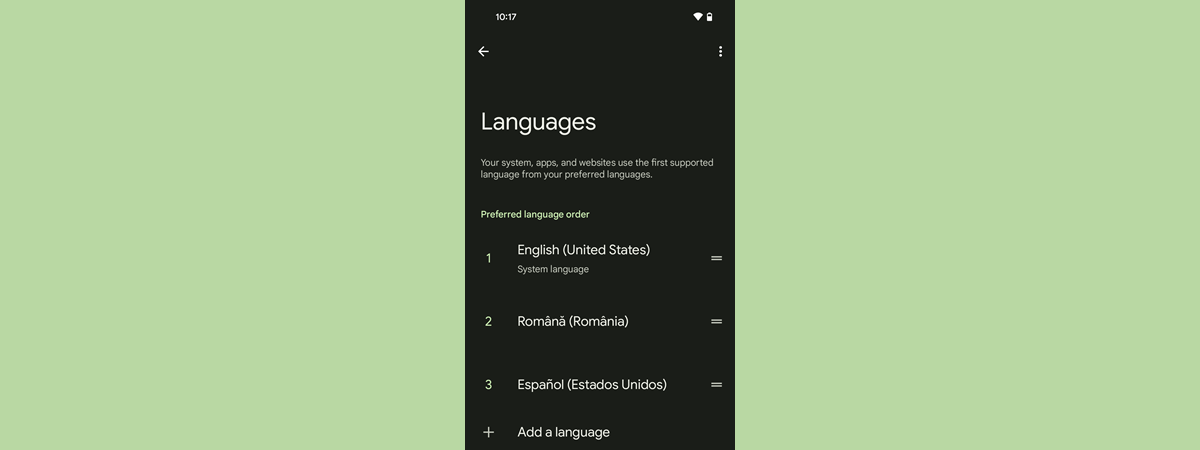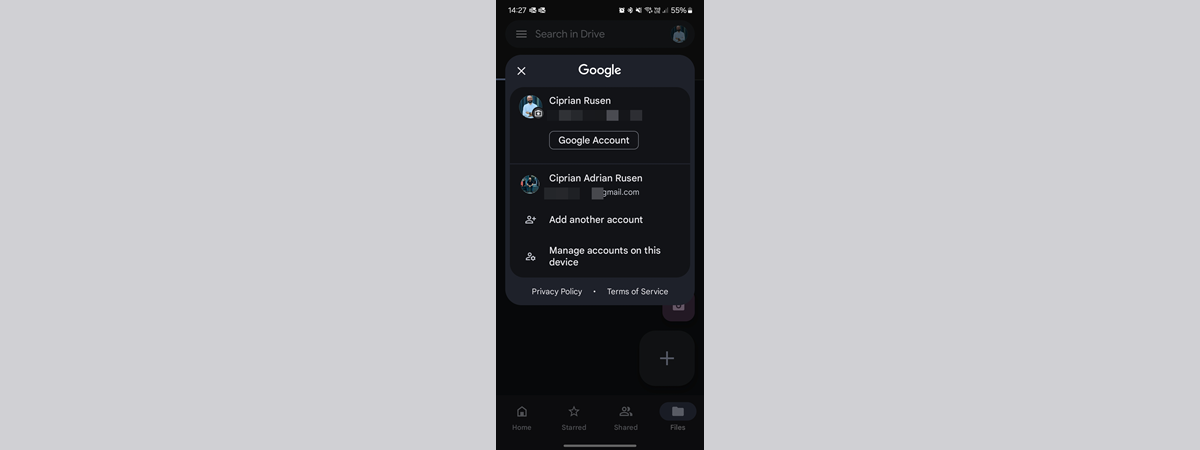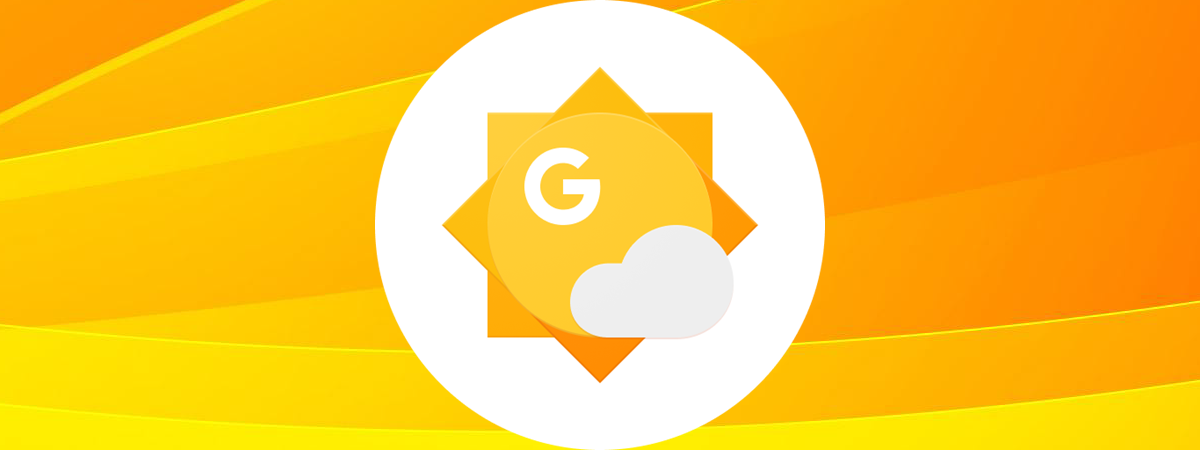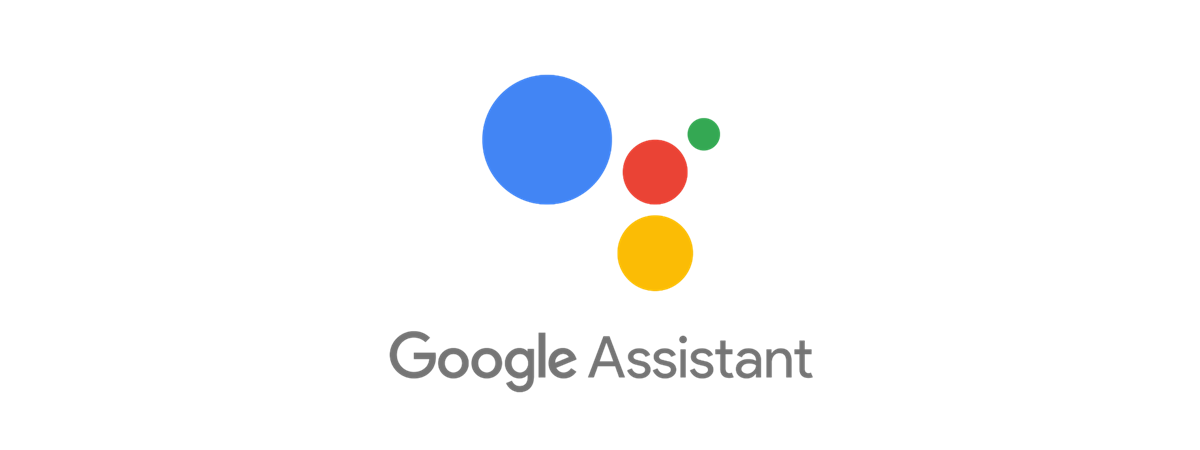
Do you want to change the way Google Assistant works on your Android device? Whether you’re looking to fine-tune how it responds to you, adjust language settings, or personalize voice match, you must first know how to access Google Assistant’s settings. That’s what this tutorial is all about. Read on, and you’ll learn not one but three different methods to get to Google Assistant’s settings:
NOTE: The steps to access the settings of Google Assistant are the same on all Android devices, regardless of whether they’re made by Google, Samsung, Motorola, OPPO, Xiaomi, or another manufacturer. Still, because most of our readers use Samsung phones, in this tutorial, I’ve decided to include screenshots taken both on stock Android (Google Pixel, on the left) and OneUI 6.1 (Samsung Galaxy, on the right).
1. How to open Google Assistant’s settings using voice control
The easiest way to access the settings of Google Assistant on any Android smartphone is to use Google Assistant itself. All you have to do is ask. Like this:
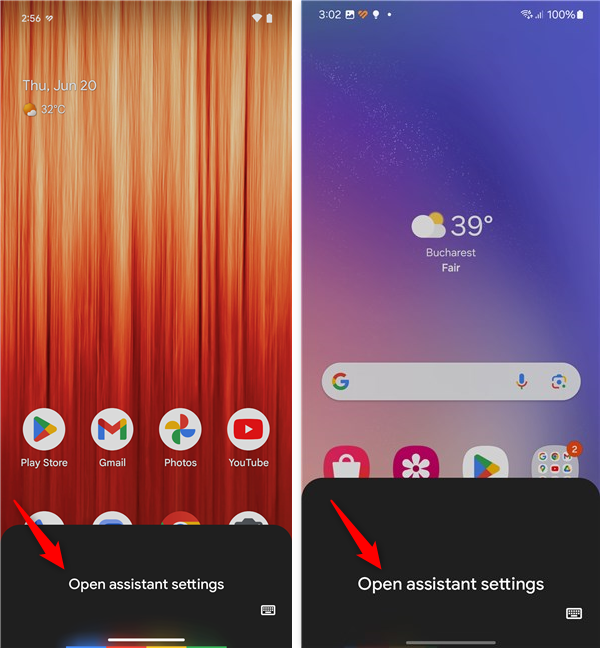
Hey Google, open Assistant settings!
In an instant, your Android smartphone will display the settings available for Google Assistant.
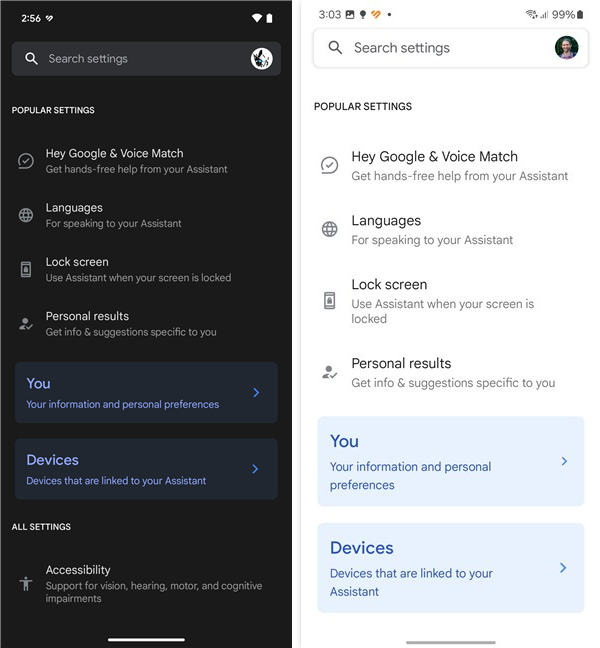
The Google Assistant settings on Android
You can then explore the settings and change how Google Assistant works on your device.
2. How to access Google Assistant’s settings using the Google app
Another easy way to access the settings of Google Assistant is through the Google app. To begin, launch the Google app on your Android smartphone.
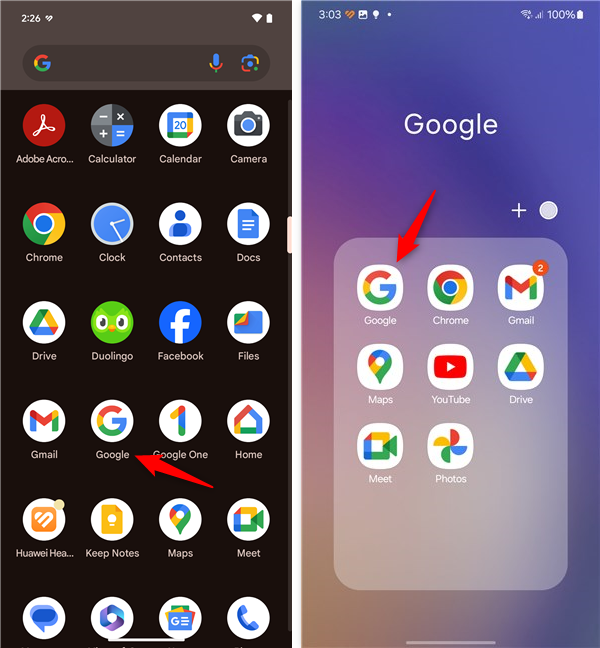
Open the Google app
In the Google app, tap your profile picture or initial in the top right corner.
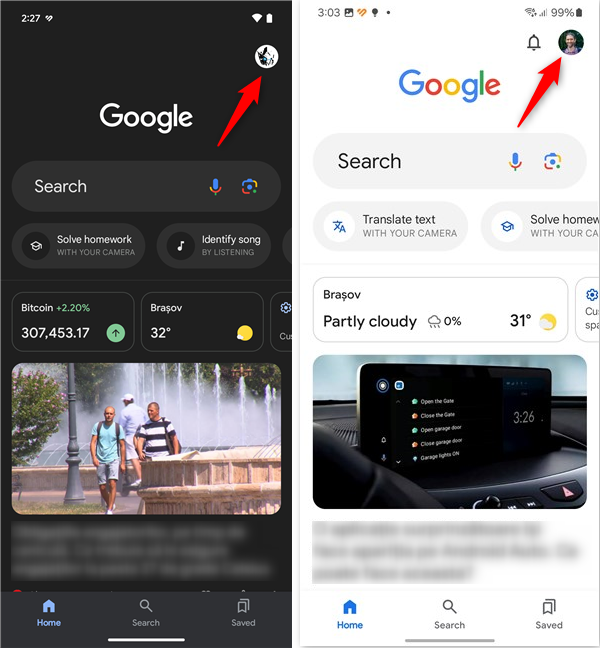
Tap your profile picture or initial
In the menu displayed, tap Settings.
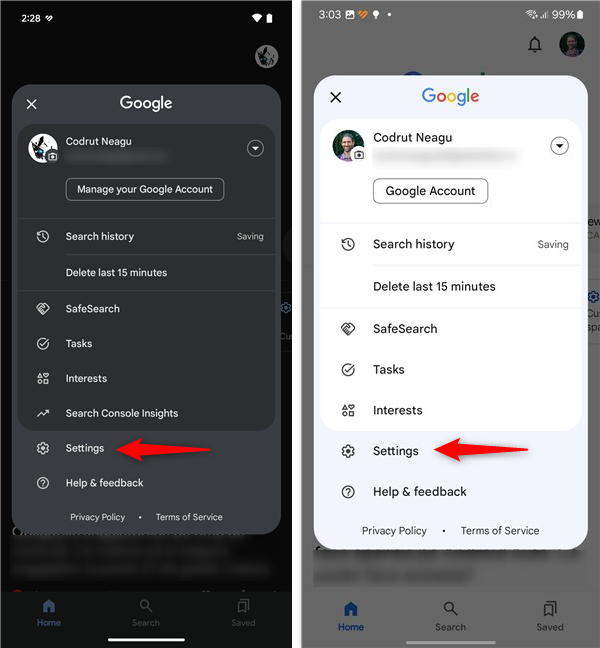
Tap Settings in the Google menu
TIP: If you find out that Google Assistant speaks in a strange tongue on your smartphone, here’s a step-by-step guide on how to change Google Assistant’s language.
Next, tap Google Assistant.
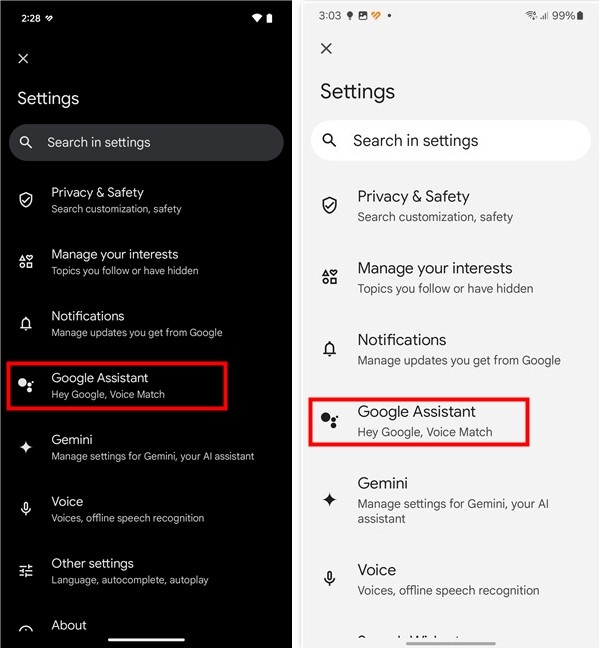
Go to Google Assistant
And voilà, Google Assistant’s settings:
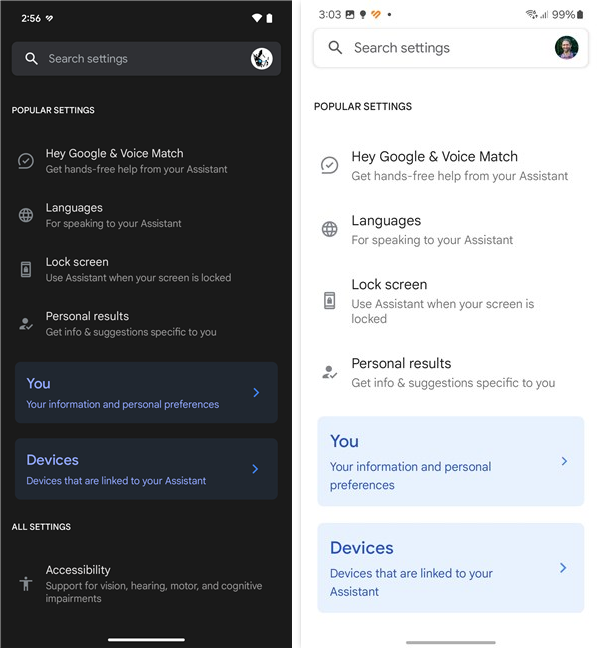
You've reached the Google Assistant settings
You can now start adjusting how Google Assistant operates on your device.
3. How to open Google Assistant’s settings using your smartphone’s Settings
The third and longest route to Google Assistant’s settings is via Android’s Settings. Start by opening the Settings app on your smartphone.
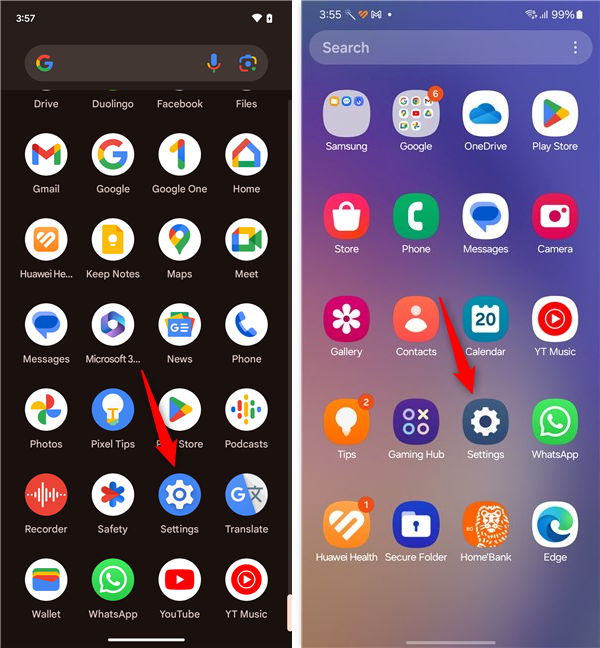
Open the Settings app
In Settings, locate and tap the Google entry.
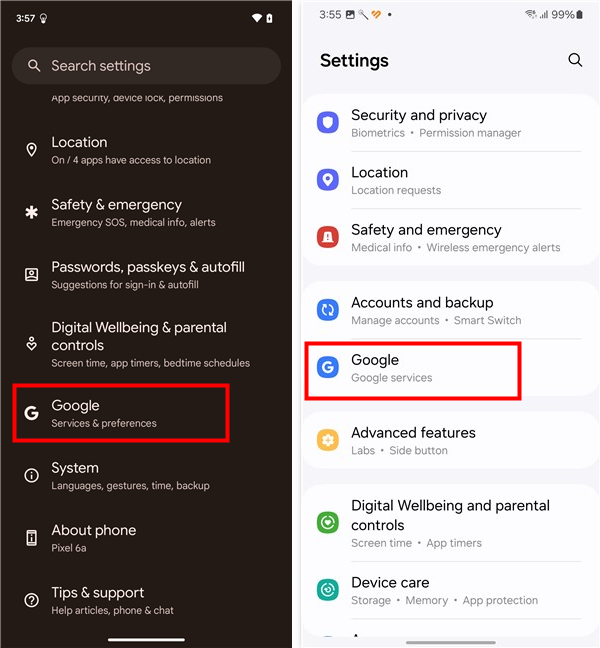
Go to Google
On the next screen, select All services at the top, then tap Settings for Google apps at the end of the list of options displayed.
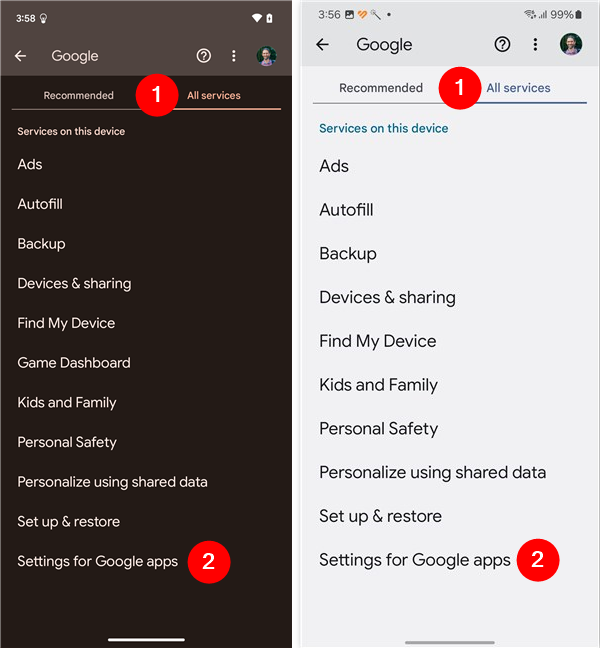
Select All services and tap Settings for Google apps
Tap Search, Assistant & Voice on the Settings for Google apps screen.
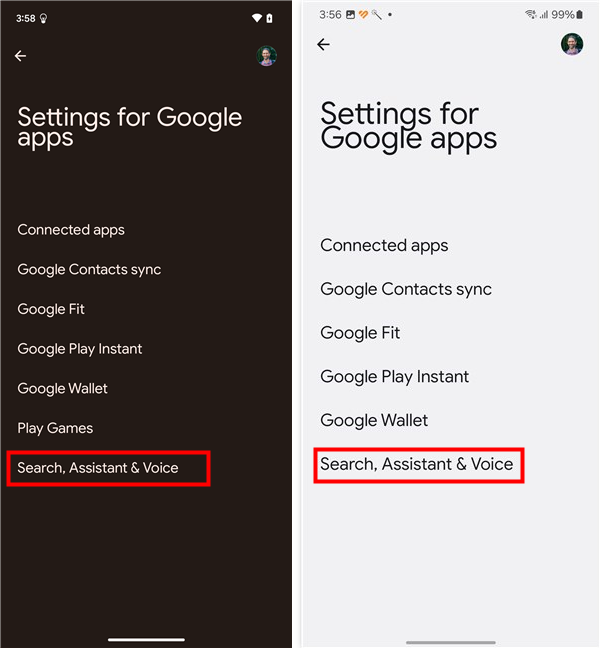
Tap Search, Assistant & Voice
Finally, tap the Google Assistant entry.
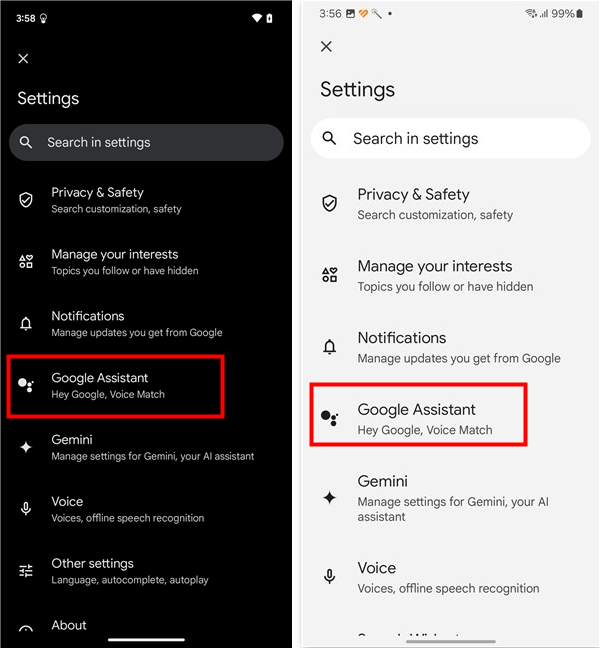
Tap Google Assistant
You are now looking at Google Assistant’s settings:
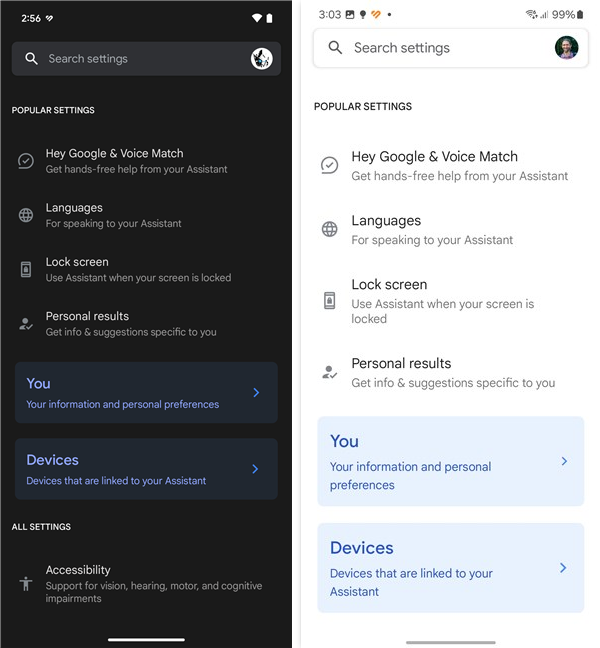
The settings for Google Assistant
All that remains now is for you to tailor Google Assistant’s settings to your preferences.
TIP: Are you looking for Google Assistant’s settings because you want to get rid of it? Here’s how to disable Google Assistant on Android.
Are you using Google Assistant on your devices?
Now that you know how to access the settings for Google Assistant on your Android devices, you can begin customizing it to better suit your preferences. Adjust its responses, change the language, and tweak other features to make Google Assistant truly your own. Before you go, I’d love to hear about your experiences. Are you using Google Assistant on your Android phones? How do you like it? Share your thoughts and any tips you might have in the comments section below.


 04.07.2024
04.07.2024