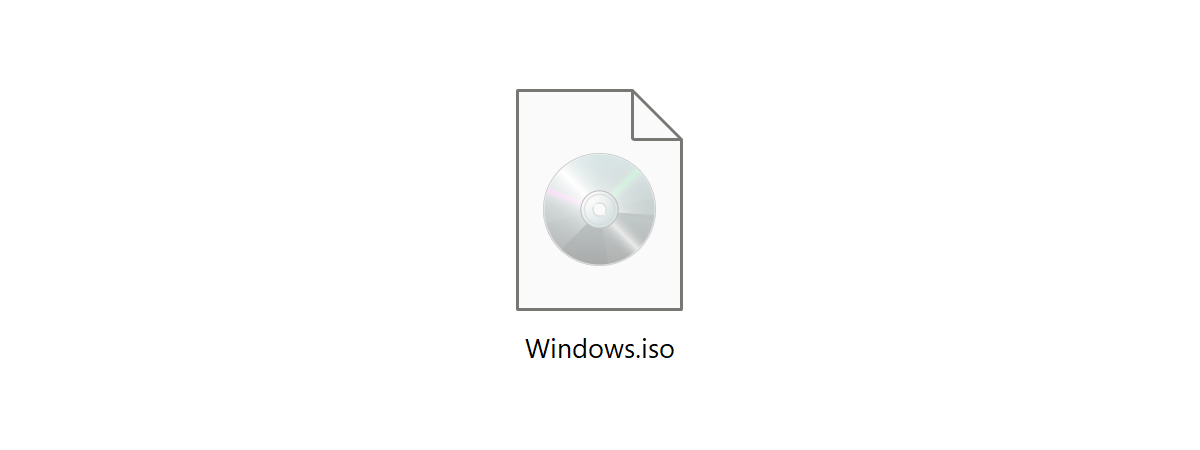Most Windows users rely on File Explorer to access and organize their files and folders. And while the app works well for most tasks, you may want to change certain settings. To do that, you must first open the Folder Options window, where you can set things like how folders are opened in Windows 10 or the default location for new tabs in Windows 11’s File Explorer. In this article, I explain what Folder Options is and share how to open it in Windows 10 and Windows 11:
What is Folder Options in Windows 10 and Windows 11?
The Folder Options window is the place where you configure how File Explorer and Search work in Windows. The configuration options included in Folder Options are mostly the same in all Windows versions. However, since File Explorer has been redesigned completely in Windows 11, the settings available have also changed a bit. If you’re using Windows 10, Folder Options looks similar to the screenshot below.
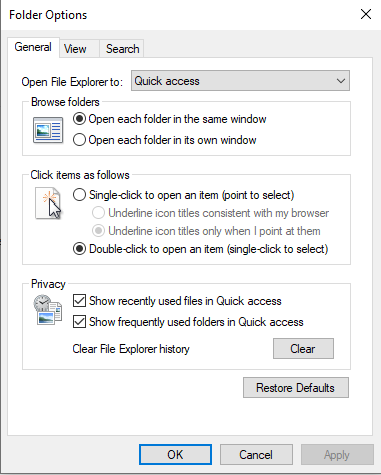
Folder Options in Windows 10
If you’re using Windows 11, Folder Options looks similar to the screenshot below. If you compare the two screenshots, you’ll notice some minor differences.
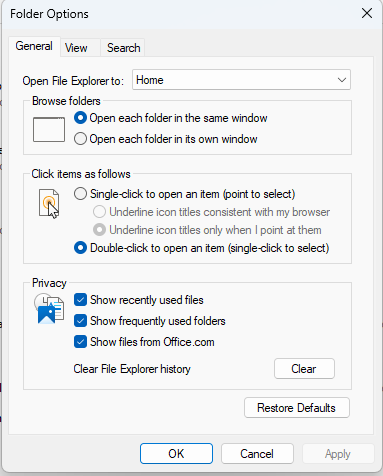
Folder Options in Windows 11
You need the Folder Options when you want to personalize the way File Explorer or Search work. But that’s the subject of another tutorial. In this one, I’ll teach you only how to access Folder Options in Windows 10 and Windows 11.
Where is Folder Options in File Explorer?
File Explorer is different in Windows 11 vs. Windows 10. The app has a new look in Windows 11 and additional features that don’t exist in Windows 10. While the Folder Options window serves the same purpose in both operating systems, reaching it from File Explorer is a different matter. Therefore, I decided to split the instructions into two different sections: the first for Windows 10 users and the second for Windows 11 users.
Windows 10: How to open Folder Options in File Explorer
One way to open Folder Options while in File Explorer is to click or tap the View tab in the ribbon and then the Options button on the right.
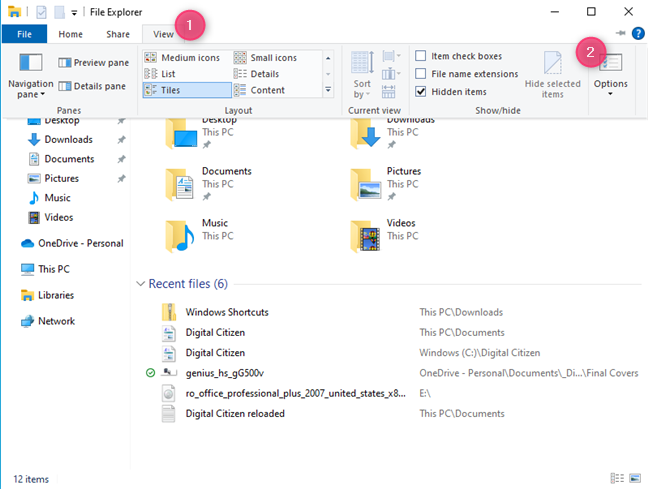
In Windows 10's File Explorer, go to View > Options
A second method is to click or tap the File tab on the ribbon and choose “Change folder and search option” in the menu that appears.
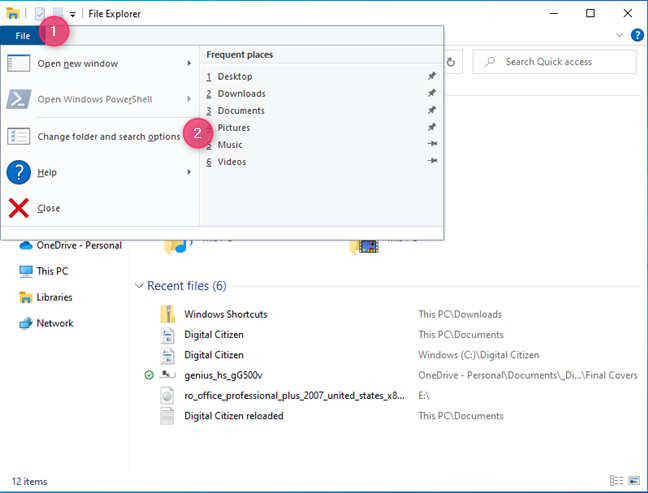
Go to File > Change folder and search options
Both actions open Folder Options in Windows 10. Here are 15 ways to improve File Explorer using Folder Options.
Windows 11: How to open Folder Options in File Explorer
In Windows 11, there’s only one way to open Folder Options from File Explorer, and it works like this: when the app is open, click or tap the three dots (...), also known as the “See more” button. In the menu that opens, choose Options.
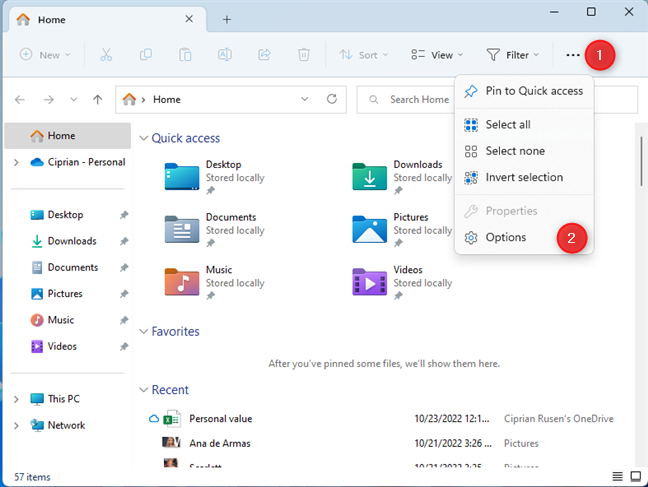
In Windows 11's File Explorer, go to See more > Options
The Folder Options window is shown immediately.
Where is Folder Options in Control Panel?
It doesn’t matter whether you use Windows 10 or Windows 11; you can access Folder Options from the Control Panel using the same instructions: open Control Panel and navigate to “Appearance and Personalization.” Click or tap on the “File Explorer Options” link.
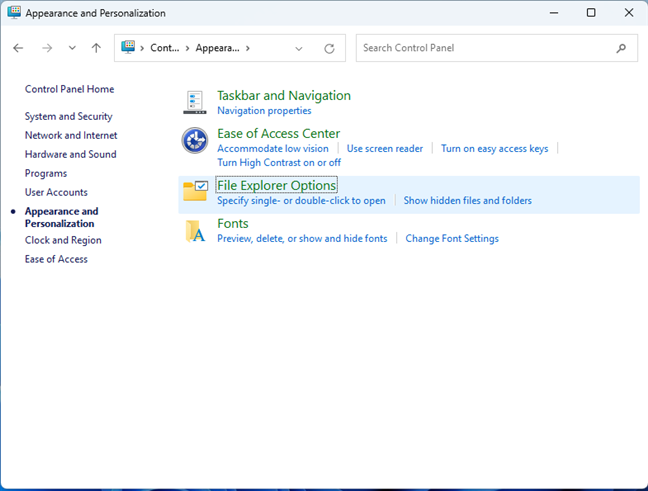
Go to Control Panel > Appearance and Personalization > File Explorer Options
The Folder Options window is then displayed, and you can use it to configure how File Explorer works.
How to open Folder Options using Search
No matter which Windows version you’re using, you can quickly access Folder Options using Search. For example, in Windows 10, click or tap inside the Search box next to the Start Menu button and type “folder options.” Then, click or tap on the “File Explorer Options” result.
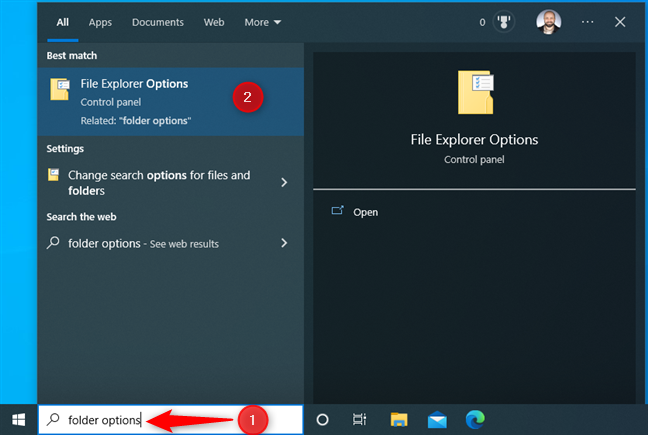
In Windows 10, search for Folder Options
Similarly, in Windows 11, click or tap the Search icon, type “folder options” and click or tap the “File Explorer Options” result.
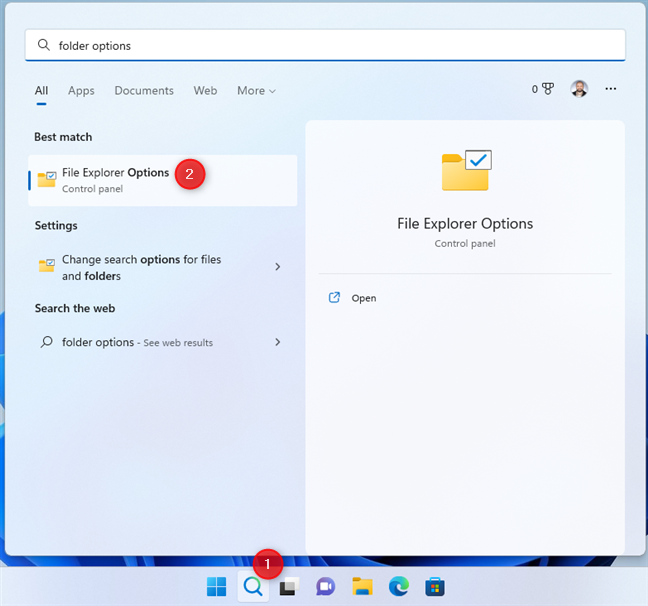
In Windows 11, search for Folder Options
This is the quickest way to open Folder Options in Windows without first accessing File Explorer.
How to use the Run window to open Folder Options
This method works the same both in Windows 10 and Windows 11: access the Run window (press Windows + R) and then type or copy and paste one of the following commands:
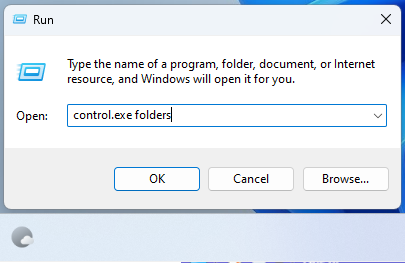
Run control.exe folders
Don’t forget to click or tap OK, or press Enter on the keyboard to run the command.
How to open Folder Options using CMD, PowerShell, or Windows Terminal
You can also access Command Prompt in Windows, open PowerShell, or start the Windows Terminal and run the commands mentioned earlier:
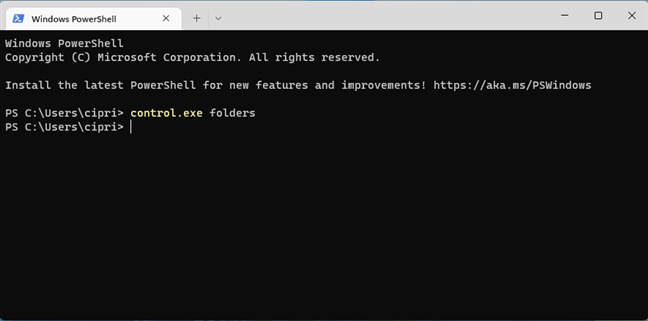
Execute this command: control.exe folders
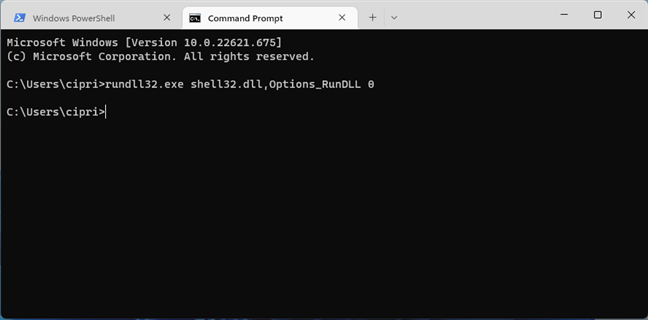
rundll32.exe shell32.dll,Options_RunDLL 0
It doesn’t matter which command-line environment you prefer; both commands lead to the same result.
Bonus: Use the Folder Options shortcut we created for you
If you need to change the way File Explorer works often, you may want to download a shortcut we’ve created, which is included in the most extensive collection of shortcuts for Windows. Download our collection, unzip it, and look for the File Explorer Options shortcut in the Appearance and Personalization sub-folder.
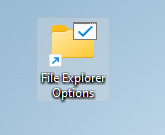
Download the File Explorer Options shortcut
You can place it on your desktop or anywhere else you want.
Which method do you prefer for opening Folder Options?
Now you know several ways to access the Folder Options window, which allows you to personalize how File Explorer works in Windows 10 and Windows 11. Try them out, and let me know which one is your favorite. Also, if you know other ways of opening the Folder Options window, don’t hesitate to share them in a comment below. I promise to update this guide based on your feedback.


 26.10.2022
26.10.2022