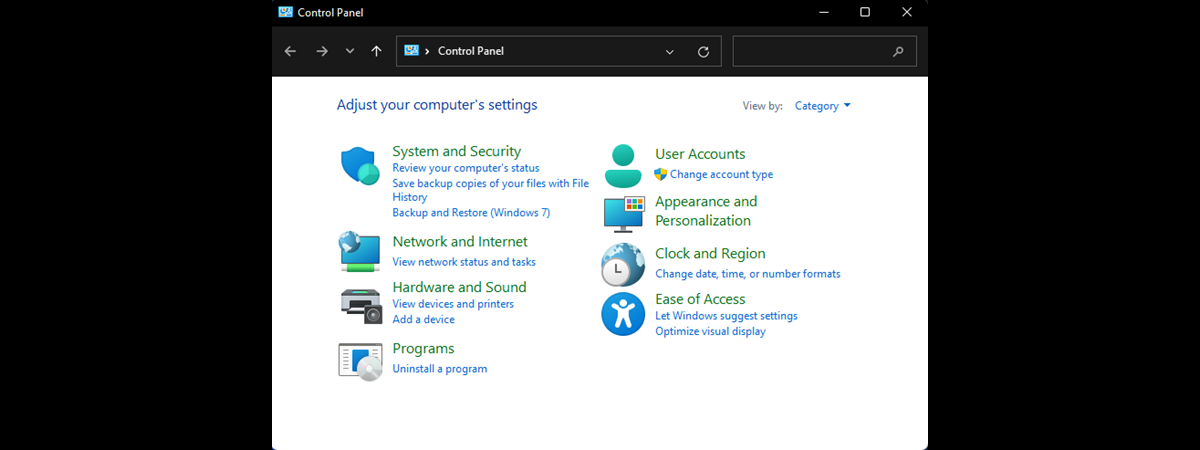
Does Windows 11 have a Control Panel? Are you looking for it because you used to rely on it on your older computers but it seems it’s nowhere to be found? This happens because the Control Panel has been somewhat obscured in Windows 11, making it less accessible than it was in previous versions like Windows 7 or even Windows 10. But don’t worry - in this guide, I’ll show you fourteen different methods to access it in Windows 11, including how to find or create Control Panel shortcuts, and even how to open Control Panel using commands in CMD or the Run window. Without further ado, let’s begin:
1. Create and use a Windows 11 Control Panel shortcut
The best and most convenient method to get quick access to the Control Panel in Windows 11 is, in my opinion, to create a shortcut for it. Once you do, you can place it in a location that’s easy to access, like on your desktop or in a tools folder with other useful shortcuts. If you fancy such a solution, here’s how it goes:
On the desktop, right-click or press-and-hold on an empty space. In the context menu displayed, select New, and click or tap Shortcut.
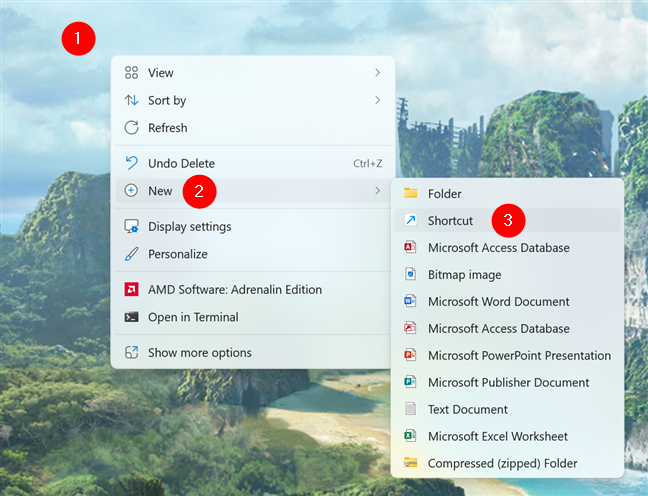
Go to New > Shortcut in the context menu on the desktop
This launches the Create Shortcut wizard. In it, enter:
or
… in the “Type the location of the item:” text field, and press Next.
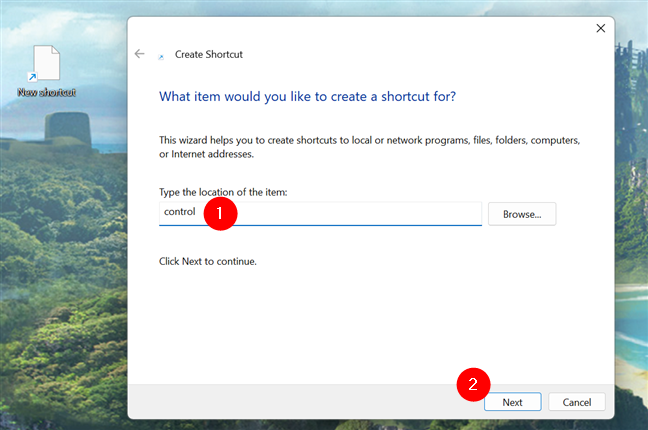
Use control as the location of the new shortcut
Choose a name for your Control Panel shortcut, and press Finish to save it.
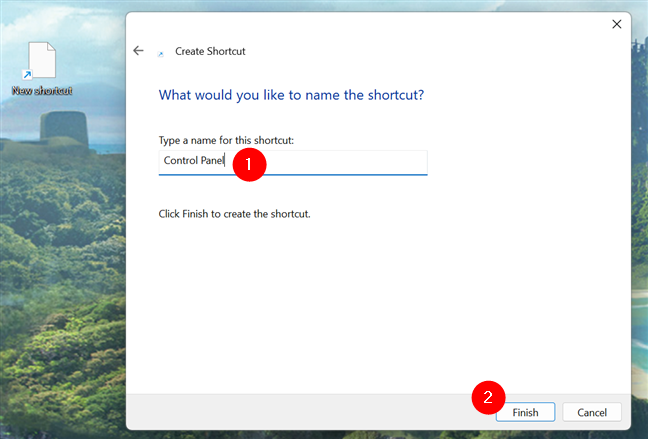
Choose a name for the Control Panel shortcut
The result is a brand new Control Panel shortcut that you can use to launch this old but still useful tool.
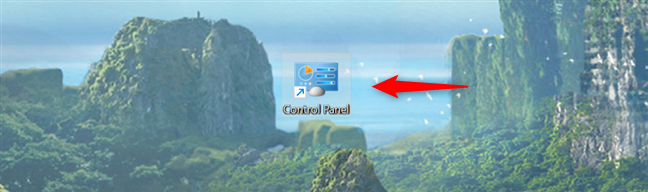
The Control Panel shortcut
TIP: For more detailed instructions on creating shortcuts, check out the guide: How to create shortcuts for files, folders, apps, and web pages in Windows.
2. Make and use a Control Panel keyboard shortcut
If you prefer using your keyboard instead of the mouse whenever possible, you may also want to create a Control Panel keyboard shortcut. Fortunately, that’s easy:
First, create a Control Panel shortcut like I’ve shown you in the previous method of this article. Then, right-click or press and hold it to see the shortcut’s context menu and click or tap Properties.
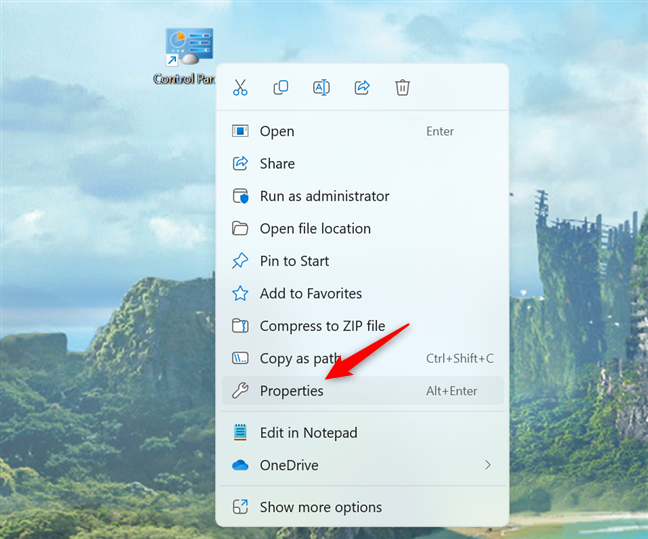
Right-click the Control Panel shortcut and choose Properties
This opens the Properties of your Control Panel shortcut. In it, go to the Shortcut tab, click or tap inside the Shortcut key field, and then press the keys you want to assign to it. For example, I chose to use the Ctrl + Alt + P keyboard shortcut to open my Control Panel. You can use other keyboard shortcuts if you want. 🙂 When you’ve made up your mind, press OK to save your new Control Panel shortcut keys.
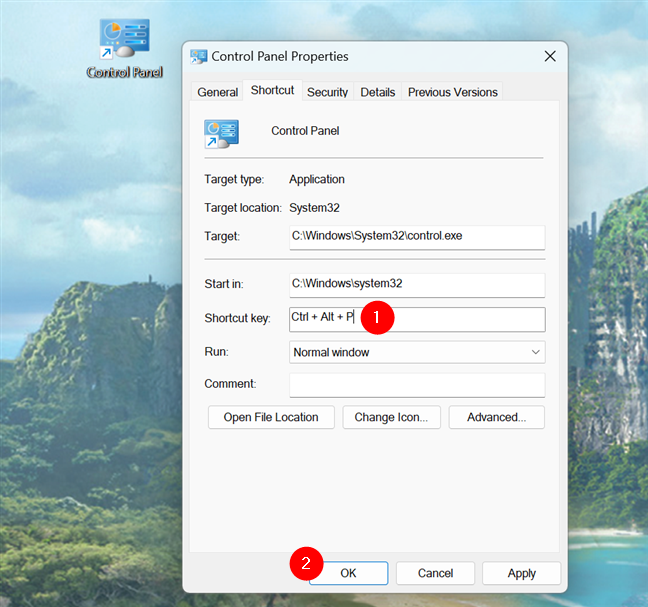
Create a Control Panel shortcut key sequence
The result is that, from now on, whenever you press the keyboard shortcut you’ve specified, Windows 11 opens the Control Panel. However, keep in mind that you mustn’t delete the “regular” shortcut you’ve created earlier; if you do, the keyboard shortcut will stop functioning too.
3. Download our premade Control Panel shortcut
If you don’t like the idea of creating a Control Panel shortcut by yourself, you may prefer to get one that’s already made. We compiled a large collection of shortcuts for Windows that includes a Control Panel one too. Download and extract it, and you’ll find the Control Panel shortcut inside the Windows Shortcuts > Administration Tools folder.
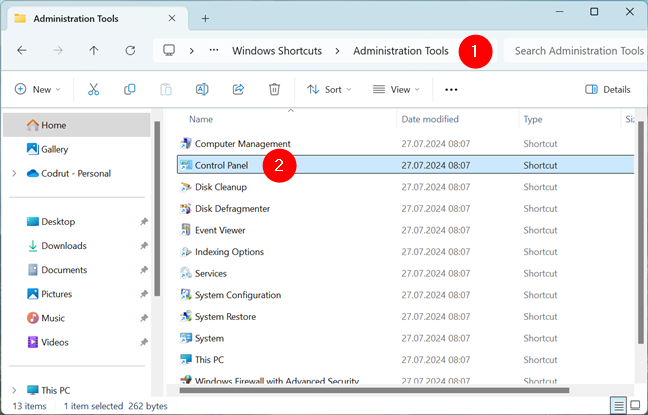
Download our Control Panel shortcut
You can copy and paste this ready-made Control Panel shortcut wherever you like on your Windows 11 computer.
4. How to open Control Panel in Windows 11 using the Start Menu Windows Tools
In Windows 11, there’s a shortcut called Windows Tools in the Start Menu. You can use it to get to the Control Panel. Open the Start Menu by clicking/tapping on the Windows logo on the taskbar or by pressing the Windows key on your keyboard. Then, open the All apps list and scroll down until you find the Windows Tools shortcut. Click or tap it.
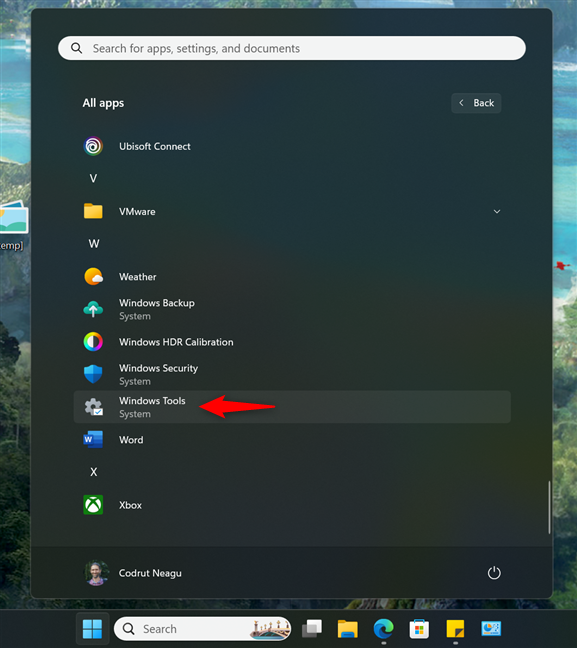
Open the Start Menu and click or tap Windows Tools
In the Windows Tools window, double-click or double-tap the Control Panel shortcut.
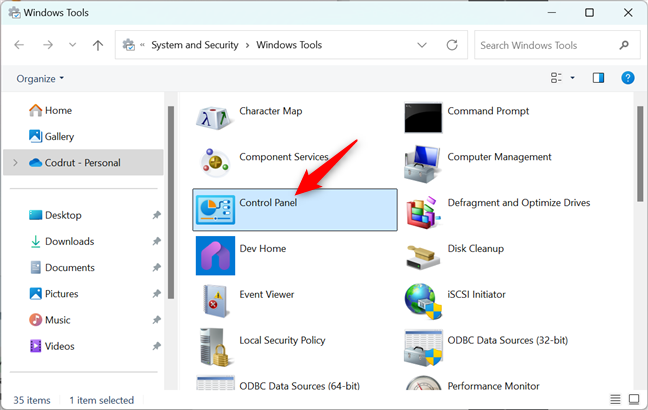
The Control Panel shortcut in Windows Tools
As you’d expect, this will open the Control Panel immediately.
5. How to open Control Panel in Windows 11 using search
One other easy way to launch the Control Panel on your Windows 11 computer is via search. Click or tap the search box on the taskbar and start typing:
Once the results are in, click or tap the Control Panel.
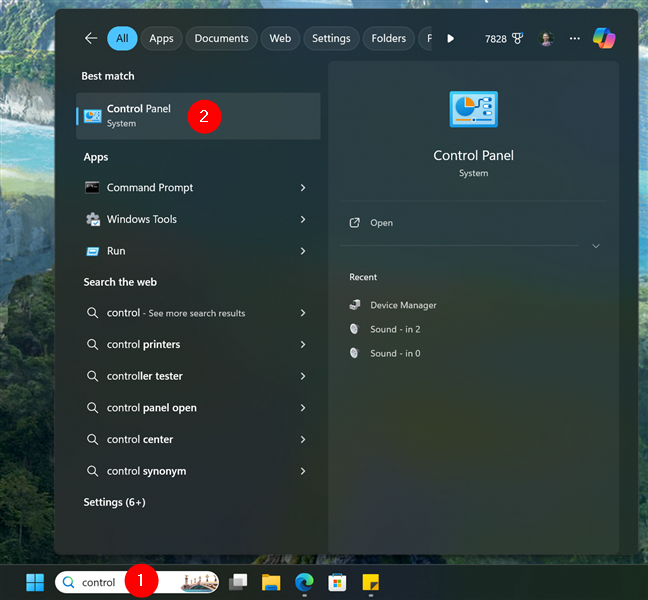
Open Control Panel using search
TIP: If you don’t see the search box on your taskbar, you may want to look at its customization options. Here’s a handy guide for that: How to personalize the taskbar in Windows 11.
6. Pin a Control Panel shortcut to the Start Menu or the taskbar
Pinning a Control Panel shortcut to your Start Menu or taskbar can offer another easy way of accessing it. If that’s something you want, follow the steps in the previous method to find the Control Panel using search. Once you do, right-click or press-and-hold the Control Panel shortcut, and select Pin to Start or Pin to taskbar depending on your preferences.
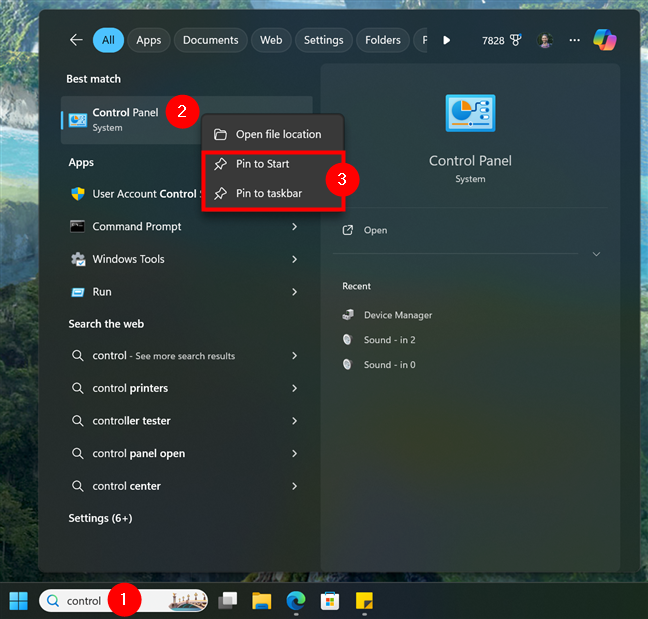
Pin a Control Panel shortcut to the Start Menu or taskbar
You can even do both: pin the Control Panel shortcut to the taskbar and the Start Menu. Just like I did in the next screenshot. 🙂
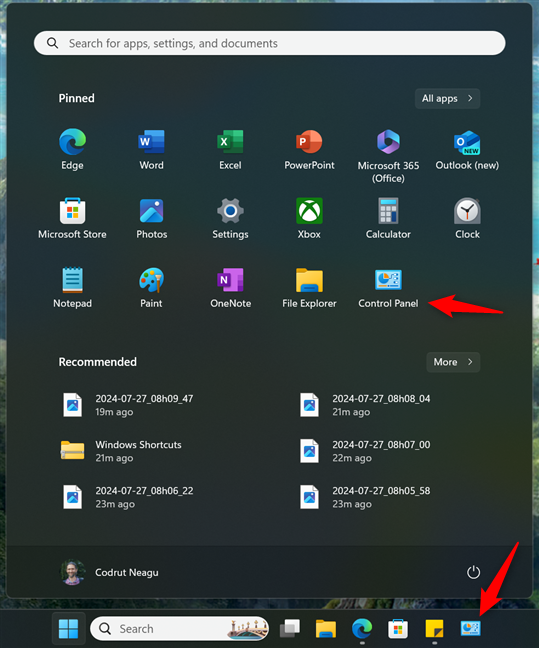
Control Panel shortcuts pinned to the Start Menu and taskbar
TIP: Would you like to add more shortcuts to your taskbar? Here’s how to pin to the Windows 11 taskbar.
7. Get the Control Panel icon on your desktop
In past times, Windows operating systems had a series of icons available by default on the desktop. It’s no longer the case, as the only standard desktop icon in Windows 11 nowadays is Recycle Bin. However, you can still add the Control Panel icon to your desktop. Here’s how:
Open the Settings app (Win + I), go to Personalization in the left sidebar, and select Themes on the right. Then, find and click or tap the Desktop icon settings.
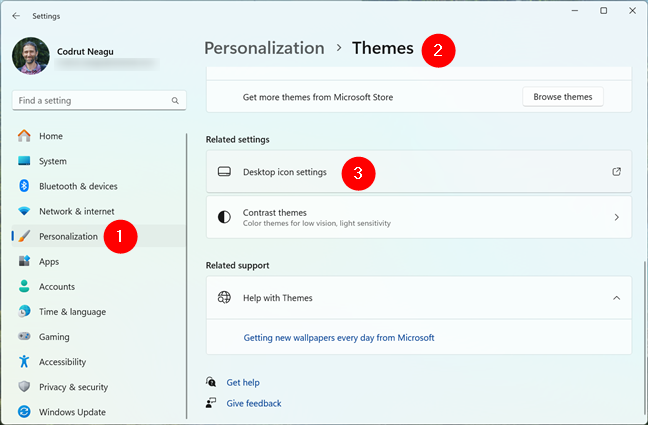
Open Settings and go to Personalization > Themes > Desktop icon settings
This opens a window called Desktop Icon Settings. In it, check the Control Panel option in the Desktop Icons section, and then press OK.
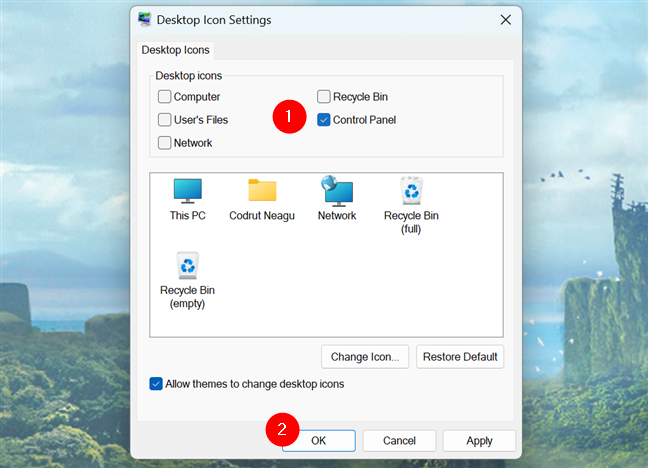
Check the Control Panel option
In an instant, a Control Panel icon is placed on the desktop.

The Control Panel desktop icon
TIP: If you’d like to know more about the other desktop icons available, check out this guide: How to add or remove desktop icons (shortcuts) in Windows.
8. How to open Control Panel using Run in Windows 11
Open the Run window by pressing Win + R on your keyboard, and type this command in the Open text field:
Then, press Enter on your keyboard or click/tap the OK button in the Run window.
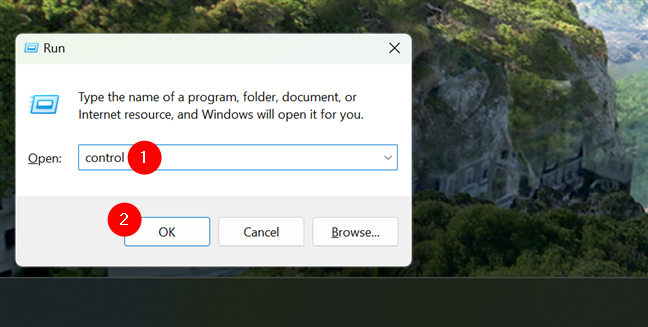
How to open Control Panel using Run
As soon as you do that, Run opens the Control Panel. But wait, you can also use the control command to launch the Control Panel from Command Prompt or PowerShell. This is how:
9. Open Control Panel in the command line using CMD or PowerShell
On your Windows 11 computer, launch Command Prompt or PowerShell, either as a standalone app or as a tab inside Windows Terminal. Then, type:
… and press the Enter key on your keyboard.
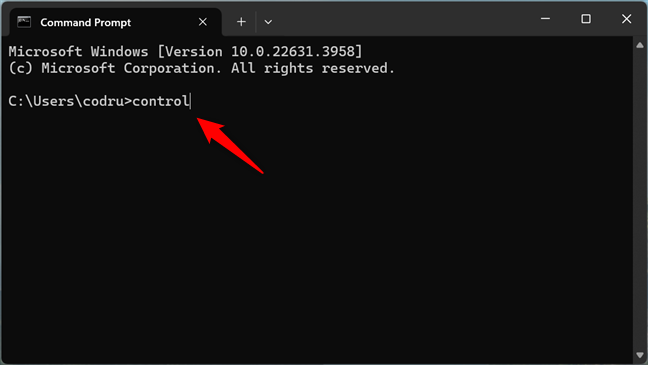
Open Control Panel using the control command in CMD
Using this command will immediately open the Control Panel.
10. Access the Control Panel from Settings
Another method to launch the Control Panel in Windows 11 is offered by the Settings app. Open it and type “control panel” in the search field from the top-left corner. Then, click or tap the Control Panel result.
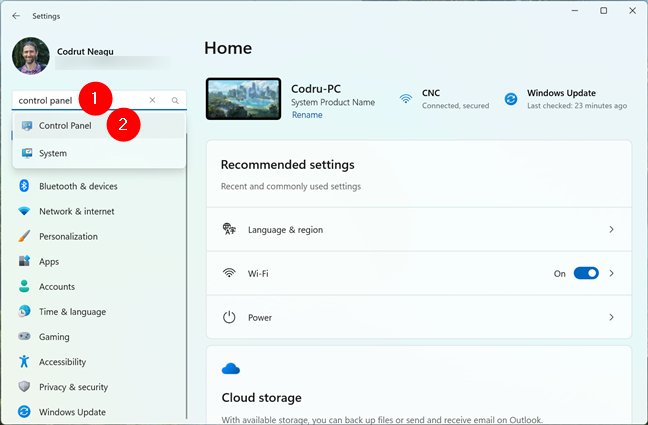
Open Control Panel using Settings
The result: Control Panel opens on your Windows 11 PC. 🙂
11. Open Control Panel using File Explorer’s address bar
It may surprise you, but did you know that you can also open the Control Panel using File Explorer’s address bar? 🙂 All you have to do is open File Explorer, click or tap the first caret button from the folder path bar at the top, scroll down the list of options displayed, and click or tap Control Panel.
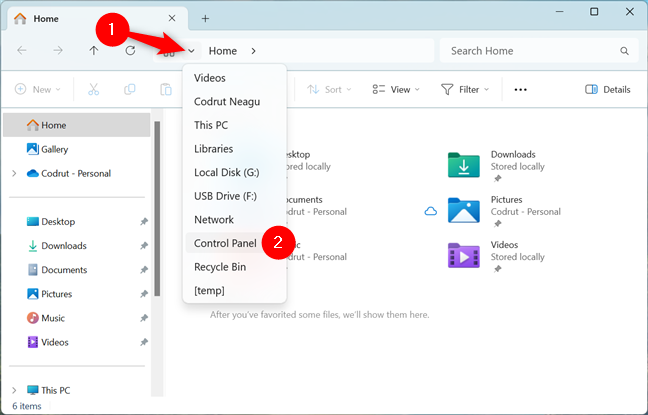
Open Control Panel using File Explorer
And then the Control Panel opens!
12. Add Control Panel to File Explorer’s navigation area
The navigation panel on the left of File Explorer can also be used for easy access to the Control Panel. However, this method requires you to take a few steps:
First, you need to open File Explorer’s Folder Options window. Do so by clicking or tapping the See more button in File Explorer - its icon looks like an ellipsis. Then, click or tap Options in the menu displayed.
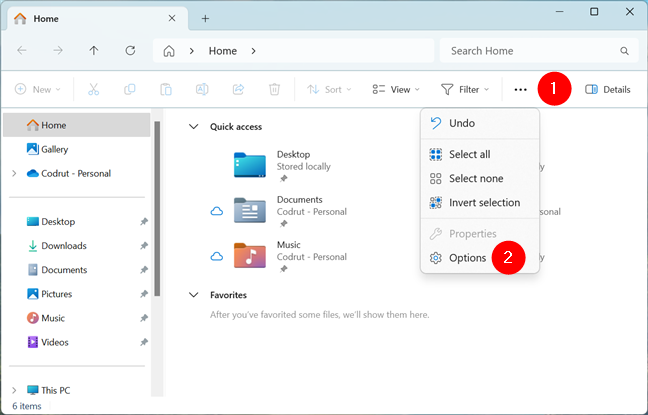
Open Options in File Explorer
This opens the Folder Options window. In it, select the View tab, and then enable the Show all folders option in the Advanced settings list. Once you do, save your settings by pressing the OK button.
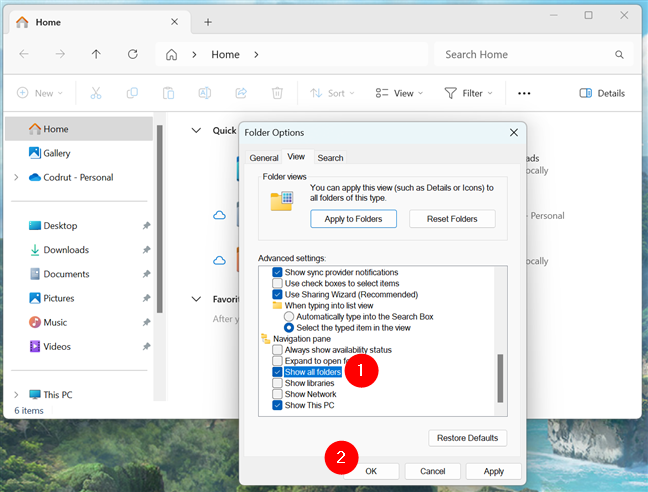
Enable the Show all folders setting
Back in File Explorer, you’ll now find a Control Panel shortcut listed in the navigation panel.
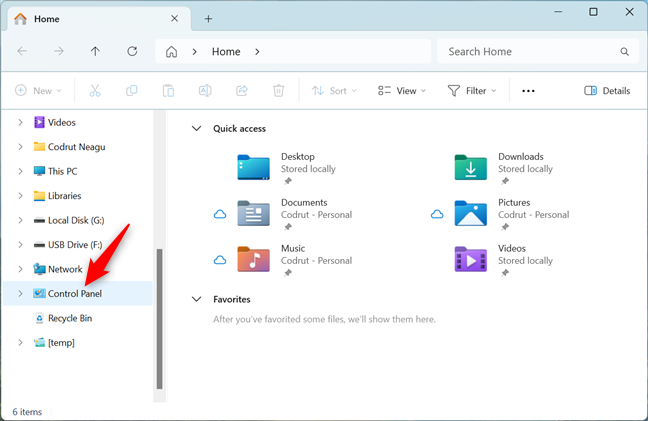
Control Panel shortcut in File Explorer
Click or tap this entry, and the Control Panel opens.
13. Open Control Panel with Task Manager
A slightly more cumbersome method to open the Control Panel is available via Task Manager. Launch Task Manager (a quick way is to press Ctrl + Shift + Esc on your keyboard), then click or tap the Run new task button in the top-right corner. This opens a window called Create new task; in it, type:
…and press Enter or OK.
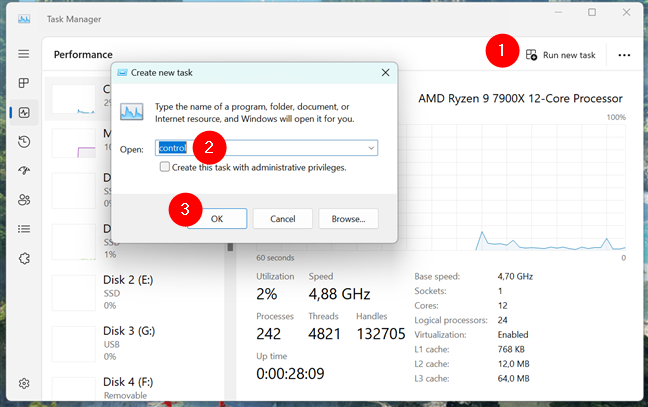
Open Control Panel using Task Manager
Then, Windows 11 will open the Control Panel for you.
14. Use Control Panel’s executable file in Windows 11
Control Panel’s executable is called control.exe, and its location in Windows 11 is:
If you like environment variables, you can also get to control.exe using this path:
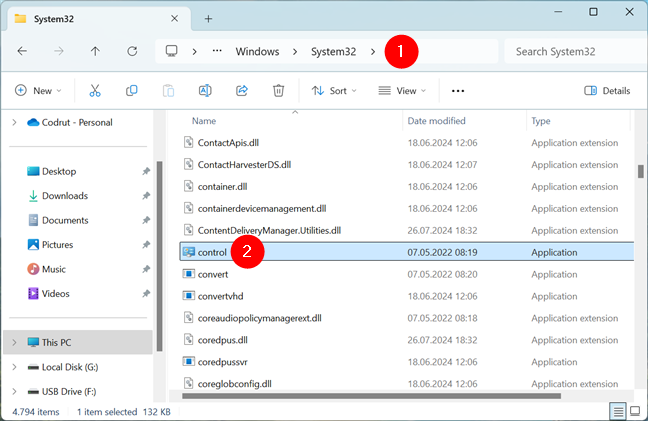
Where is Control Panel in Windows 11's File Explorer?
You can double-click or double-tap control.exe and Windows 11 will instantly open the Control Panel on your computer.
How do you open the Control Panel on your Windows 11 computer?
These are all the methods I know to start the Control Panel in Windows 11. Which method do you prefer? Did you choose to make Windows 11 show the Control Panel on your desktop, or did you prefer creating a shortcut key? Or maybe, you’ve decided that the Windows Tools method is better because it allows you to start the Control Panel without the keyboard? Let me know your thoughts and any additional methods you know in the comments section below!


 31.07.2024
31.07.2024 

