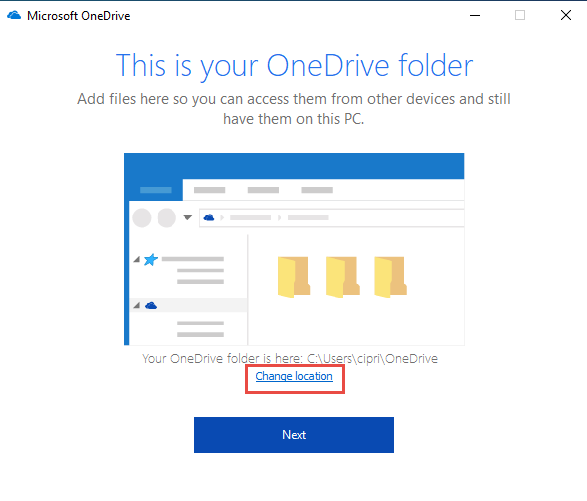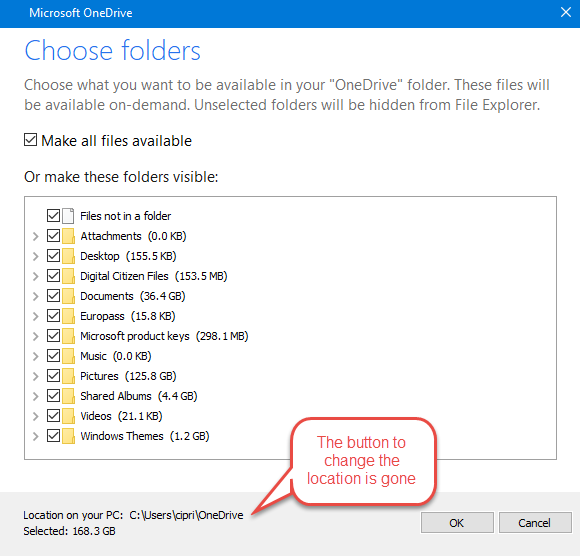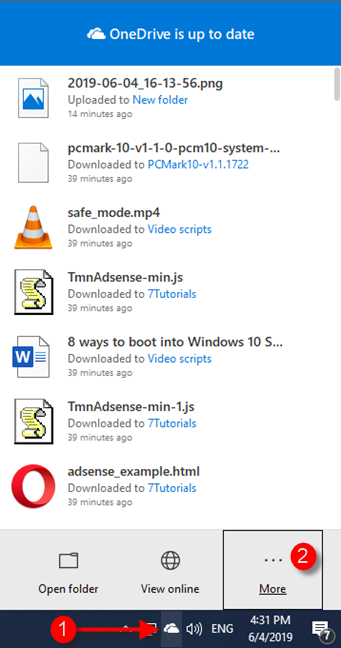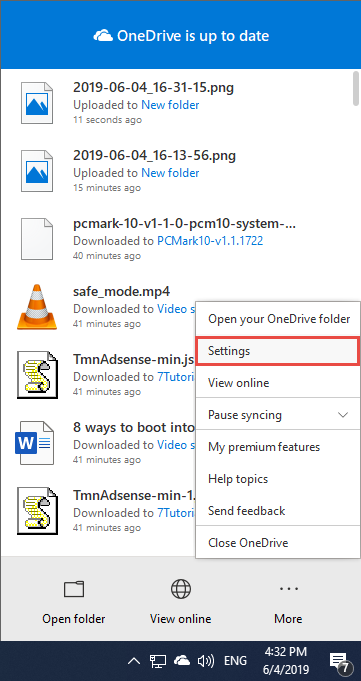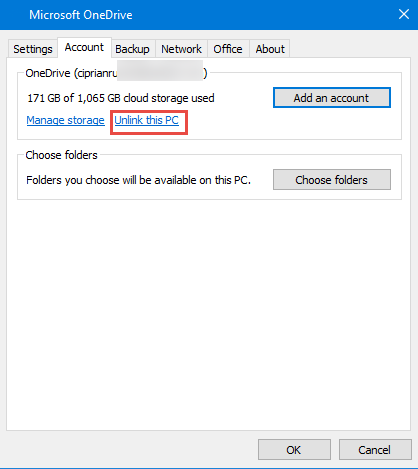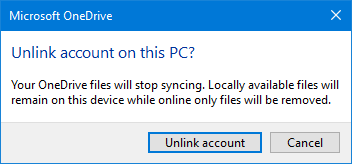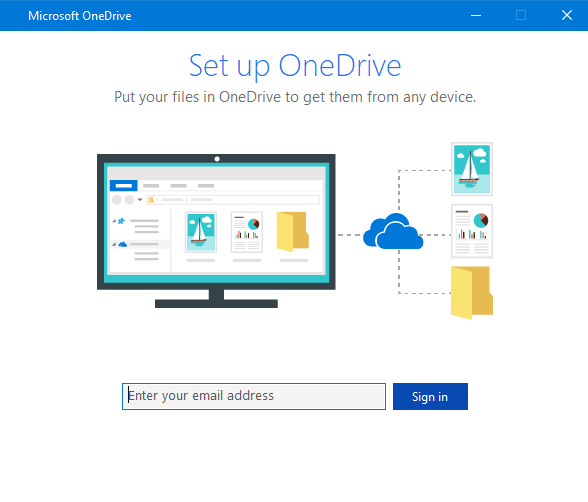It is no secret to anyone that Windows 10 has bugs and problems. Yes, it also has some great features, and people get their jobs done with Windows 10, but from time to time, you encounter a problem that ruins your day. We did too while installing Windows 10 on a new PC: OneDrive crashed every time we clicked the button to change its folder. Here is what happened and how we fixed it:
The problem: OneDrive crashes when clicking the button to change its location
I just made a fresh install of Windows 10 May 2019 Update, and I tried to set up OneDrive with my Microsoft account. I arrived at the step where I choose the location of the OneDrive folder. I wanted to change it, and instead, OneDrive crashed.
I tried again, and the same problem: OneDrive crashes when I try to change its folder location, without any error messages. I was in an endless loop where I couldn't set up OneDrive to work using the folder I wanted. My only option was to go ahead and use the default OneDrive folder, planning to change the location later when choosing which folders to sync. This time I encountered another problem: the button for changing the location was gone.
Therefore, I was stuck with the default folder that OneDrive recommends, which isn't good enough for me, as I want to store all my OneDrive files and folders on a separate partition, on a separate hard disk.
The solution: Unlink your Windows 10 PC from your OneDrive and reconfigure OneDrive
To fix this problem first go ahead with the location enforced by OneDrive, and choose not to make all files available.
After you see that OneDrive is starting to do its job, click on its icon in the notification area on the Windows 10 taskbar. Then, click More.
In the menu that opens, go to Settings.
In the Microsoft OneDrive app window, on the Account tab, click the link that says: "Unlink this PC."
You are informed that OneDrive files are going to stop syncing. Confirm by clicking "Unlink account."
OneDrive is now reset, and no longer working. Start the OneDrive app again, and go through its configuration wizard one more time. This time, you should be able to choose the location of the OneDrive folder that you want, without any crashes.
Did we manage to help you solve this problem?
This solution worked for me, and also for other users. It should work for you too. Comment below and share your experience. Also, upvote this feedback to Microsoft, so that the team developing Windows 10 fixes this problem.


 06.06.2019
06.06.2019