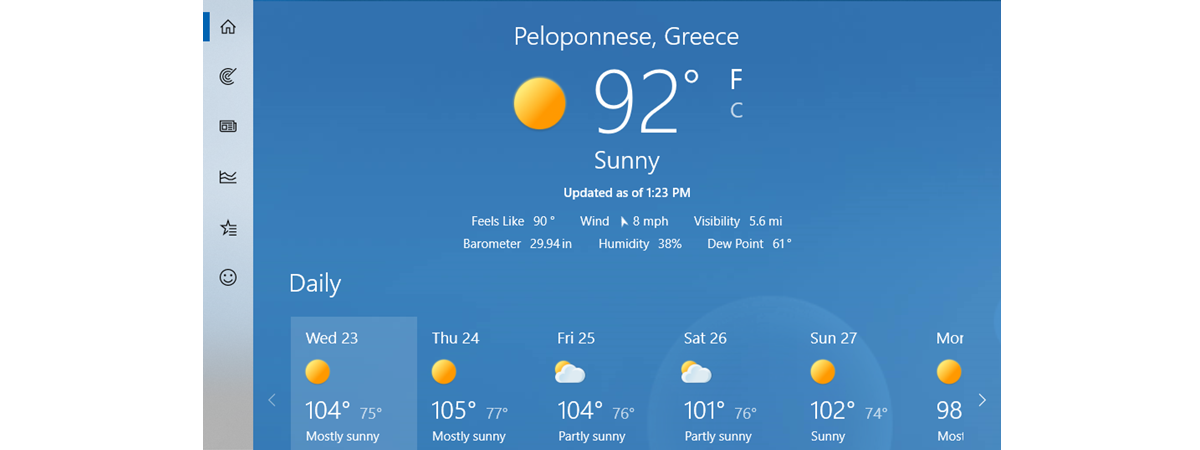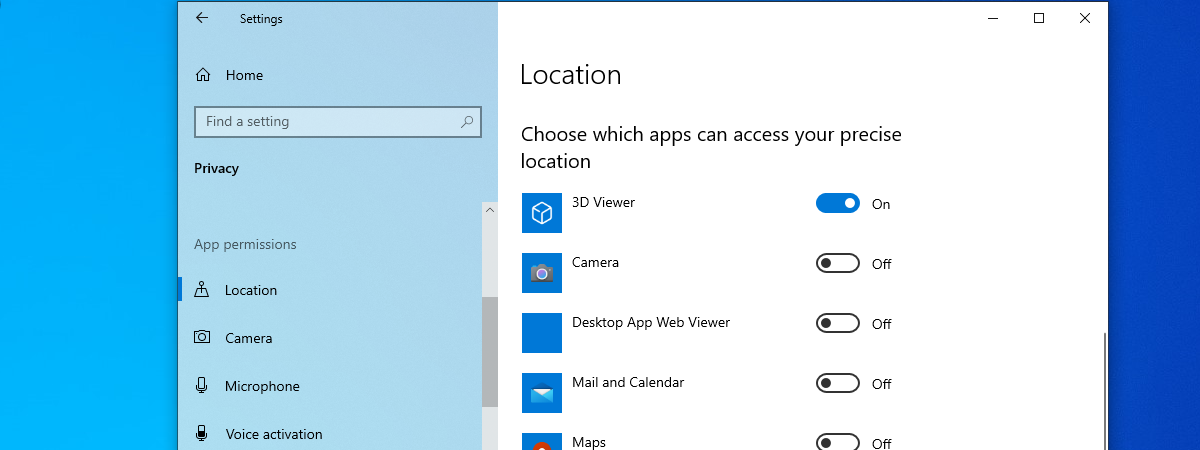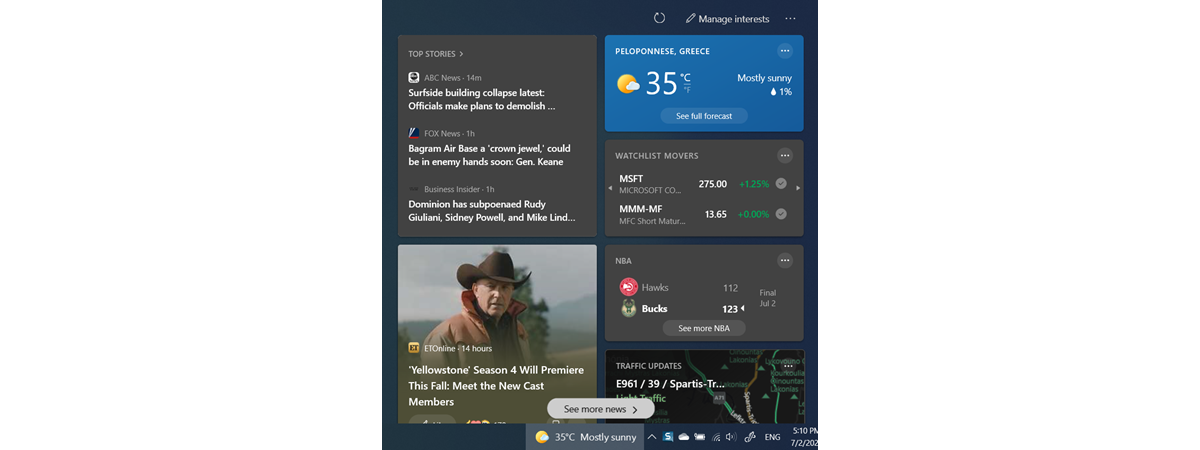
As of May 25th, 2021, Microsoft has started to roll out an update that installs the “News and interests” widget on the Windows 10 taskbar. Some people like it and use it to get useful information like the weather forecast in their area or sports and traffic updates. However, others consider it a nuisance and only want to remove it from Windows 10. No matter on which side you’re on, read this guide and learn how the “News and interests” widget works, how to customize it, how to enable it, and how to remove it from Windows 10:
What is News and interests in Windows 10?
The “News and interests” widget shows up automatically on the Windows 10 taskbar after you get the KB5003214 update installed by Windows Update. This widget shows local weather information, top news stories, traffic, stocks, and sports updates. If you see a weather icon on the taskbar, click or tap on it, and the “News and interests” widget is loaded.
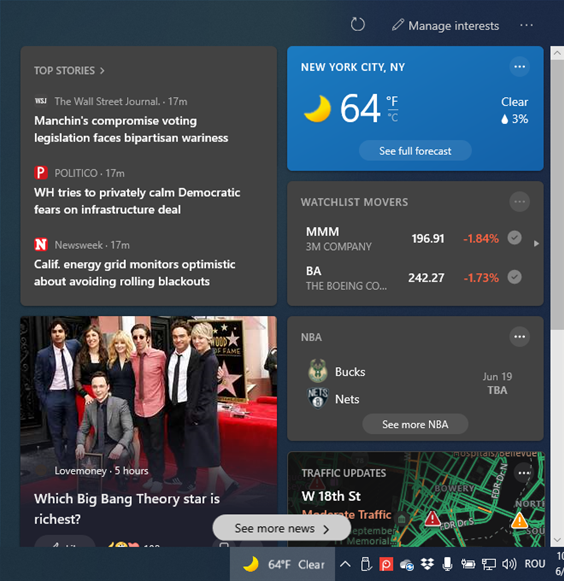
The News and interests widget
TIP: If you need help working with Windows Update, read our complete guide to Windows 10 updates.
How do I enable News and interests on the taskbar?
You can’t manually enable the “News and interests” widget on the taskbar until you install the KB5003214 update for Windows 10. This update is automatically made available through Windows Update. However, you can also manually download it and install it from the Microsoft Update Catalog. After the update is installed, the “News and interests” widget automatically shows up on the taskbar.
How to disable News and interests and get the weather off your taskbar?
The simplest method is to right-click (or press and hold) on the weather icon from the taskbar or anywhere in the empty space on the taskbar. Then, in the menu that opens, choose “News and interest” and then Turn off.
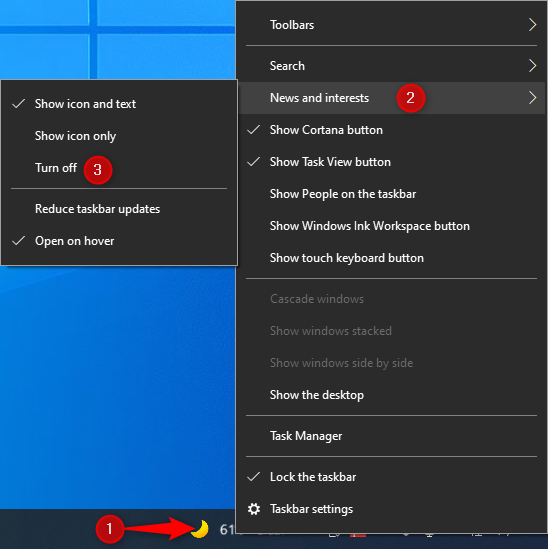
Remove News and interests from the taskbar
In this menu, you have access to other configuration options too, like:
- Show icon and text - shows the weather icon, the temperature, and a small text describing the weather in your area (things like Sunny, Cloudy, etc).
- Show icon only - shows only an icon with the weather forecast.
- Reduce taskbar updates - reduces how often the News and interests widget updates with news and data.
- Open on hover - by default, the widget opens when you hover the mouse over the weather icon. When you uncheck this setting, the widget opens only when you click or tap on the icon.
If you disabled “News and interest,” you can get it back by right-clicking on the empty space on the Windows 10 taskbar and choosing “News and interest” followed by “Show icon and text” or “Show icon only.”
How to use the News and interests widget from Windows 10
The “News and interest” widget works for both users of Microsoft accounts and local accounts. By default, it shows whatever data Microsoft “thinks” is going to be of interest to you. To see a piece of news, click or tap on its title, and it opens in your default web browser. You will notice that all news articles take you to Microsoft’s MSN News site that the company tries to promote and grow through this widget.
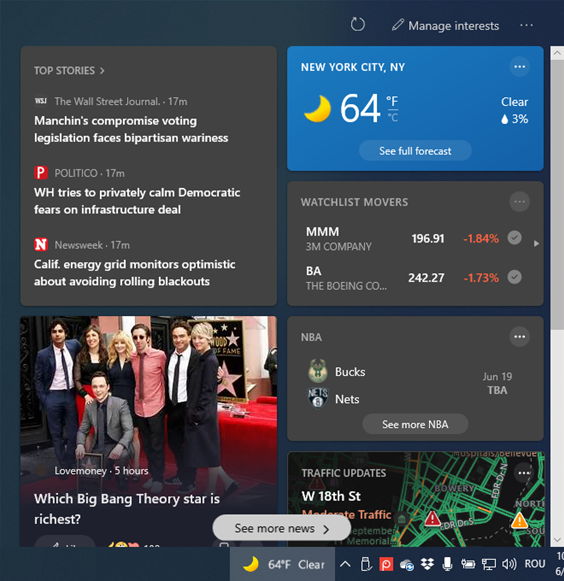
The News and interests widget
If you want the widget to update its information, click or tap the Refresh button on the top. If you want to interact with a piece of news, hover your mouse over it, and you see a Like button similar to that from Facebook which gives you access to all kinds of reactions. There’s also a three dots button on the right, with More options.
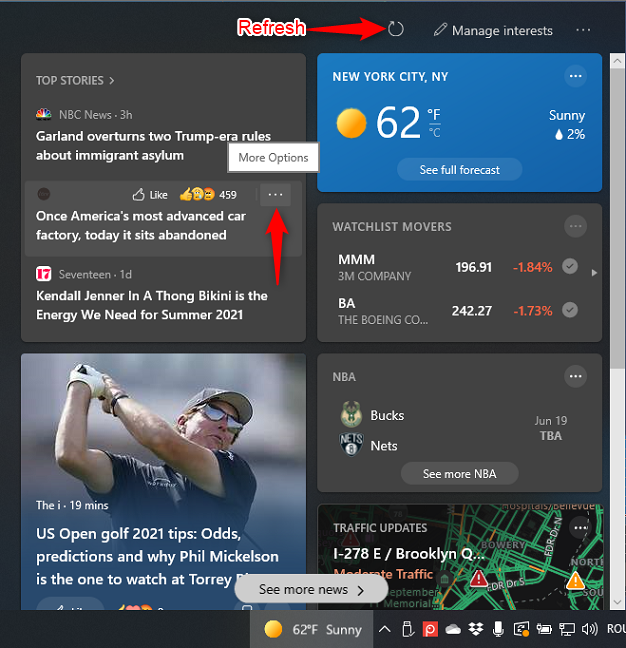
Refresh the News and interests widget
Click or tap on More options, and you see a menu with many self-explanatory options. From it, you can share the news article with others, save it for later reading, say that you want more or fewer stories like this, hide the story if you dislike it, or hide stories from its publisher. Last but not least, you can also report an issue with the news story to Microsoft.
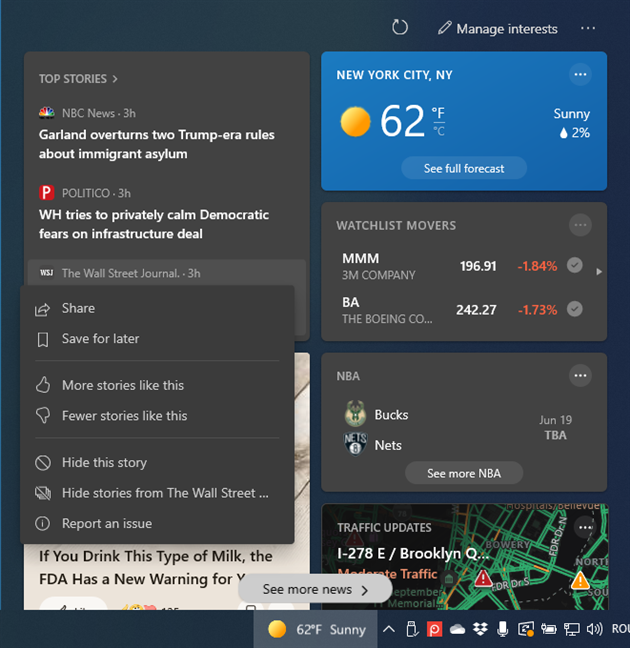
The options you see for a story
You can also interact with the cards that give you live data for stocks, sports, traffic, and so on. Click or tap the three dots (More options) button in the top-right corner of a card you want to edit. You can then hide the selected card, mark its data as not interesting to you, and more. The options available depend on the card that you want to edit and where it takes its data from.
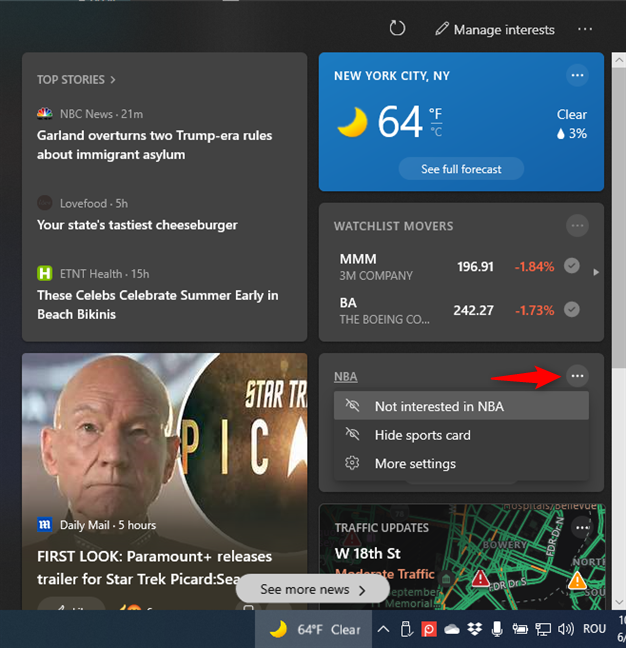
Editing a card from News and interests
TIP: If you want to personalize the weather forecast, read this guide: How to make the Windows 10 Weather display temperature in °C or °F.
How to manage your interests for News and interests
If you want the “News and interest” widget to show more relevant data, click or tap the Manage interests button in the top-right corner.
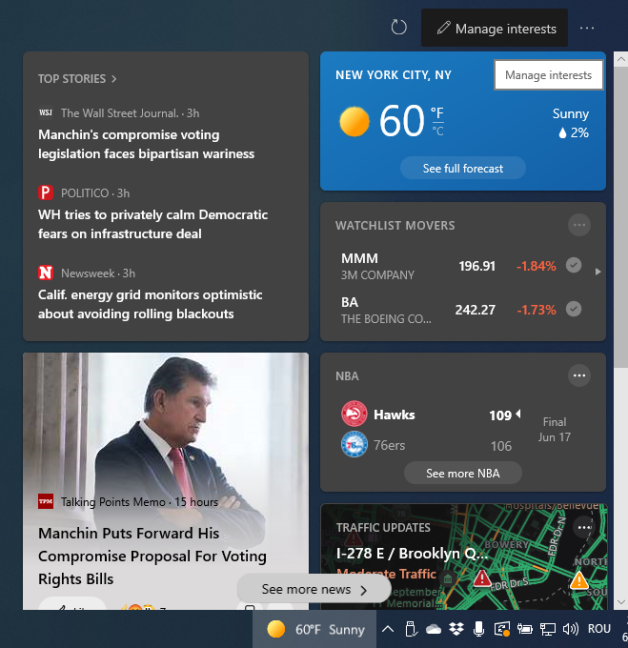
Click or tap on Manage interests
A new tab is opened in your default web browser, where you can “Discover Interests” and click the + (plus) sign near the topics that interest you: Politics, Sports, Technology, Business News, etc. The list is very long and split into many categories. To add a subject of interest, click its + (plus) sign. To remove it, click its checkmark sign on the right.
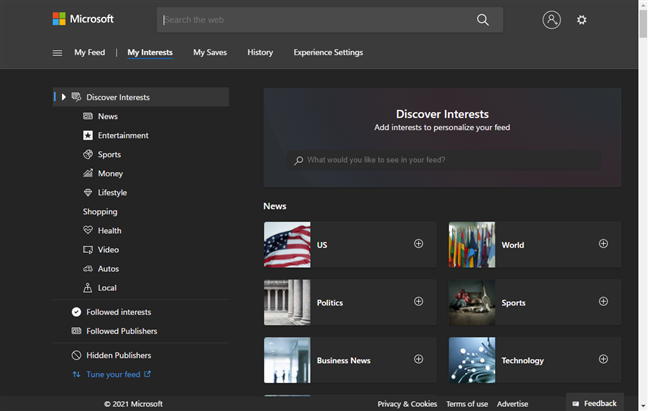
Adding or removing interests
You can also click or tap the “Tune your feed” link at the bottom of the column on the left and then choose from a list of major publications the ones you prefer reading. When you finished selecting them, press Done.
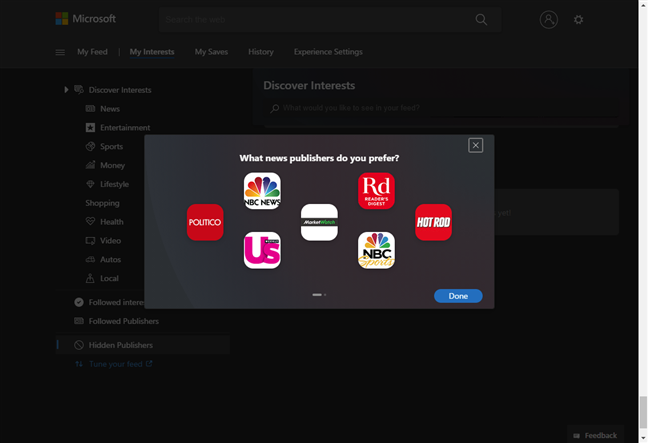
Choose the news publishers you prefer
If you want to see the content in another language or edit the cards shown, click or tap the Experience Settings tab on the top, and then change the settings you want.
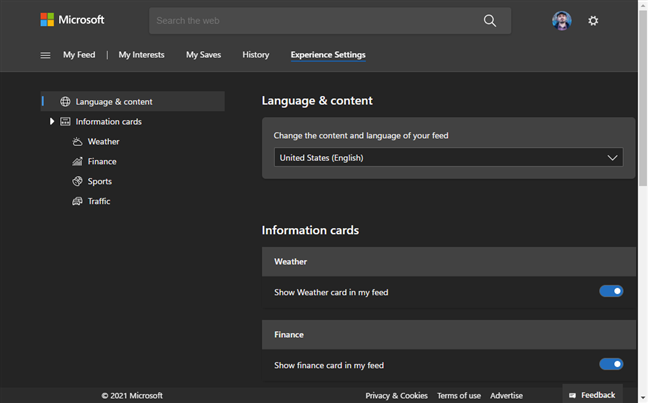
Configure your News and interests experience
How do you like the News and interests widget from Windows 10?
Before closing this tutorial, tell us whether you like the “News and interest” widget. Do you consider it practical and easy to use? Or does it annoy you, so you prefer it removed from the Windows 10 taskbar? Comment below and share your opinion. We want to know whether Windows 10 users like it or not.


 02.07.2021
02.07.2021