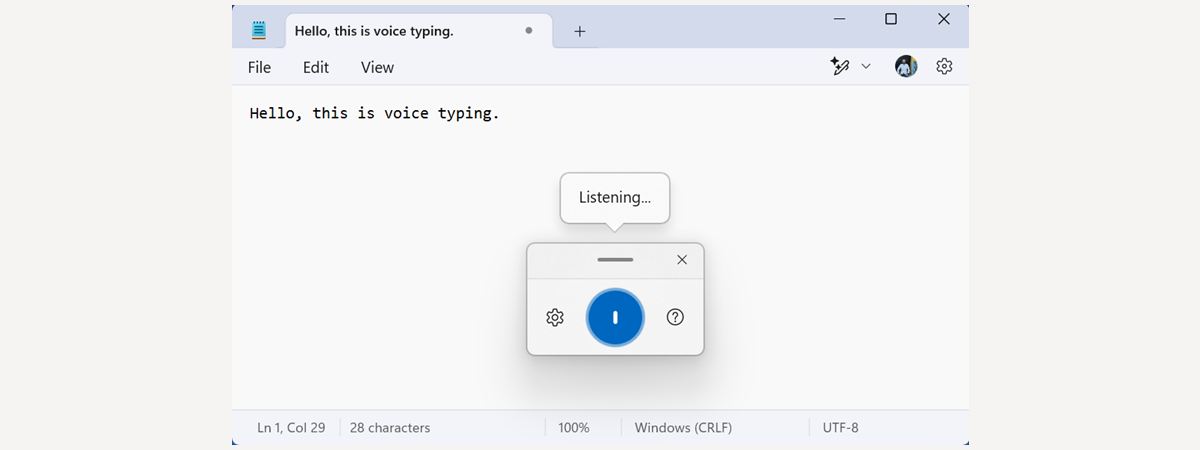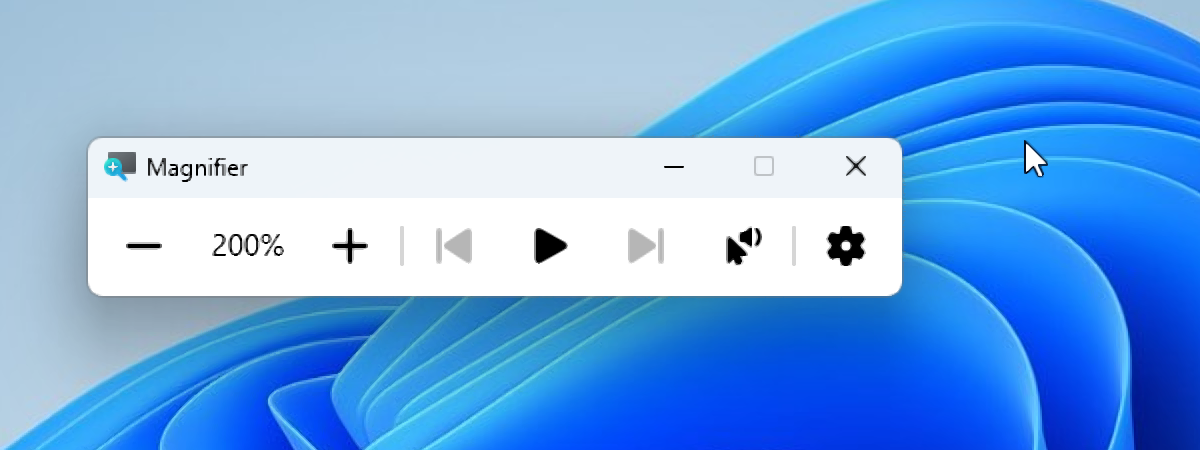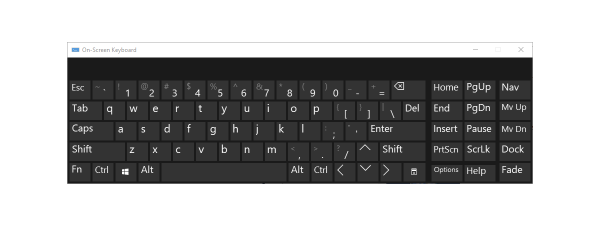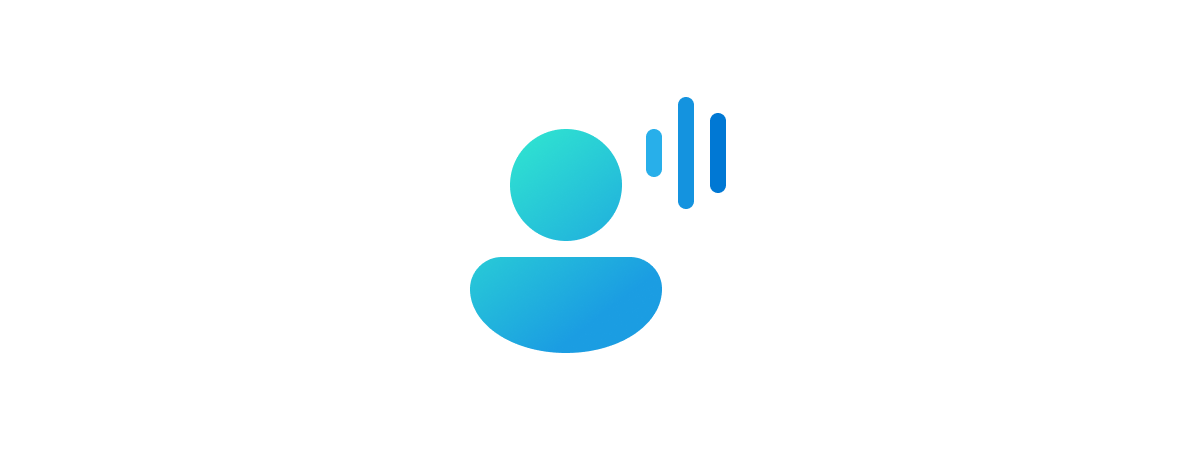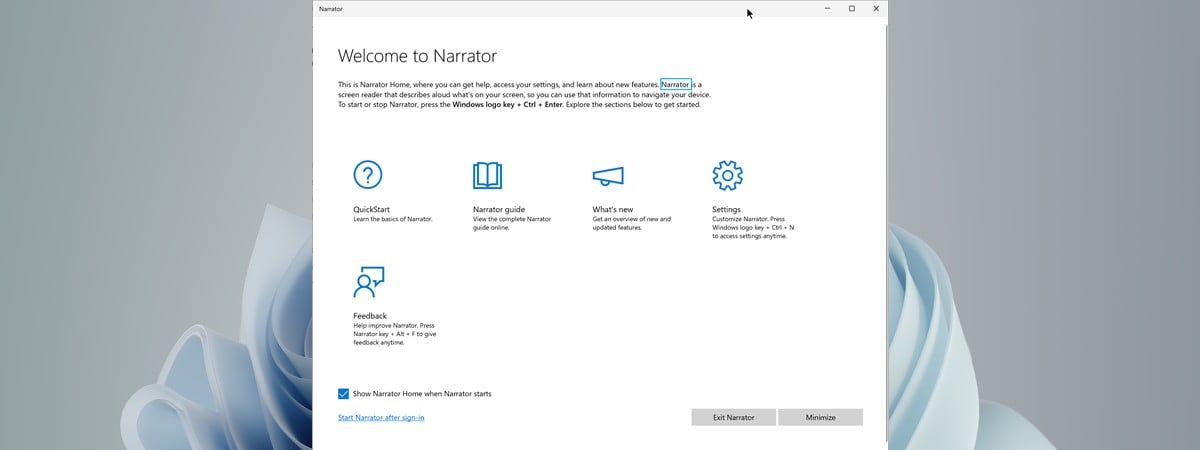
The Narrator in Windows is a built-in screen reader that reads out text and elements on your screen. It’s a tool that can help visually-impaired people interact with their computers. The Narrator can be activated or deactivated easily, using either a simple keyboard shortcut or a switch inside the Settings app. You can even turn it on while on the sign-in screen if you need its help as soon as possible. Without further ado, if you want to learn how to enable or disable the Narrator, read on. In this guide, I show you how to do it both in Windows 10 and Windows 11:
How to turn on and off Narrator in Windows using a keyboard shortcut
The quickest way to enable or disable the Narrator in Windows 10 and Windows 11 is by using a keyboard shortcut. To turn on or turn off the Narrator, simultaneously press these keys:
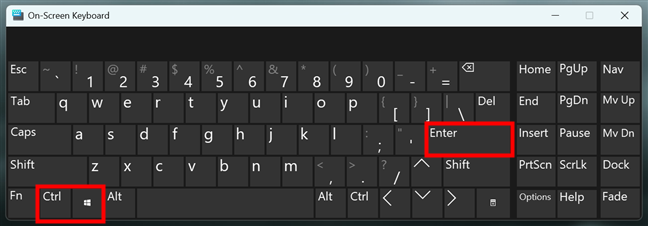
How to turn Narrator on or off using the keyboard
TIP: When turning on the Narrator, Windows doesn’t only enable this feature, but also opens the Narrator Home window. This window is a starting point to a series of options that allow you to understand and customize the Narrator. However, if you don’t want this window to show up every time you launch the Narrator, you can stop it by unchecking the “Show Narrator Home when Narrator starts” box.
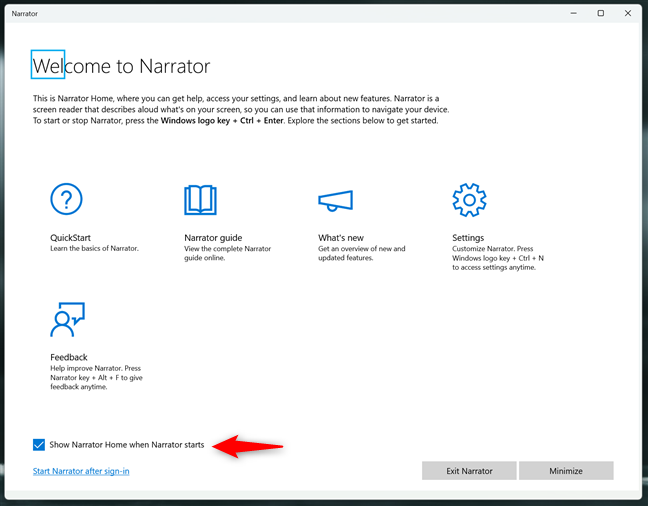
The Narrator Home window
Having said that, this method is useful if you need to quickly toggle the Narrator on or off. However, there are others too:
How to turn on and off Narrator through Settings
This method is useful if you want to start or stop the Narrator as well as access its settings and options in order to customize your experience with it. Here’s how it goes:
How to enable or disable Narrator in Windows 10 using the Settings app
Open Settings (Win + I) and go to Ease of Access.
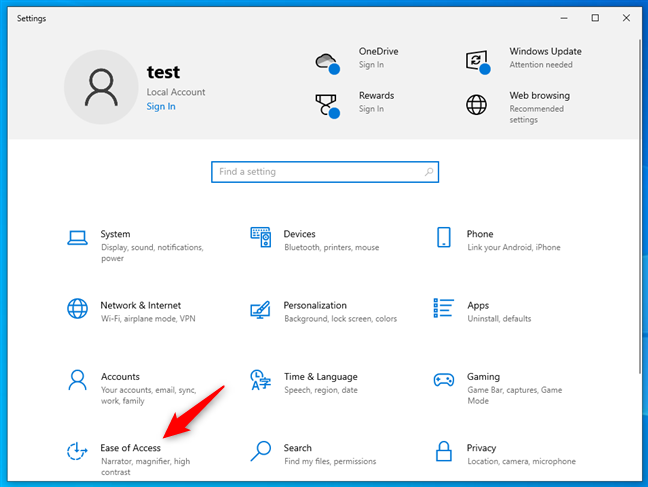
In Windows 10, open Settings and go to Ease of Access
In the left-hand menu, click or tap Narrator under the Vision list of options.
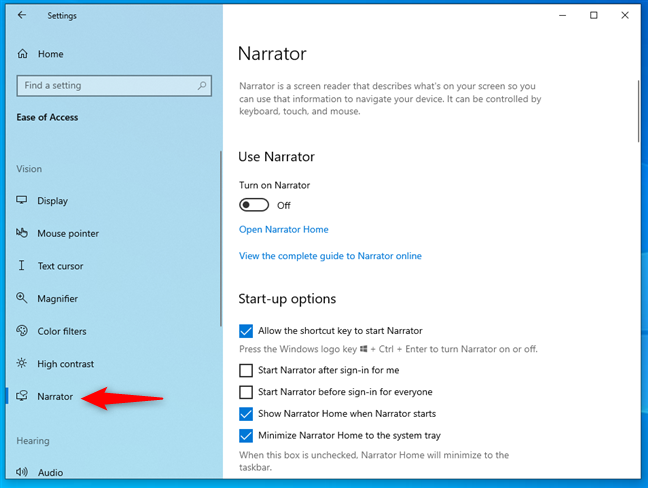
Select Narrator in the left sidebar
Toggle the Turn on Narrator switch under Use Narrator to either On or Off, depending on what you want.
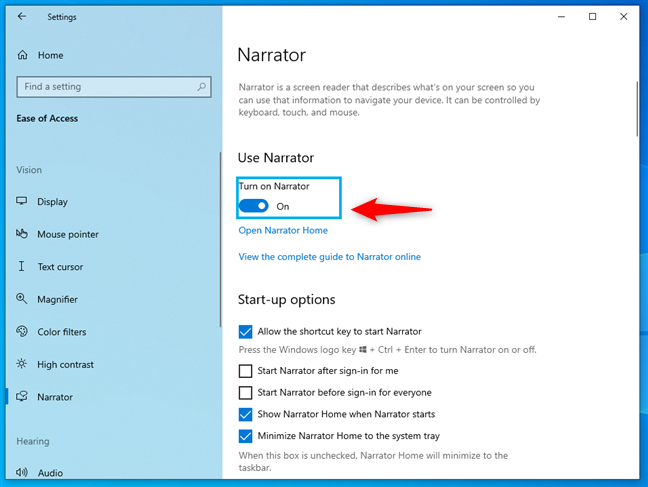
The Turn on Narrator switch in Windows 10
How to enable or disable Narrator in Windows 11 using the Settings app
Open Settings (Win + I) and select Accessibility in the left-hand menu.
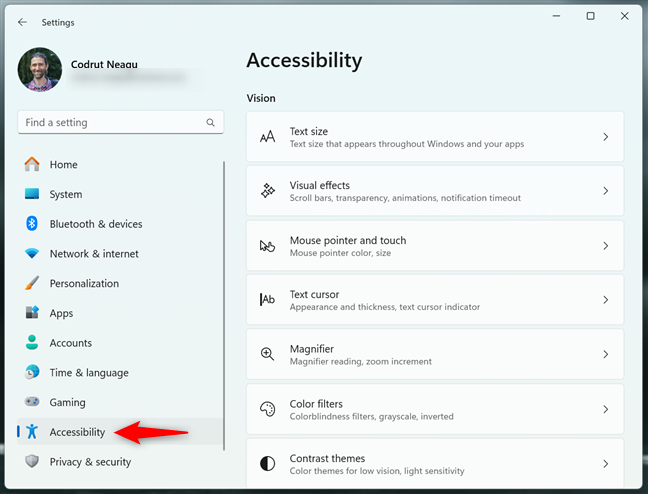
In Windows 11, open Settings and go to Accessibility
In the right panel, click or tap Narrator at the end of the Vision section.
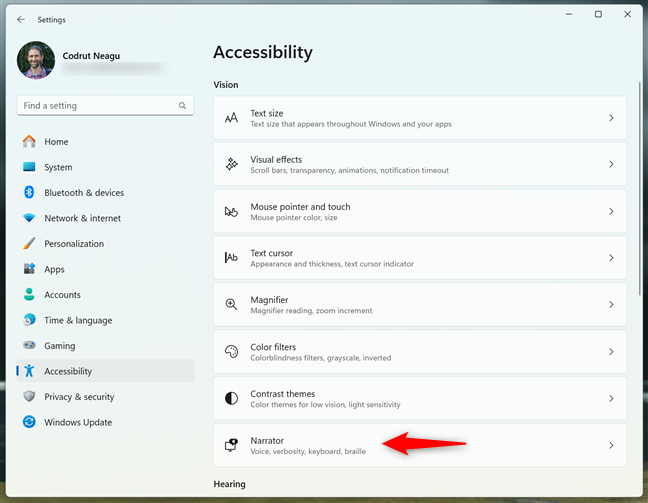
Click or tap Narrator in the right-hand pane
Flip the switch next to Narrator to On or Off, depending on whether you want to enable or disable it.
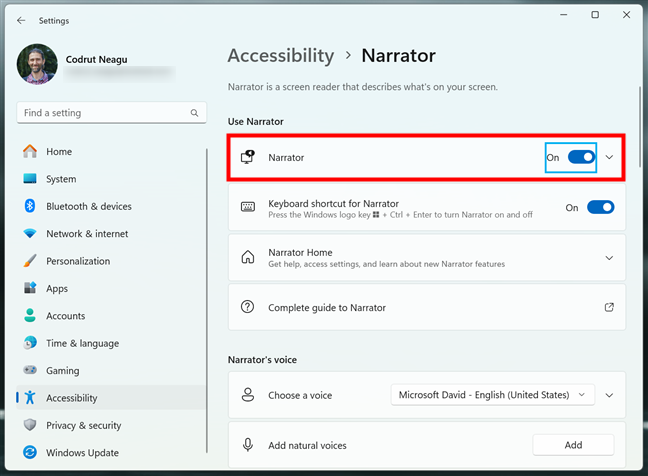
The Narrator switch in Windows 11's Settings
NOTE: Regardless of whether you’re using Windows 10 or Windows 11, the Narrator page in Settings is where you can also customize the Narrator’s settings, like choosing the voice it uses or controlling its verbosity.
How to turn on/off Narrator in Windows from the sign-in screen
What if you are about to log in and need to turn Narrator on or off? It’s easy:
How to enable or disable the Narrator from the sign-in screen in Windows 10
While on the sign-in screen, click or tap the Ease of access icon in the lower-right corner. Then, in the menu displayed, click or tap the Narrator switch to turn it on or off.
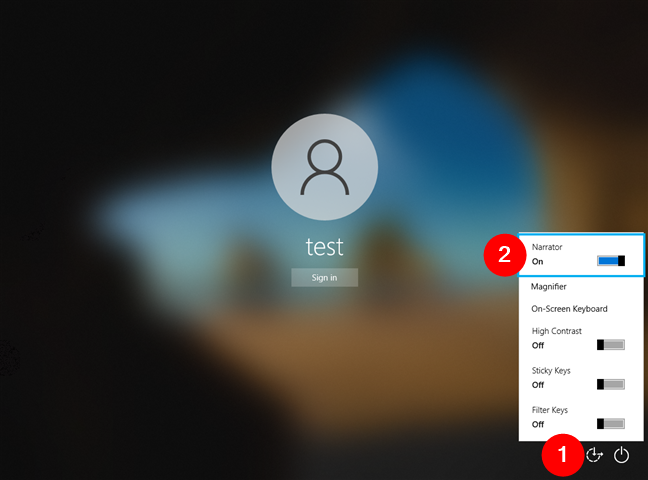
The Narrator switch on the Windows 10 sign-in screen
How to enable or disable the Narrator from the sign-in screen in Windows 11
If you’re using Windows 11, on the sign-in screen, click or tap the Accessibility icon in the lower-right corner. Then, turn the Narrator switch on or off depending on what you want.
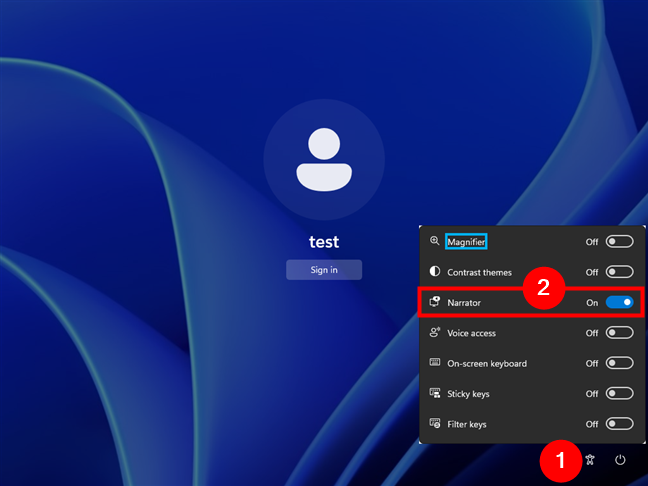
The Narrator switch on the Windows 11 sign-in screen
That’s it!
Are you using Narrator on your Windows PC?
The Narrator in both Windows 10 and Windows 11 can be quickly enabled or disabled with a keyboard shortcut or through the settings menu. You can turn it on even when you’re on the sign-in screen. Whether you’re using it regularly or just need it to help you occasionally, you now know how to turn it on or off. I’m curious: Are you using the Narrator often on your Windows computer? Is it because of a visual impairment or do you have other reasons? Let me know in the comments section below.


 16.09.2024
16.09.2024