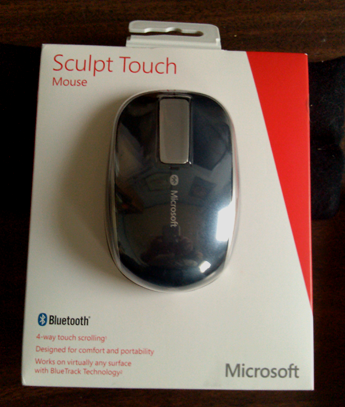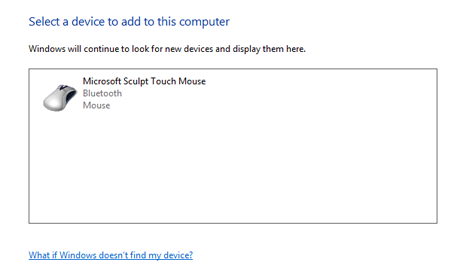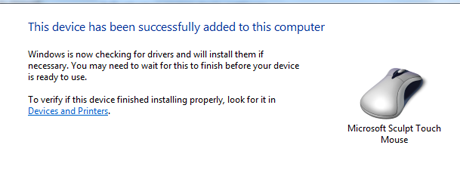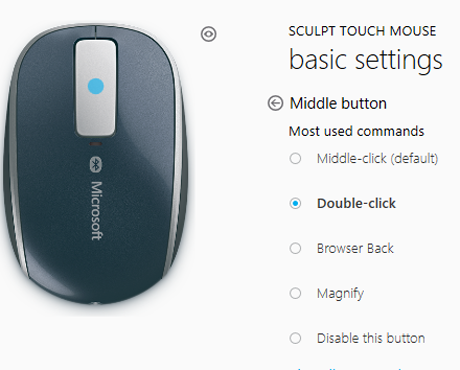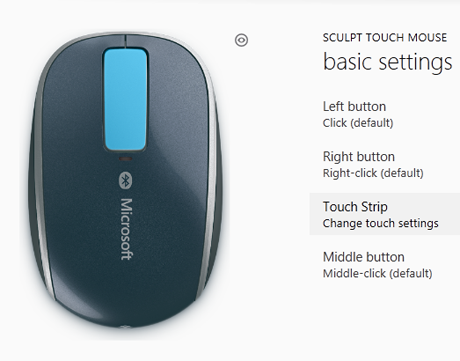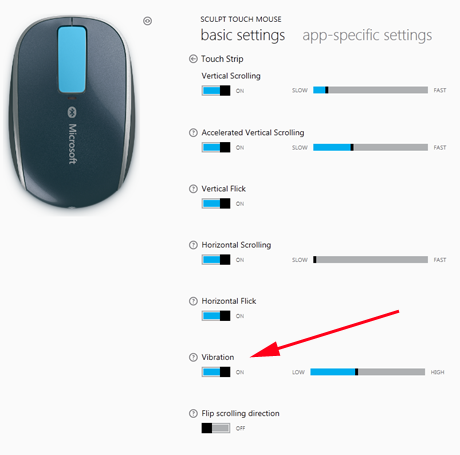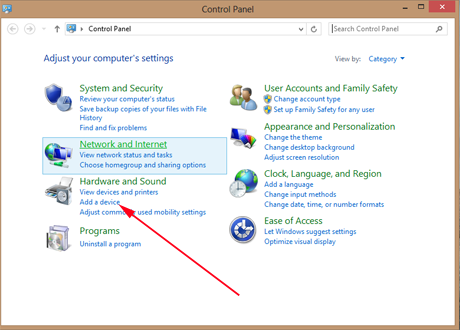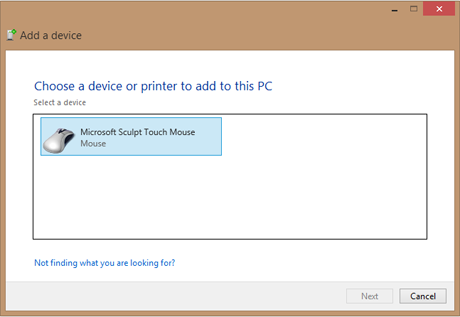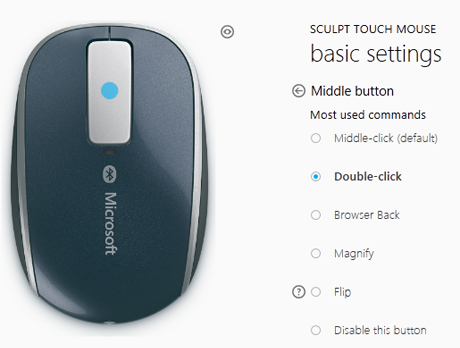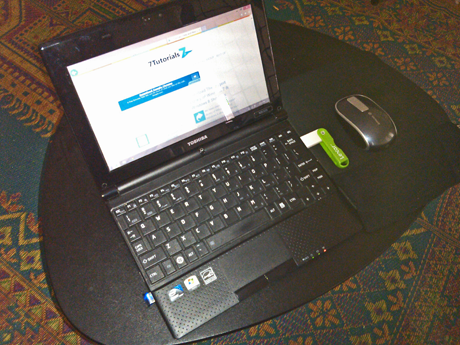Reading about the Microsoft Sculpt Touch Mouse and its specifications made me really curious. At least in theory, it seemed to offer everything I wanted from a good mouse. The Sculpt Touch Mouse has a smooth metallic strip in its center and that strip can be used for up and down and side to side scrolling, plus it comes configured as not one but three useful buttons—page up, page down, and whatever you want the middle click to be. This looked like the ultimate scrolling mouse and I was eager to take a look at it. Let's see what I have learned after using it for a couple of days.
Unboxing and getting started
I was surprised not to find any unboxing videos that were not put out by companies trying to sell this mouse. The ones I found from average users were pretty mediocre and didn't include the unboxing. So this time I get to supply my own unboxing photos (I am not much of a video creator yet). I've only got a cell phone camera to work with, so the pictures are not going to win any artistic awards. 🙂 But first, here is Microsoft's official page with features and pricing: Sculpt Touch Mouse details. The packaging is very attractive and well thought out. The mouse itself is the familiar "Dove Bar" shape, designed to fit comfortably in either hand.
Here are the contents of the box: the mouse, a brief user guide, some warranty and safety pamphlets and the batteries, of course.
Here is the bottom of the mouse, showing the BlueTrack and BlueTooth indicator light, the Bluetooth connect button, and the power switch.
Unlike some other manufacturers, Microsoft does not skimp by including no-name batteries from Outer WhoKnowsWhere-istan. These are Duracells. Here I have opened up the mouse and installed them.
And now I was ready to try it out.
Mousing around on Windows 7
Since I had already installed the Kinivo BTD-400 Bluetooth 4.0 USB adapter, all I had to do was turn on the mouse and press the Bluetooth connect button in the center. The lights on the mouse started flashing red and green, so I went to Control Panel and chose Add a device.
From there the process went smoothly. The mouse was discovered, the drivers were automatically installed, and very quickly the mouse was ready to use.
It still needed to be tweaked a little to get all the features set to my liking, so off I went to the Mouse and Keyboard Center. I am very happy to report that it was a lot more useful this time around than it was with the Wedge Touch Mouse (thank goodness) I was quickly able to set the center press on the touch strip to be a doubleclick. The default acceleration was fine and I did not have to change it.
I have been using a Wacom Bamboo tablet and stylus on the Windows 7 PC for a long time. This was recommended to help with wrist pain and it has worked very well for me. However, the tablet driver is a little quirky, and on some sites (like those in the Gawker group) I could not get the sidebar to scroll properly with my stylus unless I clicked and held down the button and pulled downward as if I were selecting the whole sidebar. With the Sculpt Touch Mouse, all those sites scrolled as they were supposed to. And for regular web pages and documents, you don't have to have the pointer on the page's scroll bar to make the scrolling work—anywhere on the page is fine.
Here are the many basic settings available for the touch strip, which should be enough for just about anyone. As you can see, the mouse has a vibration (tactile feedback) feature built into it, turned on by default, which I experimented with and then turned off. I really don't need tactile feedback to tell me what I'm doing, and I felt that the vibration would only run the batteries down faster.
I was surprised that the vertical and horizontal scroll speeds were set so slow, but I quickly discovered that those default speeds are correct. Move them any faster and the scrolling becomes hard to control. I was very pleased with the way the mouse worked under Windows 7. It offered a lot of ways to customize it to my liking and it required only a light touch to scroll and to click. It would be easy to use for long periods of time without fatigue. A big plus when compared to some of the mice I have used in the past. The Sculpt Touch Mouse fit my hand very comfortably, but because of my ongoing wrist problems I used my gel wrist rest. This is a Marte-specific problem. 🙂
Mousing around on Windows 8
Installation under Windows 8 was just as smooth and uneventful as it was under Windows 7. I turned on the mouse, pressed the connect button on the bottom, and then went to Control Panel -> Add a device.
Windows looked for a device to add and found the Sculpt Touch Mouse almost immediately.
I selected it, and told Windows 8 to go ahead. The mouse actually started working before the installation of the drivers was finished. From there, I used the Mouse and Keyboard Center to configure the mouse to my liking, just as I had under Windows 7. Once again, the default scrolling and acceleration were perfect.
I found immediately that scrolling across the Start screen was an absolute treat. Just the very lightest movement of a finger moved from one side of the screen to the other as smoothly as could be. The buttons and the scroll strip worked perfectly in every Windows 8 app I tried. On the netbook, with its smaller screen, I had been using the Page Up and Page Down keys a lot. Being able to do that without taking my hand off the mouse was great. The mouse worked on every surface I tried, and for my own personal comfort I chose to use it on a mouse pad with a gel wrist rest. It was very comfortable in my hand and took only the bare minimum of effort to move, click and scroll. I don't think it gets much better than this for everyday use. Here is a picture of the Sculpt Touch Mouse and my Toshiba NB-505 netbook.
If this looks a little weird it's due to the perspective and the fact that everything is sitting on a triangular laptop table from Ikea.
Mousing around on Mac OS X Mountain Lion
Trying out the mouse on my Mac Mini was a major disappointment. It installed just as easily as the Wedge Touch Mouse had, but Microsoft does not supply Mac drivers for the Sculpt Touch Mouse, so only the most basic functions (left and right click) were available and the scroll wheel did not work at all. I did no further testing. I was really disappointed because I had hoped to use the Sculpt Touch Mouse's features on the Mac.
Conclusions
The Sculpt Touch Mouse fit my hand comfortably, and the fact that a light touch was more than enough for clicking and scrolling was a real plus. Other than setting the center button as a double-click, the default settings worked fine for me. It's a mouse that most people will be able to use for a long time without hand fatigue. It's supposed to work on any surface, so I tried it out on a desktop, a laptop table, my Wacom tablet, a DVD case and a rough wooden cigar box and had no problem at all. I will use it with a mouse pad and a gel wrist rest because that is what's most comfortable for me, but it's not necessary for smooth operation. It was easy to configure and there were a lot of options available for all the buttons and the scroll strip. There was only one thing that I couldn't test out: I don't have any software that requires pressing the two buttons at once. When I tried doing that, it acted as though I were right-clicking.
Verdict
The Microsoft Sculpt Touch Mouse is an excellent all-around mouse that should fit nearly everyone's needs. Setup is easy, and the fact that the default settings worked so well for me was a definite plus (I usually have to do a lot of tweaking). If you care about such things, its gray pearlized plastic is very attractive and should be easy to clean if that's necessary. You can turn the mouse off to conserve the battery when you're not using it, and when you turn it back on it reconnects automatically. Microsoft says the batteries can last up to nine months. I loved having page-up and page-down built right into the touch strip (I use those keys a lot). The fact that it worked so well with both my Windows based computers made me all the more sorry there wasn't a driver available for the Mac. I hope Microsoft will remedy this in the future. The list price is very reasonable for a mouse this full of features. I don't think you can go wrong buying the Microsoft Sculpt Touch Mouse.


 12.03.2013
12.03.2013