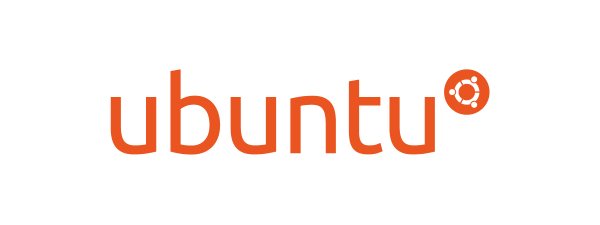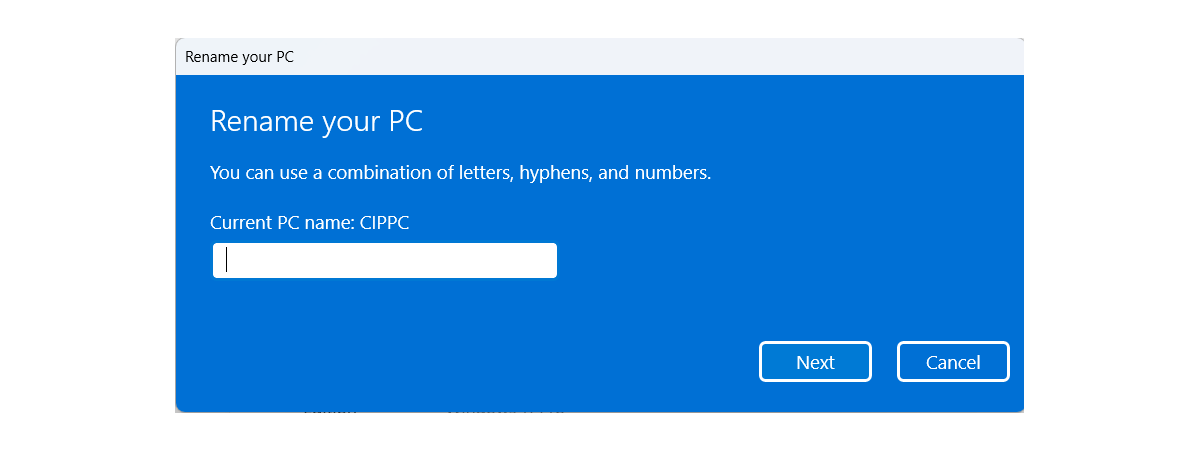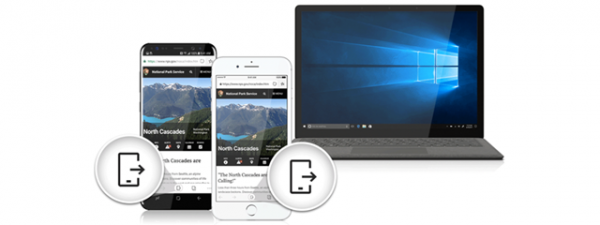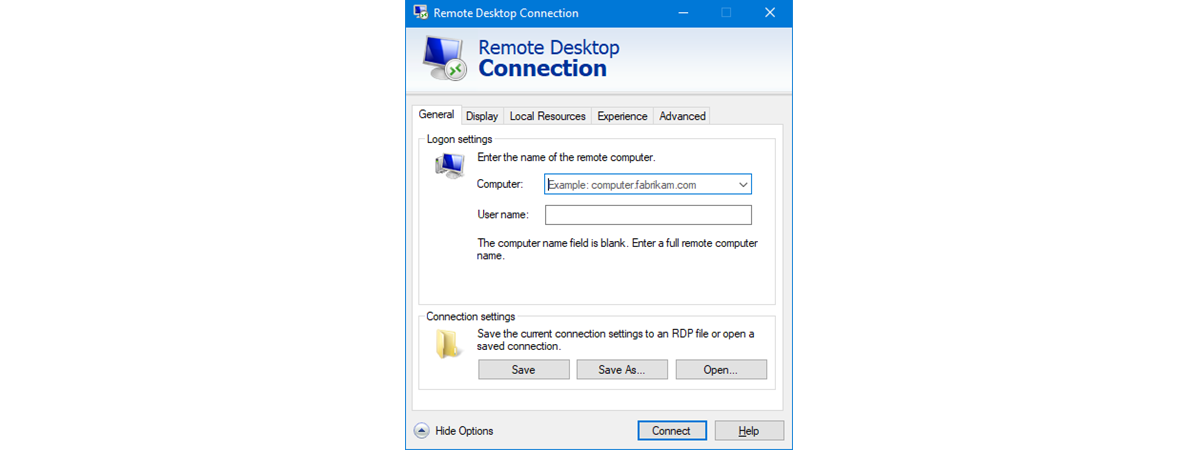
The Microsoft Remote Desktop client is a free app for Windows 11 and Windows 10, available through the Microsoft Store, useful when you need remote access to another Windows computer or device. This universal remote desktop client works both with devices available in your network and devices with public IP addresses that are accessible through the internet. For example, you can use it to connect to a Windows computer from your office while you are working from home. Here’s how to use the Microsoft Remote Desktop client in Windows to work with remote computers and devices:
How to install the Microsoft Remote Desktop client app
The Microsoft Remote Desktop app is not present by default in Windows 11 and Windows 10, so you need to install it manually. To get it, click or tap on this link or open the Microsoft Store, search for “remote desktop,” and click or tap on the Microsoft Remote Desktop app in the results list.
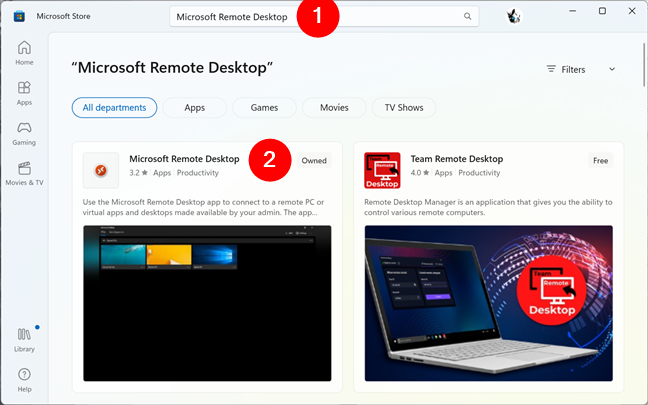
Search Microsoft Remote Desktop in the Store
TIP: Did you know you can use the Microsoft Store even without a Microsoft account?
Click or tap Get or Install and wait for the remote desktop client to install.
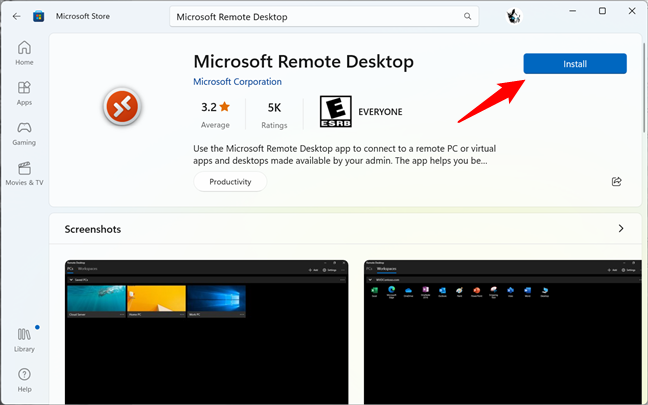
Installing the Microsoft Remote Desktop client
How to start the Microsoft Remote Desktop app on Windows
The fastest way to open anything in Windows 11 is to use the search. That goes for the Microsoft Remote Desktop app, too: type “remote desktop” in the search box on your taskbar, select the Remote Desktop app, and then click or tap on Open.
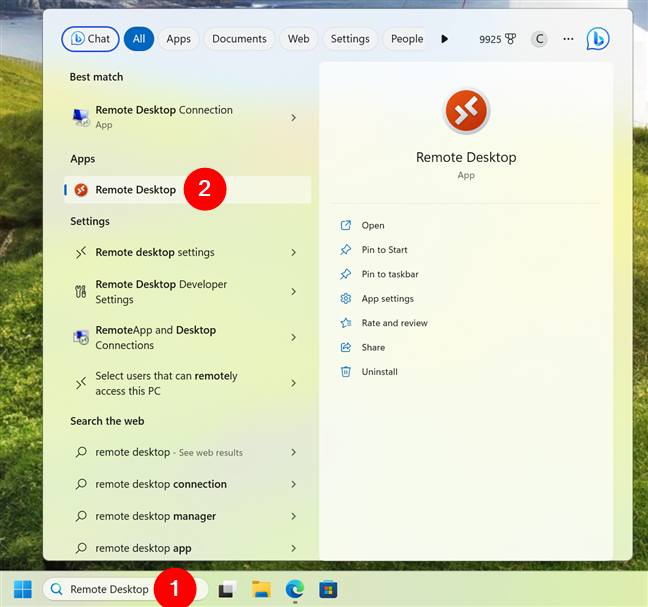
Search and open the Remote Desktop app in Windows 11
Similarly, you can use the search in Windows 10 too. Click or tap on the search box next to the Start Menu, type “remote desktop,” and select Remote Desktop in the apps results list.
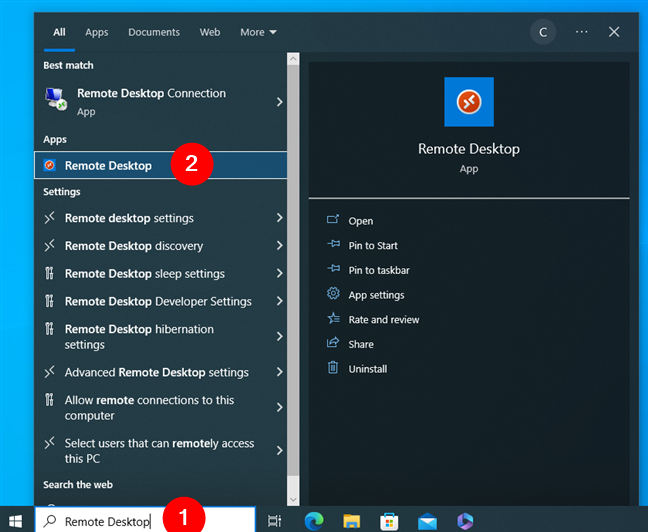
Search and open the Remote Desktop app in Windows 10
Alternatively, another method that works the same in both Windows 11 and Windows 10 is to open the Start Menu and click or tap the Remote Desktop shortcut in the list of apps.
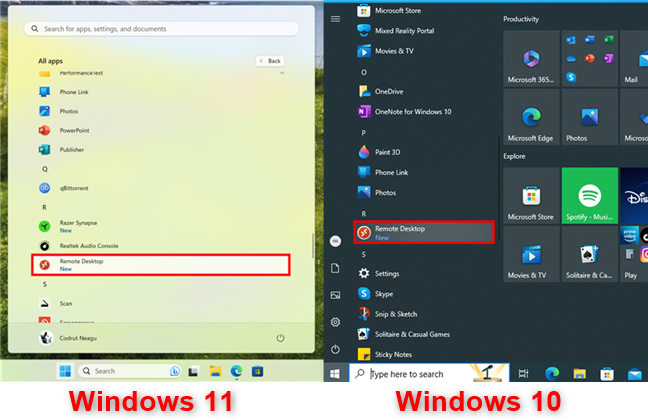
The Remote Desktop shortcut in the Start Menu
When you first launch the app, you get to see a screen letting you know what you can do with it.
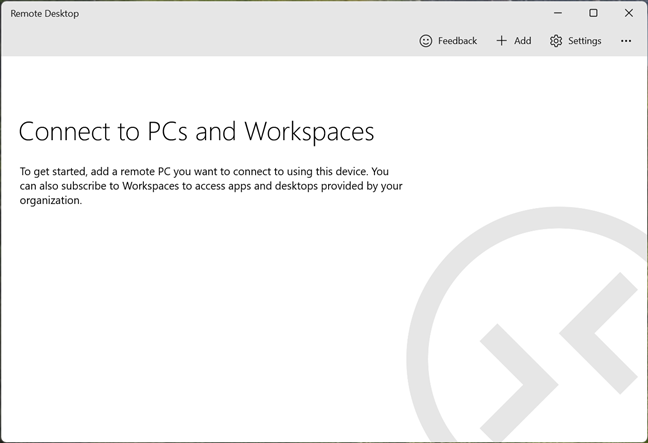
The Microsoft Remote Desktop window
How to add a computer to the Microsoft Remote Desktop client
You can initiate a remote connection from devices running any edition of Windows 11 and Windows 10, including the Home edition. However, you can connect remotely only to computers or devices that are running Windows 11 and Windows 10 Pro and Enterprise. Older versions of Windows can also be remotely controlled: Windows 8.1 and 8 Enterprise and Pro, Windows 7 Professional, Enterprise, and Ultimate, and Windows Server versions newer than Windows Server 2008. However, you can’t connect to Mac OS X or Linux computers using this app.
To connect to a remote computer using Microsoft Remote Desktop, you must first set up that computer to allow remote connections. For detailed instructions on how to do this, read: How to enable Remote Desktop in Windows.
To connect to the remote computer, click or tap on + Add in the top-right corner of the Microsoft Remote Desktop client.
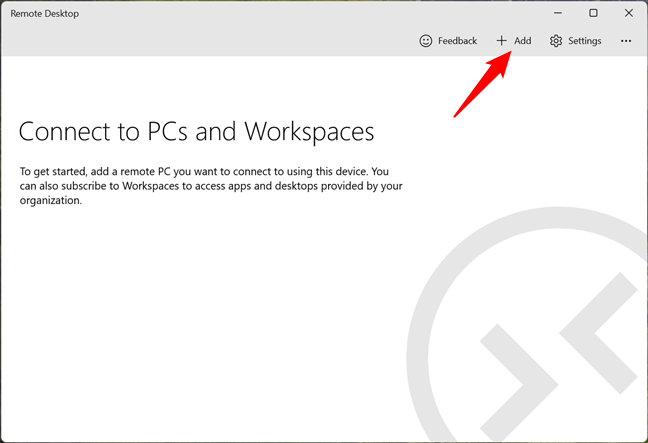
The Add button from the Microsoft Remote Desktop app
In the menu that shows up in the remote desktop client, choose PCs.
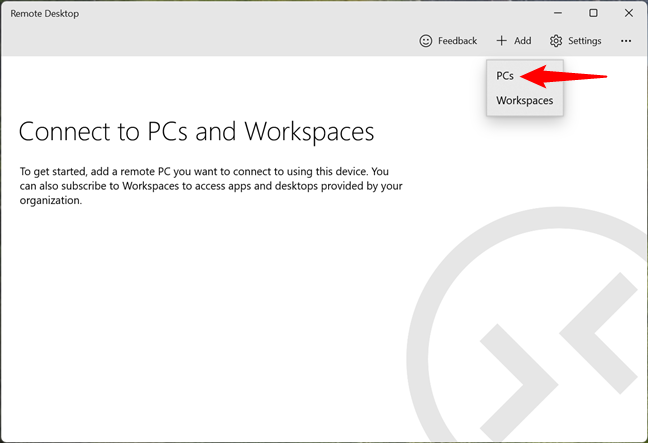
Choosing to add a remote Desktop computer
Enter the name of the target computer (in my case, Test-PC) or its IP address into the PC name text field. Note that you can also specify the port to use, like, for example, OfficePC:37770. That’s all you need to configure a remote desktop connection to another Windows computer, so you can simply click or tap Save.
If you leave everything else as is, when you initiate the remote desktop connection, you are asked to authenticate with a user account that has remote desktop access. However, there are a few additional configuration options that you might want to adjust first: read the next sections of this guide to find out what they are.
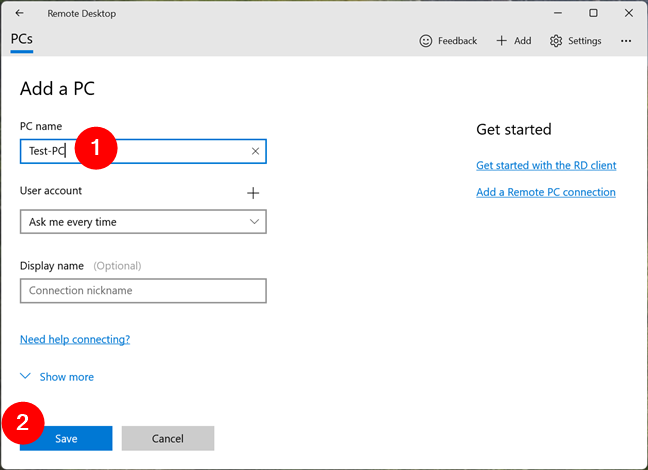
The name of the remote desktop computer
How to configure a remote desktop connection to a Windows computer
To make things easier and configure the remote desktop connection as you want, you can also adjust the following settings:
User account: click or tap on the + (plus) sign to the right of the field to enter the name of the user account that you want to use.
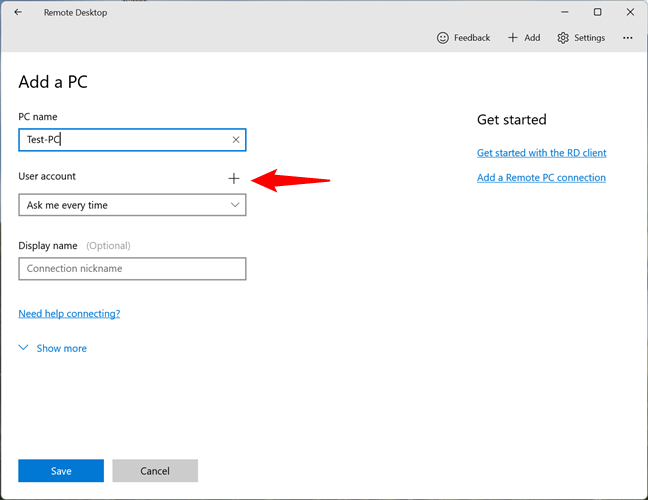
Press the plus sign next to User account
You can enter the name of the user account in the following formats: username, domain\username, or [email protected]. If you want to connect even faster, you can also specify the user’s password in the Password field. Furthermore, for a friendlier experience, you can type a nickname for that user account in the Display name field.
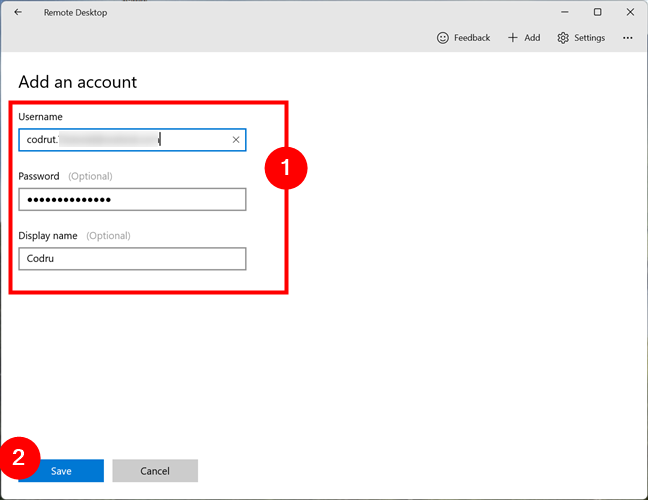
Adding a user account for the remote desktop computer
In the Display name field, enter a friendly name for the Windows computer to which you’re going to connect, to help you identify it more easily. If you leave this field empty, the name of that computer is used instead.
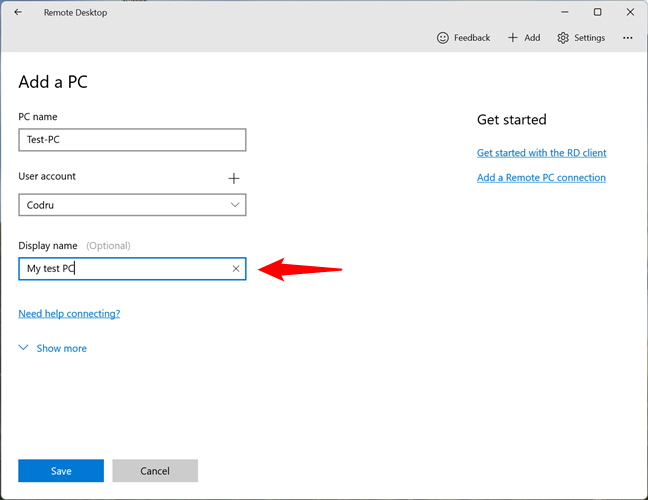
Choosing a display name for the remote desktop connection
Click or tap on Show More at the end of the “Add a PC” pane.
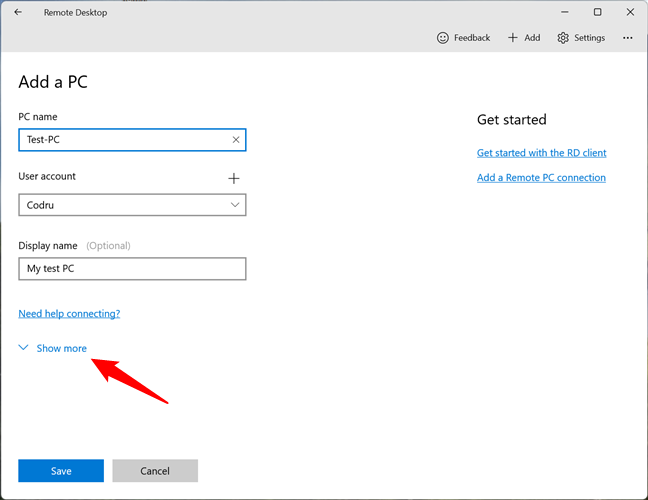
Click or tap on Show more
Then, you can change the following settings for the remote desktop connection:
- Group: includes the remote desktop connection in the group of connections you specify. This can be useful if you use many remote Windows computers.
- Gateway: you need this information if you are going to connect to a Windows computer inside a corporate network, and you can get the gateway details from your network administrator. For home networks, you don’t need it.
- Connect to admin session: enable this setting if you want to connect to a console session on a Windows server.
- Swap mouse buttons: swaps the left and right-click mouse buttons. Enable this option if the remote computer you’re connecting to is configured for a left-handed user and you want the opposite (or the other way around).
- Display settings:
- Set my remote session resolution to: select the display resolution you want to use for the remote computer. If you leave the default setting, the remote desktop resolution is adjusted to that of your Microsoft Remote Desktop client window.
- Change the size of the display: If you’ve selected a high resolution for the remote computer, this setting adjusts the size of the items on the screen.
- Update the remote session resolution on resize: If enabled, changing the size of the Microsoft Remote Desktop client window automatically changes the resolution of the remote desktop computer.
- Local resources:
- Clipboard: if enabled, you can copy and paste items between the remote PC and your Windows 11 and Windows 10 computer.
- Audio Playback: lets you choose the audio device used when a remote connection session is on. You can choose to play sounds from the remote computer on your Windows 11/Windows 10 PC, on the remote computer, or on neither of them.
- Audio Recording: if you activate this setting, you can use the microphone on your Windows 11 and Windows 10 computer on the remote PC.
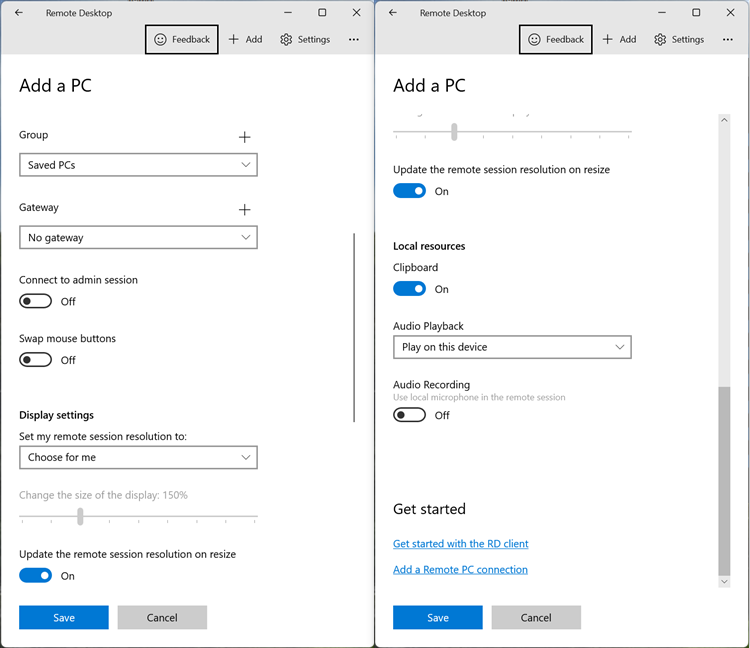
The configuration options available for a remote computer
When you are done setting up everything, click or tap on Save. Then, you see your remote computer displayed as an option in your chosen Group. If you didn’t specify a Group, the default one is Saved PCs.
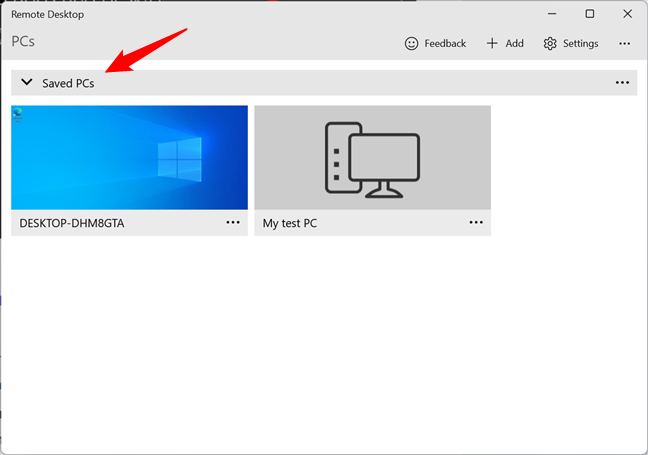
Saved PCs is the default group in Microsoft Remote Desktop
How to connect to a remote Windows computer with Microsoft Remote Desktop
In Microsoft Remote Desktop’s window, click or tap on the remote computer you want to connect to.
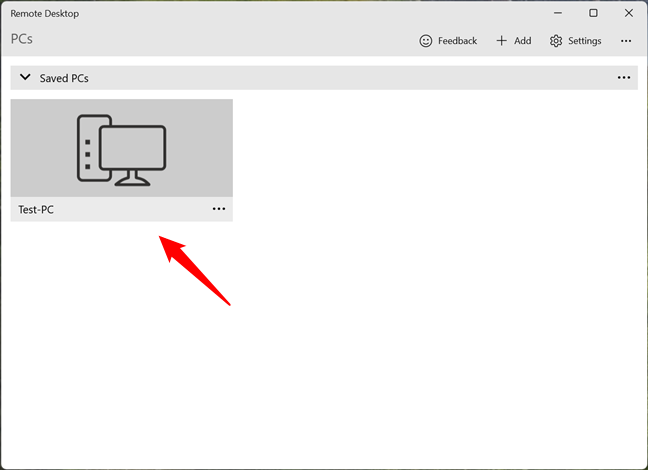
Connect to a remote computer with Microsoft Remote Desktop
Then, the app connects to it and, unless you already configured the user account for it, asks you for the credentials. Type the credentials of the device you are connecting to and press Connect.
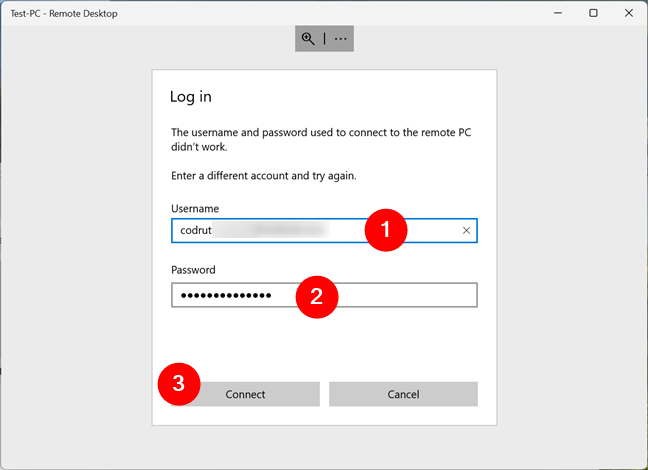
Connecting to a remote desktop computer
Next, unless your network administrator configured certificates for remote connections, you are informed that the connection is not certified by a trusted authority.
If you don’t want to see this warning each time you remote connect, check the option that says “Don’t ask about this certificate again.” Then, to start the remote connection, click or tap Connect anyway.
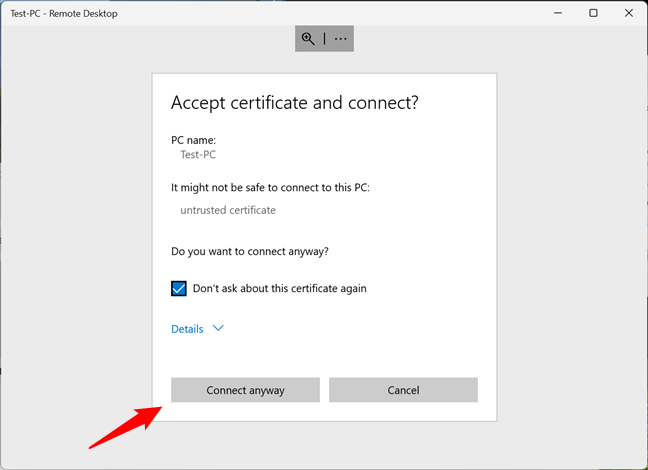
Accept certificate and connect
Finally, you connect to the remote Windows computer or device. You can now see its desktop, and you can start working as if you were in front of it.
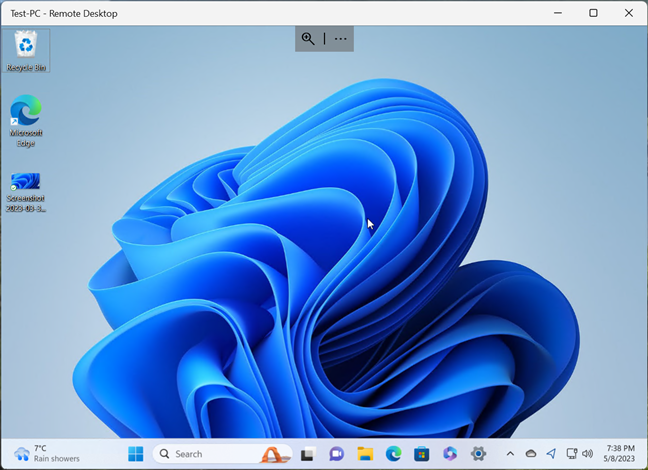
Established remote desktop connection
How to use the options available in the Remote Desktop app
When you connect to a remote Windows computer or device, at the top of the window, you get two buttons: Zoom and More.
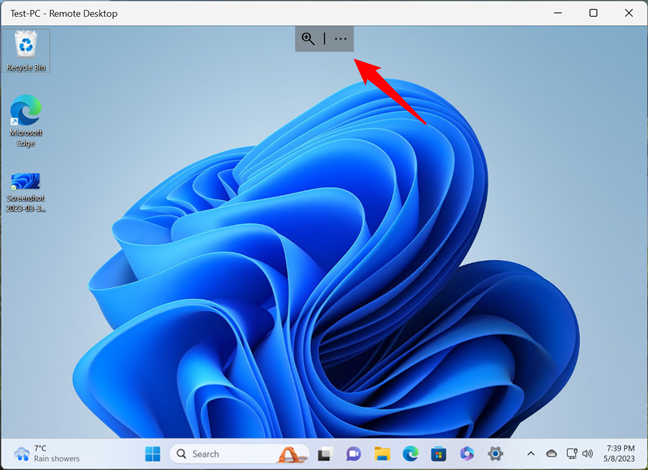
The options available for an active remote desktop connection
Clicking or tapping on Zoom enlarges the remote screen for better readability. Pressing it again restores the display to the full remote desktop view.
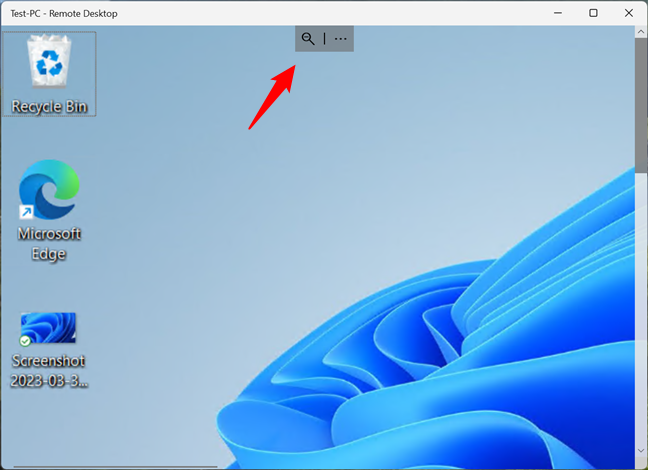
Zoom in and out on a remote desktop
The More (...) button shows you two options on the right side of the window: Disconnect, which closes the remote desktop connection, and Full-screen, which switches your Microsoft Remote Desktop client window between full-screen and windowed mode.
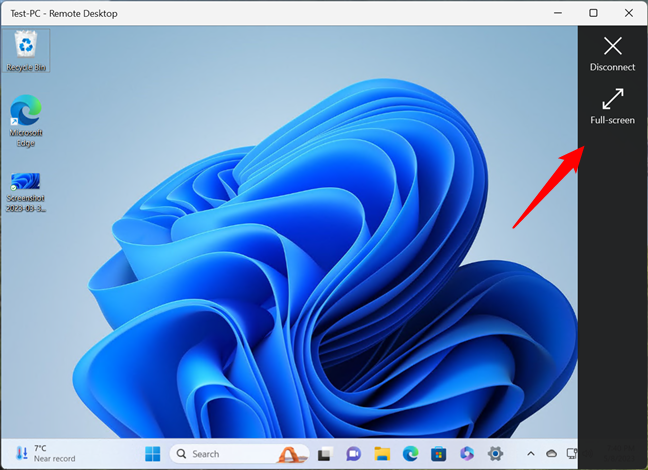
Disconnect or switch to full-screen in a remote desktop connection
How to edit a remote desktop connection in the Microsoft Remote Desktop client
If you want to change the settings of a remote desktop connection after creating it, on the dashboard of the Microsoft Remote Desktop client, click or tap on the three dots button from its bottom-right corner.
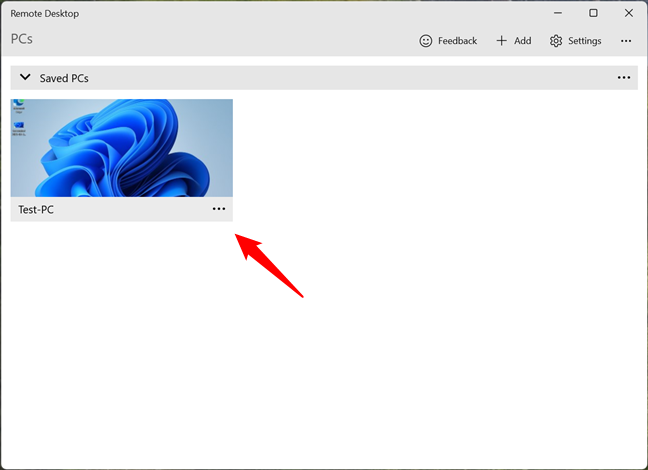
The More button of a remote desktop computer
This opens a menu with a few options. The first one is Edit, and it brings up all the settings of that remote desktop connection, which I explained earlier. You can also Remove the remote computer from your list of remote connections, make the remote connection “Start in this window,” or “Pin [it] to Start” so that you can initiate it even faster.
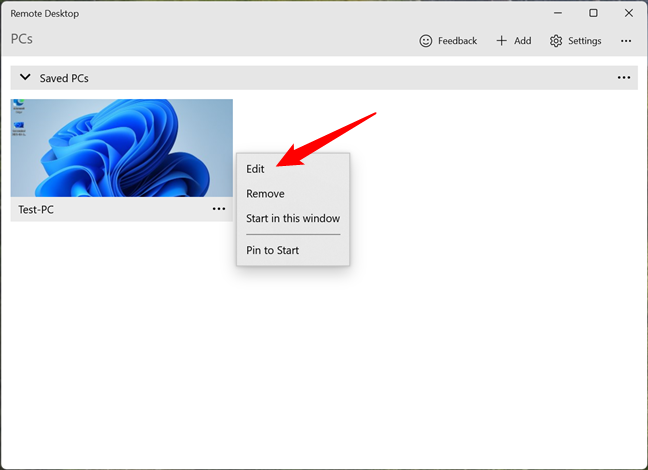
Additional options for a remote desktop connection
How to configure the general settings of the remote desktop connections
The Microsoft Remote Desktop app also includes a few other useful settings that apply to all your remote connections. To access these connection settings, click or tap on the Settings button from the top-right corner of Microsoft Remote Desktop.
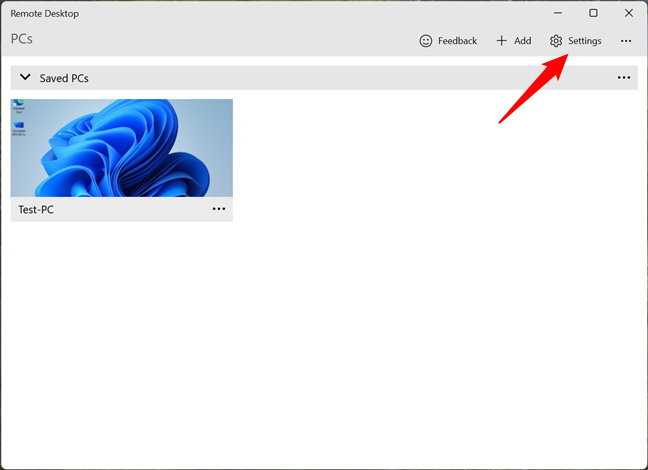
The Settings button from the Microsoft Remote Desktop app
In the Settings pane, you can add a User account that’s going to be available to choose from in all the remote desktop connections you create or have already added, specify a default Gateway and Group, as well as choose whether all your remote connections are initiated in full screen.
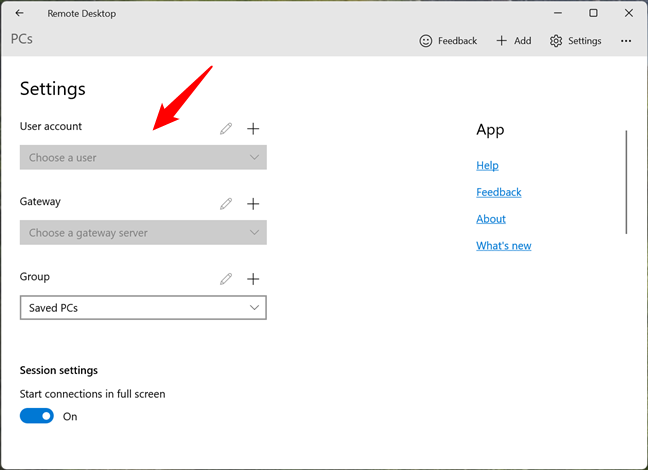
Additional Settings for all the remote desktop connections
Furthermore, you can also decide how the remote desktop is resized when you adjust the Microsoft Remote Desktop window, choose when the keyboard shortcuts are sent to the remote desktop computer or kept on your local Windows 11 and Windows 10 computer, and “Prevent the screen from timing out” when a remote session is active.
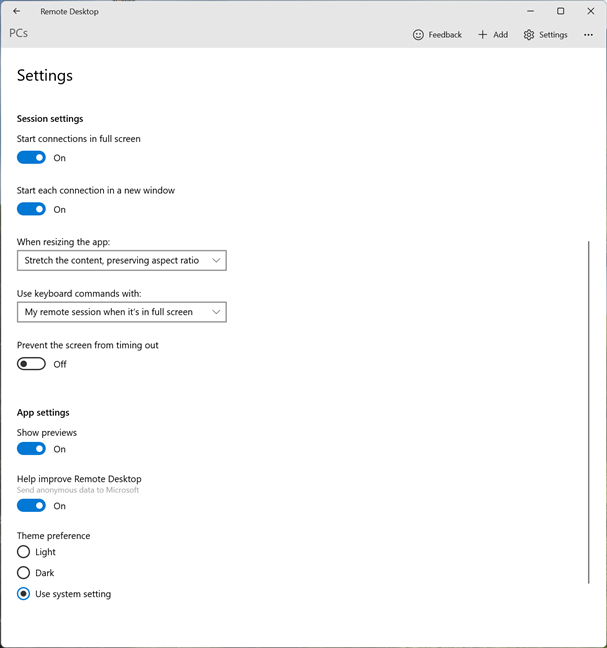
Other options available in the Microsoft Remote Desktop app
Finally, you can make the Microsoft Remote Desktop client “Show desktop previews” (see desktop previews of remote PCs on the app’s dashboard), “Help improve Remote Desktop” (which sends anonymous data to Microsoft about how you use the app), and also select a Theme preference (enable or disable light or dark mode).
TIP: Did you know there is a version of the Microsoft Remote Desktop app available for Mac computers? To learn more about it, read How to remote access Windows from Mac.
Do you use the Microsoft Remote Desktop app?
Now that you’ve learned how to use the Microsoft Remote Desktop app, try it and let me know what you think. Does it offer everything you need? Did you come across any issues while using it? I hope that you’ve encountered no problems, and thanks for reading this guide.


 10.05.2023
10.05.2023