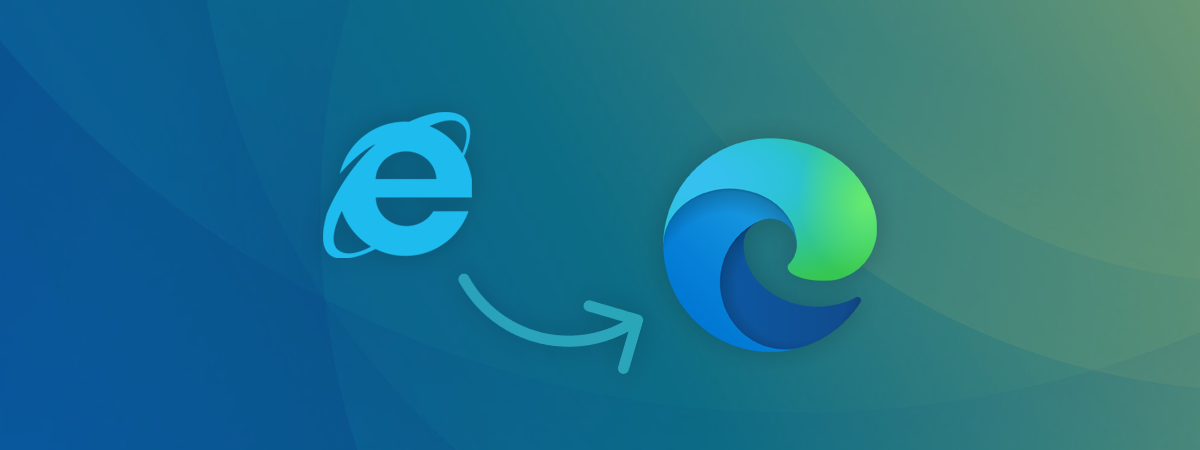In recent years, Microsoft Edge has evolved into a compelling browser, gaining popularity for its innovative features and robust performance. With features like vertical tabs, workspaces, seamless Copilot integration, energy efficiency, and cross-platform compatibility (spanning Windows, Android, and iOS), Edge has become the main web browser for many users. If you are using Microsoft Edge and are unsure whether you have the latest version, read this article. In it, I share where to find the version of Edge you’re using, and show you how to update it to the latest version:
TIP: Each month, Microsoft releases a new version of Edge. At the time of writing, the latest stable version is 131. However, by the time you read, the latest stable version will probably change. Microsoft keeps a log of their versions and release dates on this page: Microsoft Edge release schedule. I recommend you check it and learn which is the latest stable version when you’re reading this guide. Then, continue following my instructions.🙂
How to find the Microsoft Edge version in Windows
If you’re using Windows 10 or Windows 11, start by opening Microsoft Edge, and click or tap the Settings and more button, which looks like an ellipsis (...). In the menu that appears, navigate to Help and feedback followed by About Microsoft Edge.
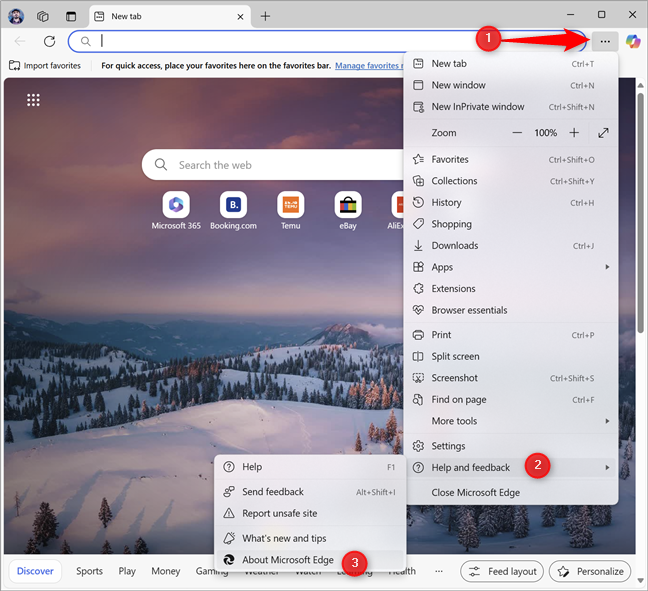
Go to Settings and more > Help and feedback > About Microsoft Edge
The Settings tab opens and displays the About page. At the top, you can find the exact version of Microsoft Edge you’re using.
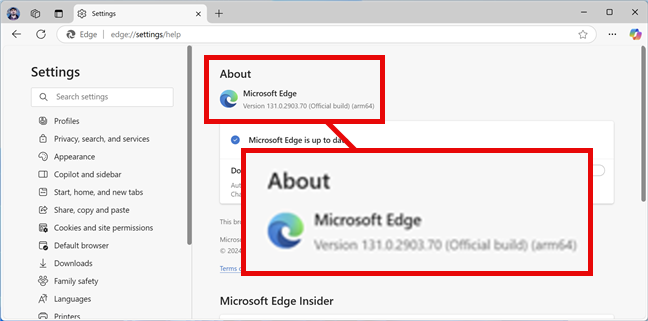
Check the Microsoft Edge version
If it is not up-to-date, you are informed that a new Microsoft Edge version is available, and you can update the web browser.
How to check the Microsoft Edge version using the command-line
Some Windows users are also looking for a way to check the Microsoft Edge version through CMD (Command Prompt). Unfortunately, there’s no command that works in CMD, but there are several that work in Windows Terminal and PowerShell. Therefore, open PowerShell or a PowerShell tab in Windows Terminal, and then run this command:
You can copy and paste it, and then press Enter or simply type it manually. Once the command is executed, you should see the exact version of Microsoft Edge as a number similar to the one in the screenshot below: 131.0.2903.70. This is the information you’re looking for.
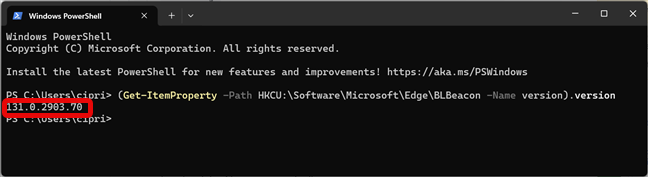
How to check the Microsoft Edge version using PowerShell
TIP: Did you know that Microsoft Edge is one of the most energy-efficient web browsers and helps your laptop’s battery last longer?
How to check the Microsoft Edge version on Android and iPhone
If you’re using Microsoft Edge on your smartphone, it’s easy to check its version. To make things easier for everyone, the steps involved are the same, no matter which phone you’re using ( an iPhone, a Samsung Galaxy, or another smartphone with Android made by companies such as Google, Motorola, Xiaomi, etc.). In this section, I share the necessary steps and provide you with screenshots taken both on Android (on the left), and iPhone (on the right).
Start by opening the Edge app on your smartphone by tapping its icon.
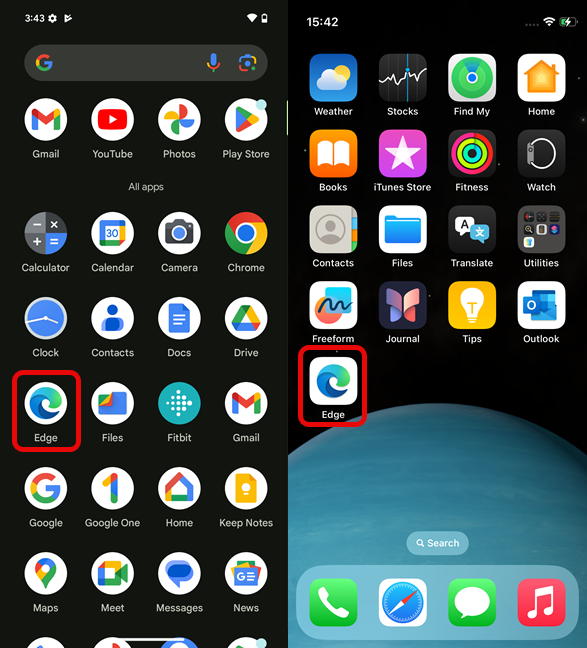
Open Edge on your smartphone
In the Microsoft Edge app, tap the hamburger icon in the bottom right corner. It looks like three parallel horizontal lines.
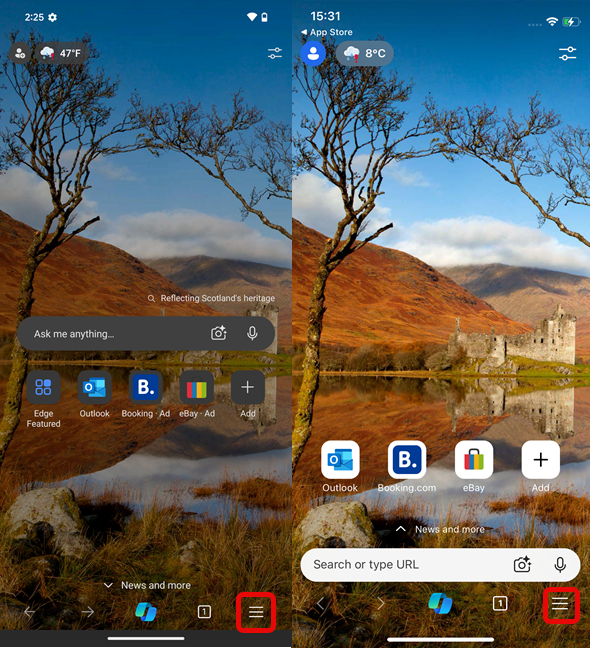
Tap the burger icon
A menu opens with several options. Tap Settings.
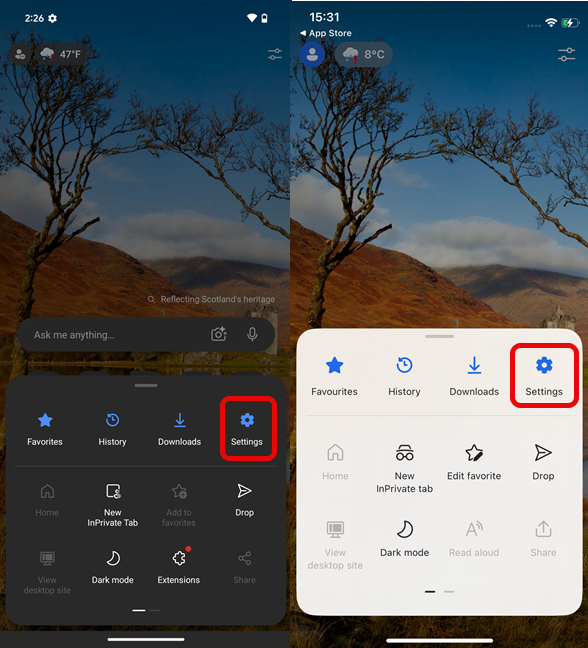
Tap Settings
You see the settings for Microsoft Edge. Tap About Microsoft Edge.
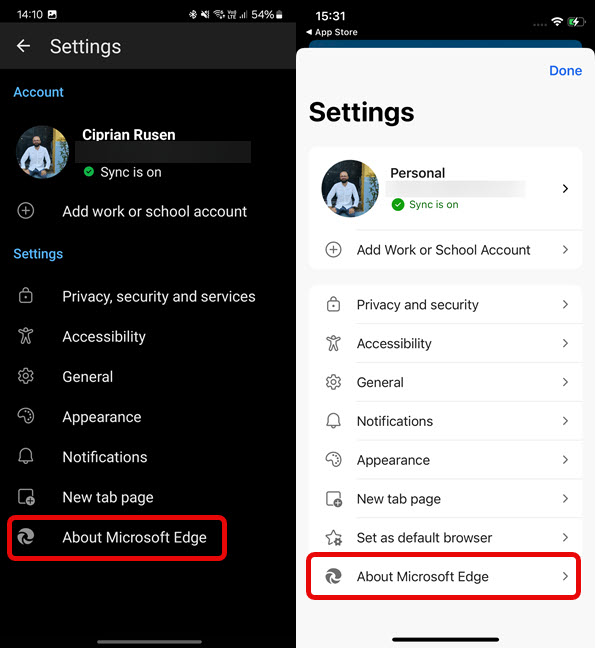
Tap About Microsoft Edge
On the About Microsoft Edge page, you see the version number in the entry highlighted below.
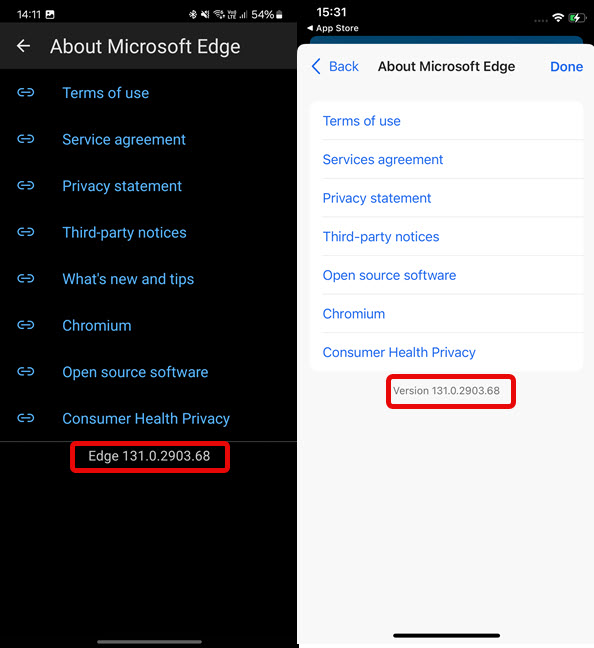
Check the Edge version
As you can see, I’m using the same version on both my Android smartphone and the iPhone used for my work at Digital Citizen.
BONUS: How to update Microsoft Edge to its latest version
If you’re using a PC or laptop with Windows, and you’re unsure whether you have the latest version of Microsoft Edge, simply use the instructions shared earlier to get to the About page. If you see the Microsoft Edge version listed and have an active internet connection, it means you’re using the latest version available.
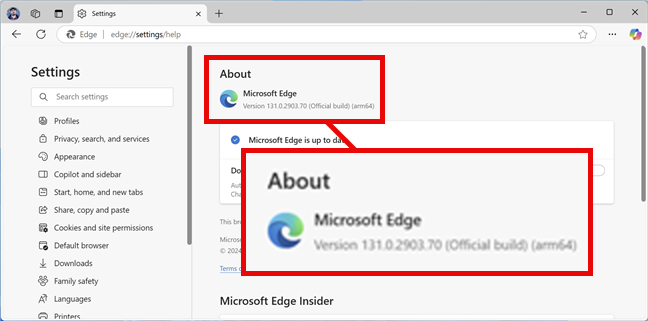
When you see the Edge version, you're using the latest version
If a newer version of Microsoft Edge is available, the browser starts updating itself automatically. During this process, it no longer displays the version you’re using. Instead, it shares the progress of downloading the latest version, and when it’s done, it gives you the option to Restart and use the latest version on your computer.
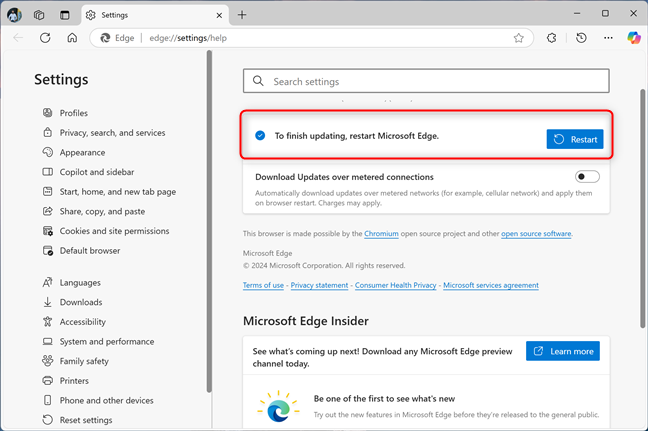
Restart to update Microsoft Edge to the latest version
If you’re using an Android smartphone, go to the Microsoft Edge app page in Google Play. If you’re using an iPhone, go to the browser’s App Store page. If you’re using the latest version of Edge, you see an Open button under the app’s name. If you’re not using the latest version, you see an Update button. Tap it and wait for the latest version of Microsoft Edge to download and install on your device.
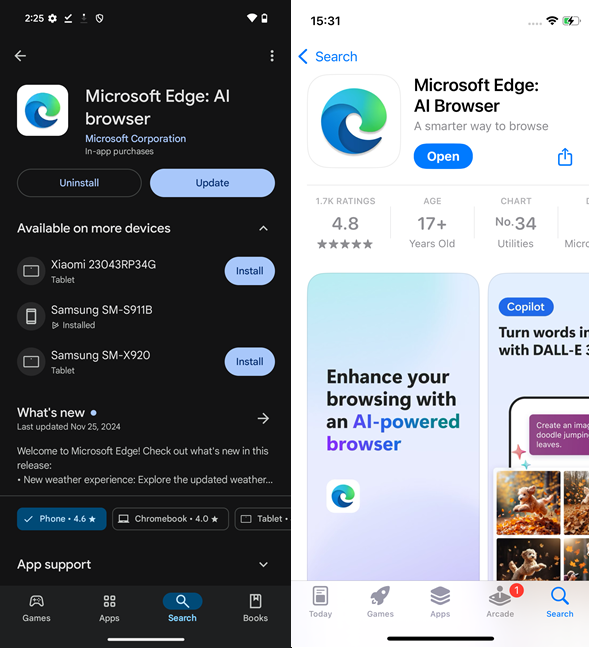
Updating Edge from Google Play or App Store
Once the update is finished, you can resume using Microsoft Edge.
TIP: If you like using Microsoft Edge on your smartphone, here’s how to sync Microsoft Edge across devices (Windows, Android, iPhone).
Which version of Microsoft Edge are you using?
Now, you know how to find the version of Microsoft Edge you’re using, both on your Windows PC (or laptop) and on your smartphone, no matter the brand. Before closing this tutorial, don’t hesitate to comment and share your particular version. Is it the same version as on your Android smartphone or iPhone? Use the options below and let me know.


 02.12.2024
02.12.2024