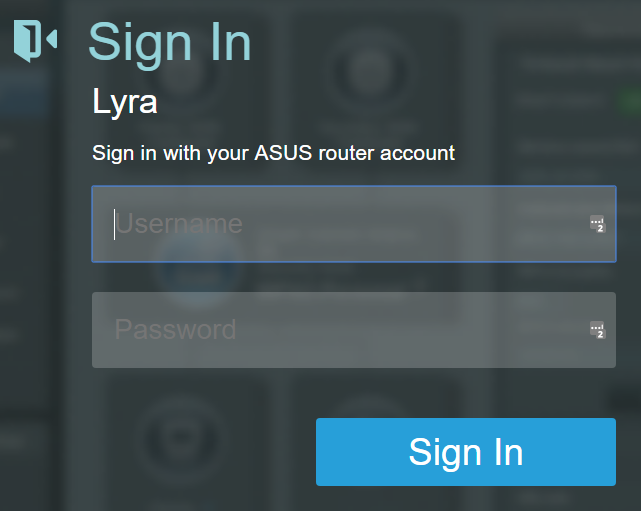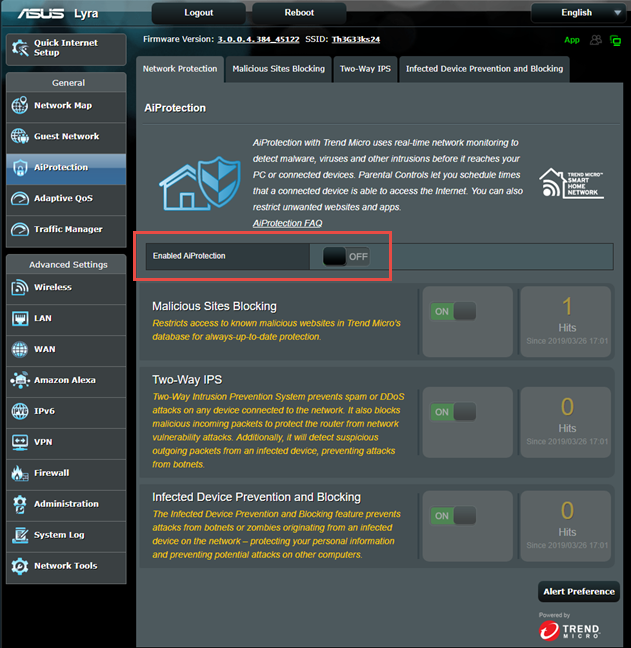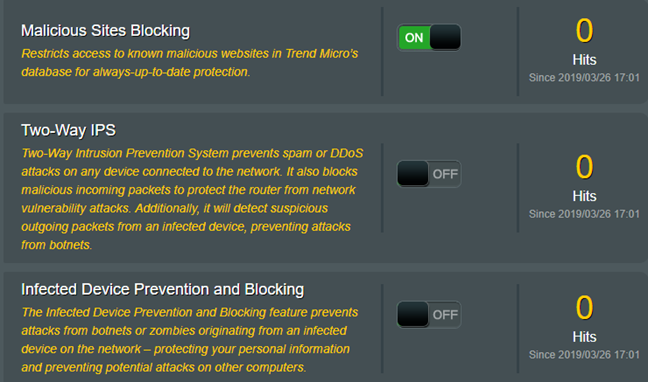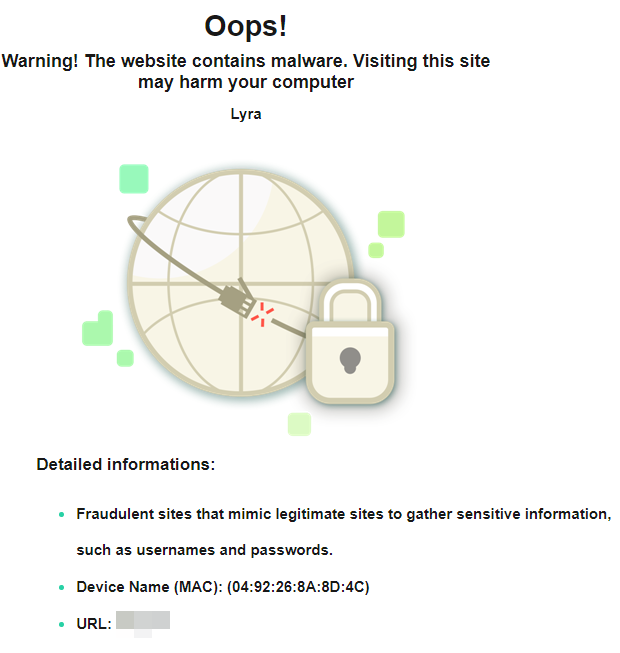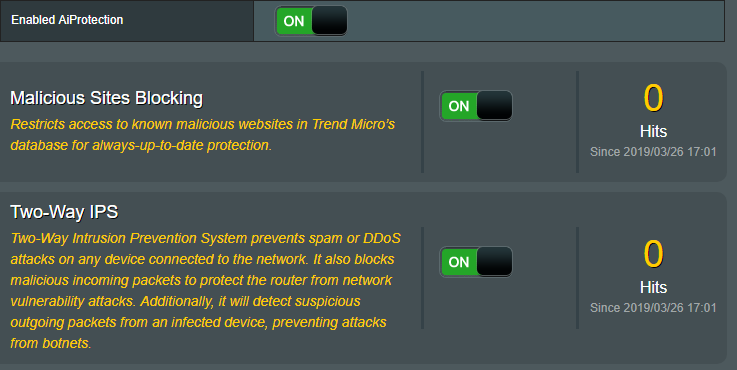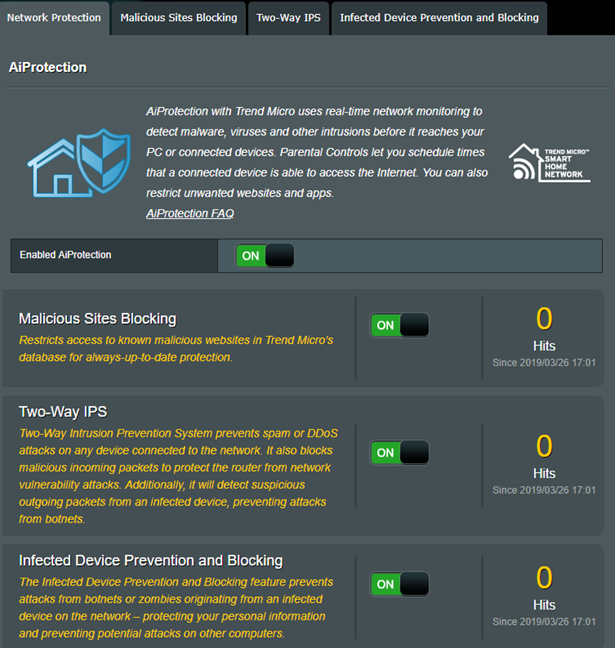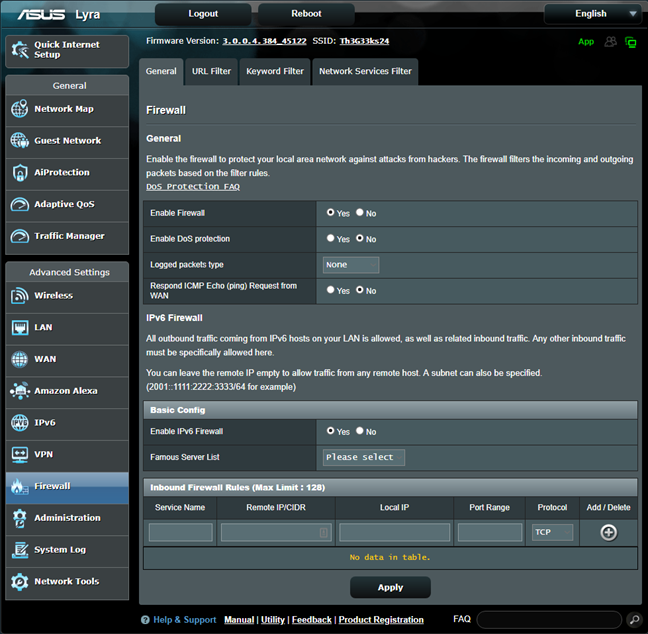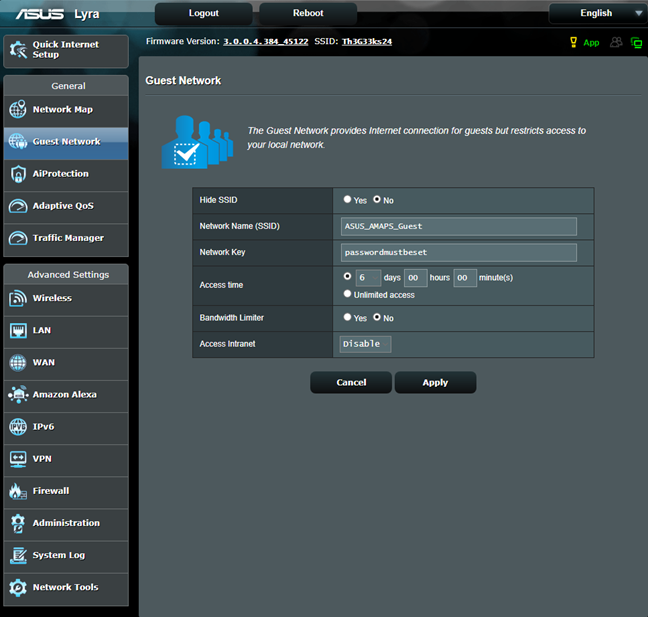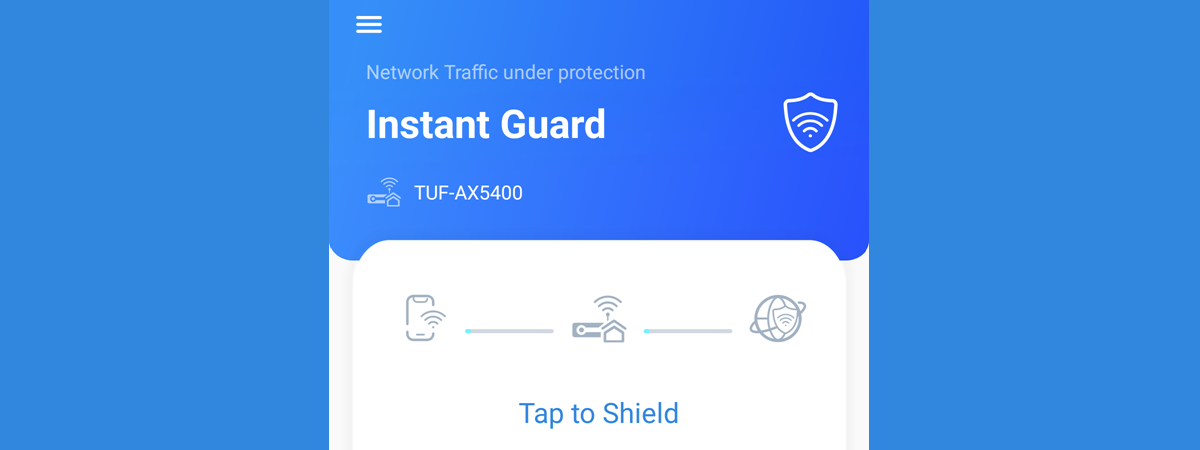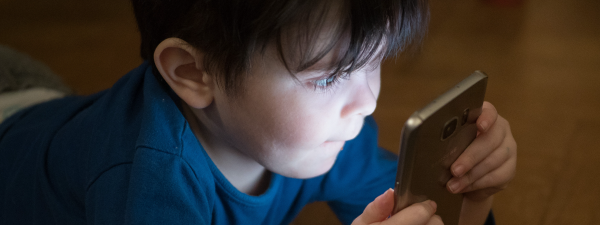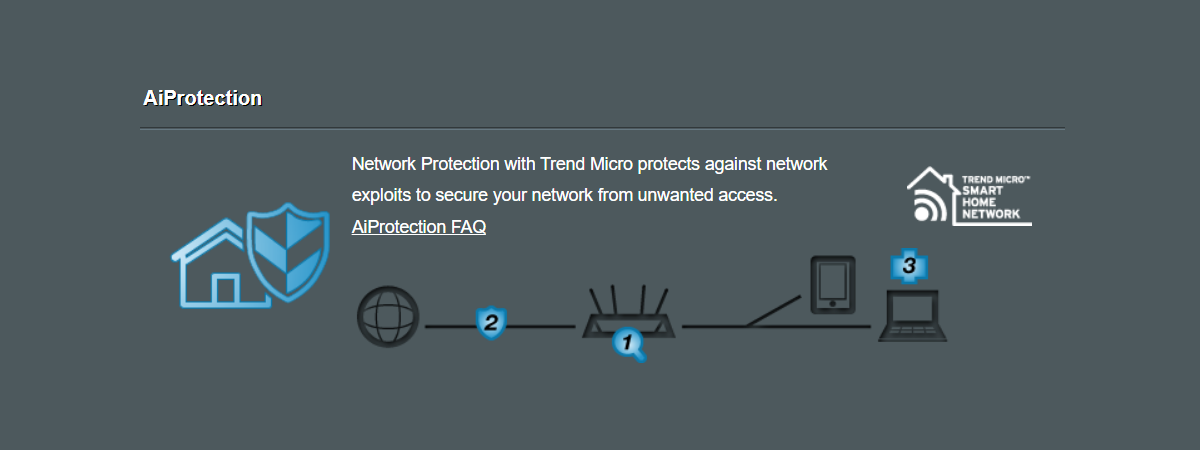
Security is a big issue for all networks, including home networks, that are often unmanaged and lack any protection from outside threats. If you have an ASUS wireless router or an ASUS Lyra mesh WiFi system, or you plan to buy one, you get access to lots of advanced security tools that can protect your entire network and all the devices that are connected to it. Here is how to maximize the security of your network, when using a wireless router or mesh WiFi from ASUS:
IMPORTANT: If you own an ASUS Lyra mesh WiFi system and you do not see the configuration options shared in this guide, it means that you have old firmware for it. To fix this problem, go to ASUS Support, download and install the latest firmware available for your ASUS Lyra.
Step 1. Access the settings for your ASUS router or ASUS Lyra mesh WiFi system
While ASUS offers mobile apps for managing your router or mesh WiFi system, the most detailed configuration is done from the user interface available in your web browser at router.asus.com. Open your favorite web browser on a laptop or PC, and go to router.asus.com. Then, sign in with your user account and password.
NOTE: If you need help with other ways to log in to your ASUS router, read: How to login to your ASUS router: Four ways that work.
Step 2. Enable AiProtection with Trend Micro
ASUS Lyra mesh WiFi systems, as well as mid-range and premium wireless routers from ASUS, include the AiProtection module created in collaboration with the Trend Micro antivirus vendor. This module is capable of offering top-notch security for your entire network. The first step is to go to AiProtection in the menu on the left, set the "Enabled AiProtection" switch to On, accept the license terms, and wait for AiProtection to turn on.
This process usually takes about a minute to perform.
Step 3. Turn on Malicious Sites Blocking
The AiProtection module has three features. The first is Malicious Sites Blocking. Make sure that its switch is set to On.
This features monitors all the web pages people access on all the devices that are part of your network. If someone tries to access a malicious web page that can harm the person visiting it or the devices that the person is using, it automatically blocks access, like in the screenshot below.
It is like having a real-time antivirus for all devices and computers that access the internet in your network.
Step 4. Turn on Two-Way IPS (Intrusion Prevention System)
The next significant feature of the AiProtection module is the Two-Way IPS. This acts as a firewall for the whole network, and it blocks spam and Distributed Denial of Service (DDoS) attacks on any PC or device connected to your network. It also blocks malicious incoming packets to protect the ASUS router or mesh from network vulnerability attacks. Additionally, it detects suspicious outgoing packets from infected devices in your network, preventing attacks from botnets.
Therefore make sure that the Two-Way IPS switch is set to On.
Step 5. Turn on Infected Device Prevention and Blocking
The "Infected Device Prevention and Blocking" feature prevents attacks from botnets or zombies originating from infected devices that are inside your network. For example, a guest may visit you, and he or she has a laptop that is infected without that person's knowledge. When this feature is turned on, your ASUS router or mesh system automatically blocks the infected device from attacking other healthy devices in your network, so that the problem does not spread.
Make sure that the "Infected Device Prevention and Blocking" switch is set to On.
Step 6. Activate the firewall on your ASUS router or ASUS Lyra mesh WiFi system
Another security tool that is bundled with any ASUS router or ASUS Lyra mesh system is the firewall. In the menu on the left, go to Firewall, and then, in the General tab on the right, check Yes for Enable Firewall. The firewall is going to protect your network from attacks made by hackers.
Another useful setting is to set "Respond ICMP Echo (ping) Request from WAN" to No. This ensures that ping commands from outside your network, cannot reach your network.
Step 7. Create a separate WiFi for your guests, and isolate them from the rest of your network
Everyone receives guests who need internet access. Therefore, they ask you for the WiFi password. Do not give them your WiFi password. Instead, go to Guest Network, click Enable, and create a separate WiFi for your guests, with a different network name and password. It is a good idea to set the Access Intranet field to Disable and limit their access time to a few days or hours.
When you do this, your guests receive internet access to the WiFi that you created for them, but they are isolated from the rest of your network so they cannot infect it or attack it, and they do not know your WiFi password, which remains stored on their devices.
Step 8. Regularly update the firmware
When your ASUS router or ASUS Lyra mesh system informs you that there are firmware updates available, perform those updates. Do not use firmware that is years old as it is insecure, and it fails to protect your network from security threats. Through regular firmware updates, ASUS improves the security and performance it provides to their users, and your network's security remains top-notch.
Did you secure your home network?
Go through all the steps shared in this guide and tell us how you like the antivirus and security features bundled by ASUS. Do they do a good job? Are they easy to use? Comment below and tell us what you think.



 06.04.2019
06.04.2019