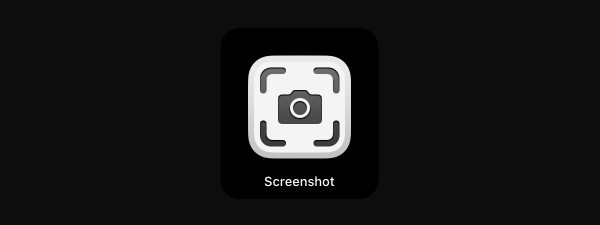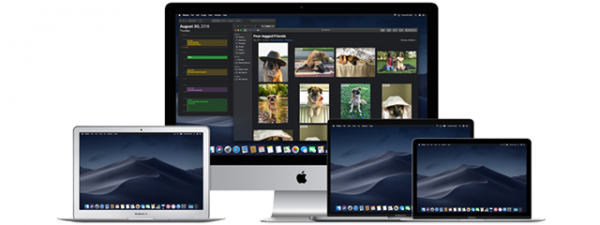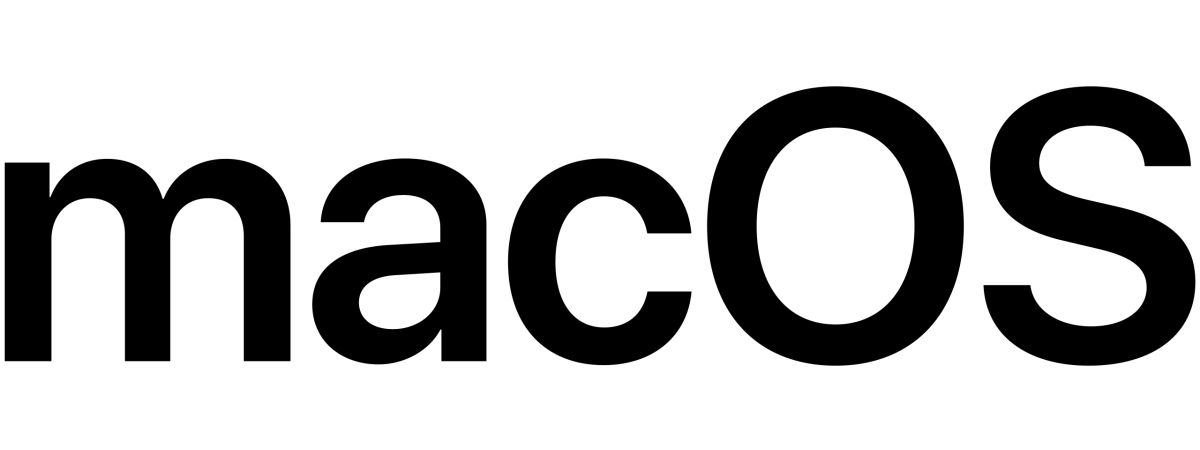
You might ask yourself, “What macOS do I have?” or “What version of macOS am I running?”. Knowing what version of macOS you have can be useful in several situations. It can come in handy when you’re trying to figure out if you’re running the latest version of Mac OS. It might also be a useful piece of information if you want to check if a desired app or game is compatible with your system. Regardless of the reasons behind your query, this guide illustrates how to find your macOS version from the Terminal or using the Apple menu:
1. How to find your macOS version from the Apple menu
Apple was aware that this issue might come up fairly often, so they made it easy to check the version of your Mac operating system (macOS). How easy? Well, it only takes two clicks, and the info is displayed on your screen. First, click on the Apple logo on the top left corner of your screen. In the menu that opens, click on “About This Mac.”
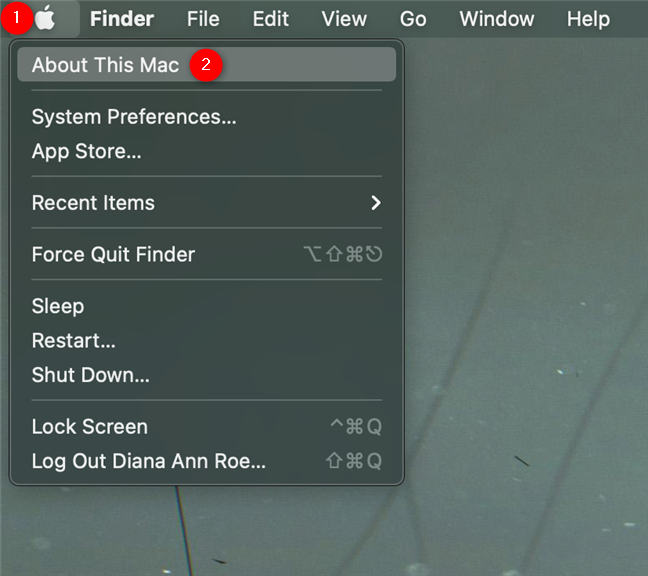
Choose About This Mac to find the current mac OS version
This action opens a window with information about the Mac that you are using, displaying the name of your macOS version first, in a larger font, followed by its version number. In our case, the name of the version is macOS Big Sur, and the version number is 11.0.1.
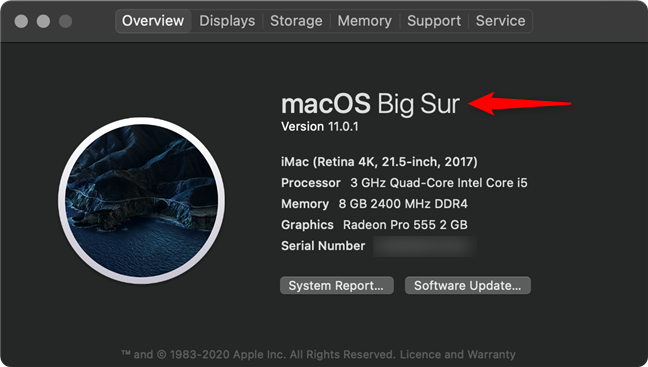
How to check macOS version from the Apple menu
NOTE: To achieve consistency across all platforms, Apple rebranded the operating systems used on its Mac devices from OS X to macOS. This means that, if you are running El Capitan or older, your version name is preceded by OS X (instead of macOS).
2. How to check your macOS version from the Terminal
Not everyone has the same needs or preferences. There are many ways to check the macOS version from the Terminal, if you have a special relationship with command-line interfaces. First, open the Terminal app. An easy way to do this is to access Spotlight with the default keyboard shortcut Command (⌘) - Spacebar, type in “terminal” and access the app from the results.
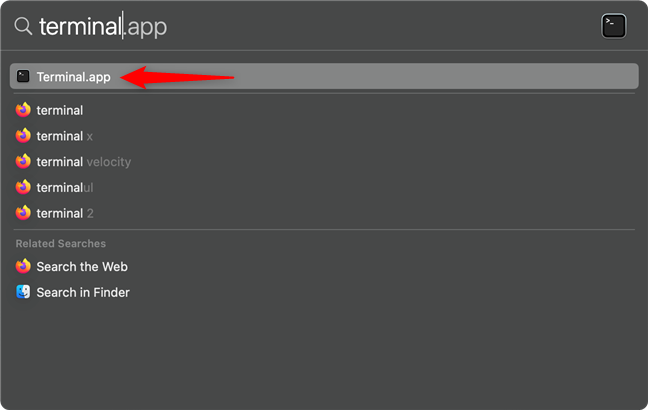
Find and open the app to get the macOS version from the Terminal
The Terminal opens, allowing you to enter different commands. The command line to check macOS version is: sw_vers -productVersion
Type it in and hit Return on your keyboard. As you can see below, the operating system version is displayed in the format “11.” followed by some numbers and other dots - in our case, 11.0.1.
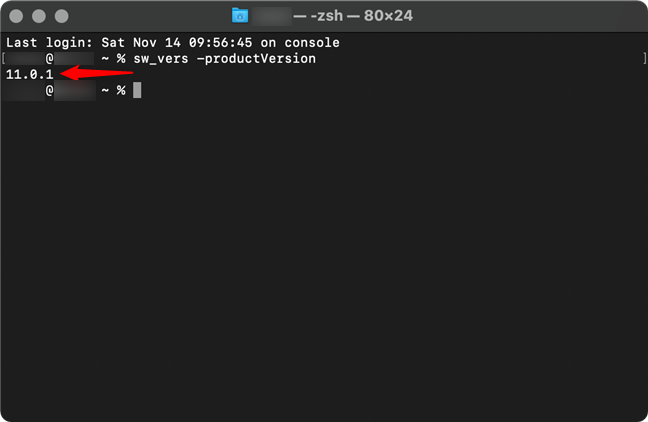
How to Check your macOS version from the Terminal
Another command you can insert find out the macOS version from Terminal is:
system_profiler SPSoftwareDataType
This command offers a System Software Overview, starting with your System Version, which is precisely the piece of information you need.
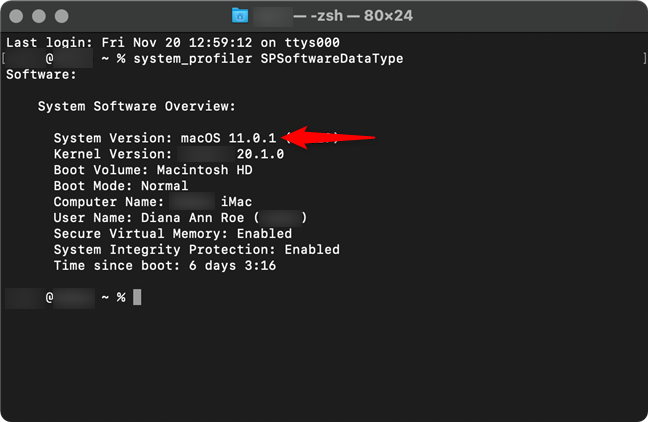
Check the macOS version in Terminal from the System Software Overview
Commands can be customized to show more or less information and to structure it in different ways. As a result, you can use many other commands to get the macOS version from the Terminal, besides the two we illustrated. However, my chief-editor, Ciprian, was adamant that a 20-page long tutorial was not really an option, no matter how excited I was about Terminal commands, so we decided to only include the two commands above. 🙂
As you can see in the screenshots above, the version name or the marketing name is not included when you use the Terminal to find your macOS version. However, you can figure it out if you know the version number.
Mac OS version history: Match the name to the current macOS version
While each new major macOS version is released under a different version name, version numbers change with every update since the original major named version. The first two numbers remained the same throughout every major version until the latest Mac OS version, Big Sur. In this case, the version number is 11.0.1. The first two sets of numbers (11.0) correspond with macOS Big Sur, while the last number (1) means that this is the first iteration of macOS Big Sur. To identify the name of your macOS version, here’s a list of all the corresponding OS X and macOS version names, starting with the most recent at the time this tutorial was published:

The latest Mac OS version is called Big Sur, like this Californian coastline
- 11.0 – Big Sur
- 10.15 – Catalina
- 10.14 – Mojave
- 10.13 – High Sierra
- 10.12 – Sierra
- 10.11 – El Capitan
- 10.10 – Yosemite
- 10.9 – Mavericks
- 10.8 – Mountain Lion
- 10.7 – Lion
- 10.6 – Snow Leopard
- 10.5 – Leopard
- 10.4 – Tiger
- 10.3 – Panther
- 10.2 – Jaguar
- 10.1 – Puma
- 10.0 – Cheetah
What would you name your macOS version?
Thank you for taking the time to read this tutorial! We hope it has been helpful, and you now know the current macOS version on your device. Did you notice that the first nine major macOS versions are named after big cats? Apple started using California landmarks for the last eight. Before you close this page, let us know in the comments what your favorite macOS version name is. Also, what would you name your macOS version if you could choose any name?


 23.11.2020
23.11.2020