
Signing out of Windows is useful when you need to sign in with another user, apply various settings, and even troubleshoot applications. As opposed to switching users, this action completely shuts down all processes associated with the current user, freeing up resources and preparing Windows 11 for a new sign-in. We have prepared a list of six ways to sign out of Windows 11, but before that, a word of warning:
NOTE: Before signing out of Windows, make sure you save all your work. Signing out closes all applications for the current user, and although Windows will display a warning message if there is unsaved work, it’s much safer to just save it beforehand.
1. Signing out from Windows 11 using the Start Menu
The most straightforward way of signing out from Windows 11 is via the Start Menu. Press the Start button in the taskbar or the Windows key on your keyboard to bring up the Start Menu. Then, click or tap on your profile name, in the lower-left corner of the window. In the menu that appears, select Sign out. No other confirmation is necessary.
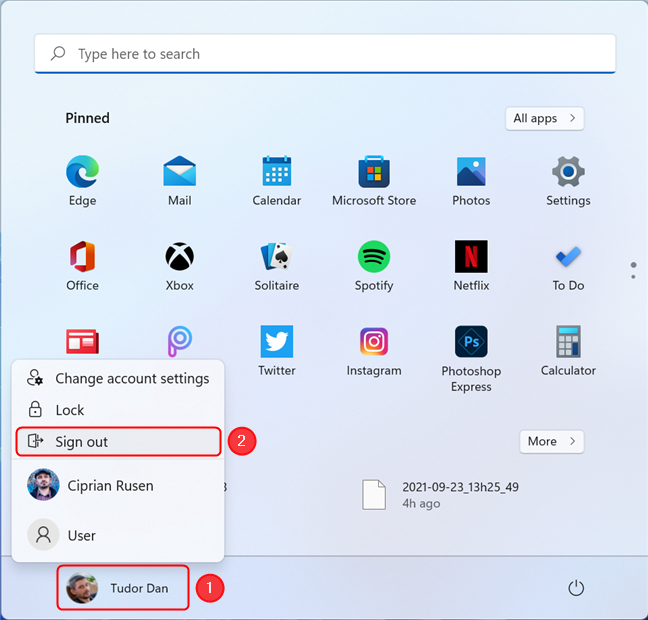
Sign out of Windows 11 using the Start Menu
TIP: If you don't know how to sign back into Windows 11, read this guide: 5 ways to sign in to Windows 11.
2. Signing out from Windows 11 using the WinX menu
The second method to sign out of Windows is by using the WinX menu, a.k.a the Power User Menu. This menu is a great tool for accessing various features of Windows 11.
Open the WinX menu by either right-clicking (or pressing and holding) the Start button on the taskbar or by pressing Win + X on your keyboard. Next, click or tap on “Shut down or sign out” (or hover over it). In the menu that appears, select Sign out and you’re done.
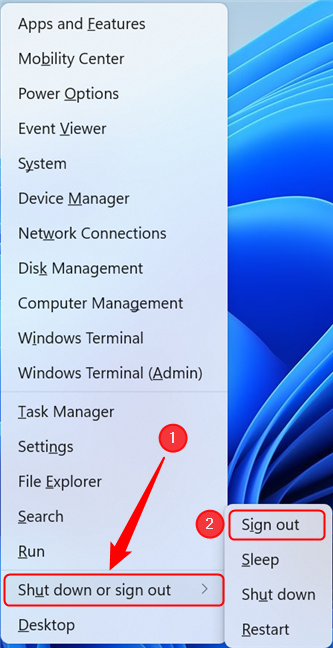
Sign out of Windows 11 using WinX
TIP: If you like using the WinX Menu, read this article on how to edit the WinX menu and personalize it.
3. Log off using Ctrl + Alt + Del
If you prefer to use keyboard shortcuts, press Ctrl + Alt + Del to bring up a security screen.
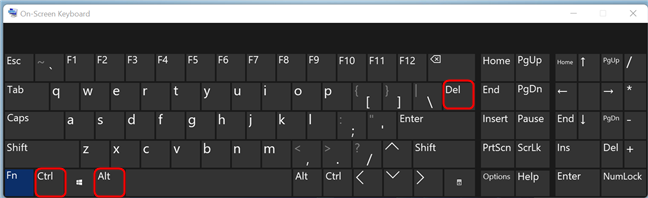
Press Del while holding Ctrl and Alt
This screen allows you to control various user and accessibility settings, but what we’re interested in now is signing out, so go ahead and click or tap on Sign out. Alternatively, you can use the arrow keys on your keyboard to select the Sign out button, and Enter to press it.
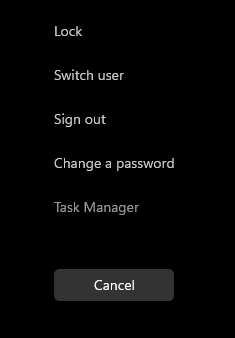
The Ctrl + Alt + Del screen in Windows 11
4. Sign out of Windows 11 by using the “Shut Down Windows” dialog box
You can also sign out using the “Shut Down Windows” dialog box. First, make sure your Desktop is in focus by pressing Win + D on your keyboard. This action minimizes active applications and shows the Desktop. Alternatively, go to the lower right corner of the screen, in the taskbar, and press the Show Desktop button (you might not see it, but it’s there!).
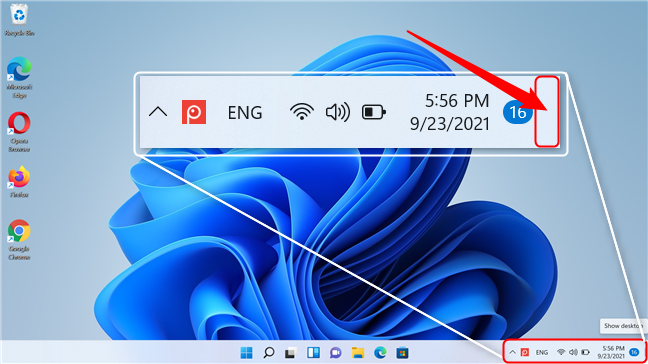
The Show Desktop button
Next, press Alt + F4 on your keyboard. If you have a keyboard that has the Fn key, you might have to Press Alt + Fn + F4 instead.
This brings up the “Shut Down Windows” dialog box. Expand the drop-down list by clicking on it and then click or tap on Sign out. Press OK to execute the command.
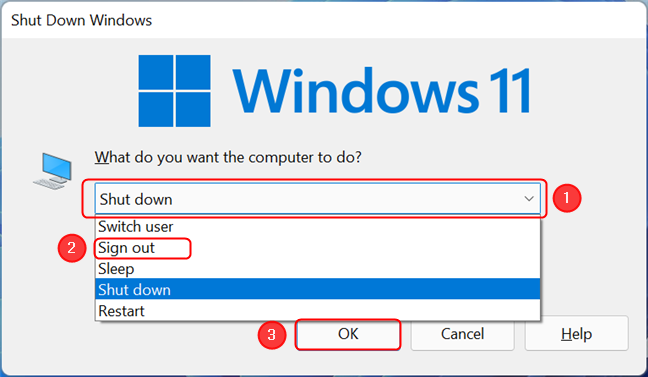
Sign out of Windows 11 using the Shut Down Windows dialog box
5. Sign out of Windows 11 using Command Prompt or Windows PowerShell
If you’re feeling particularly geeky (or the other methods are not working for some reason), you can sign out using Command Prompt or PowerShell (or even Windows Terminal). The first thing you should do is run either Command Prompt or Windows PowerShell. One way to do it is by opening the Search window and then typing either “cmd” (for Command Prompt) or “powershell” (for PowerShell) in the search field. Press Enter to run the desired shell.
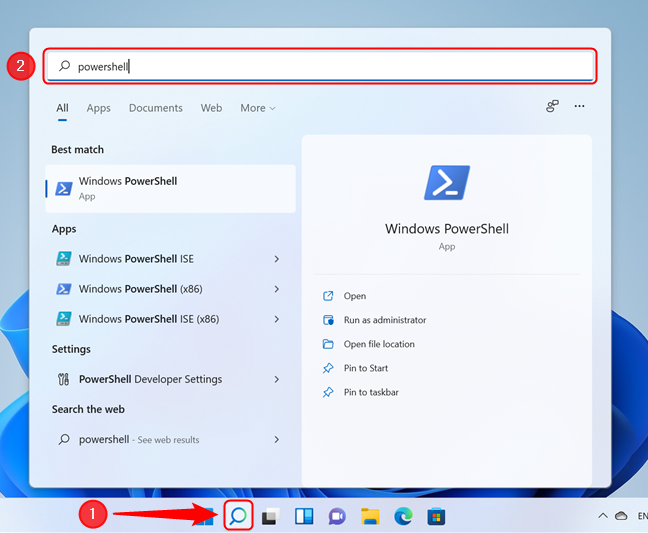
Open the Search window, type powershell and hit Enter
Next, you need to input the following command in the interface, followed by Enter: shutdown /l (with a lowercase L at the end). This command signs you out immediately.
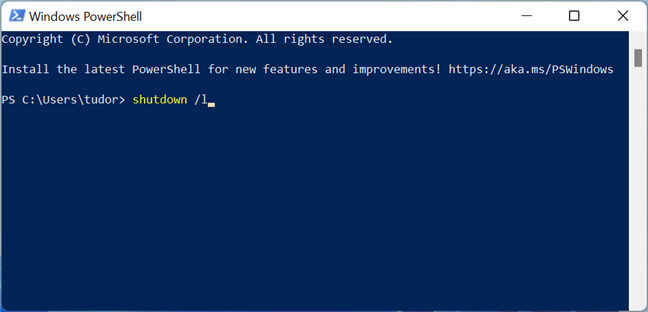
The console command for signing out of Windows 11
TIP: the same command can be executed in the Run window (Win +R) and also by typing it in the File Explorer address bar.
6. How to sign out other users from Windows 11 by using Task Manager
While this method can’t be used to sign out of Windows 11 directly, you can use it to sign out other users, provided you have administrative rights to your device. The first step is to open Task Manager. There are many ways to open Task Manager, so we’ll just pick the one we’re most familiar with: press Ctrl + Shift + Esc on your keyboard. Next, click or tap on More details.
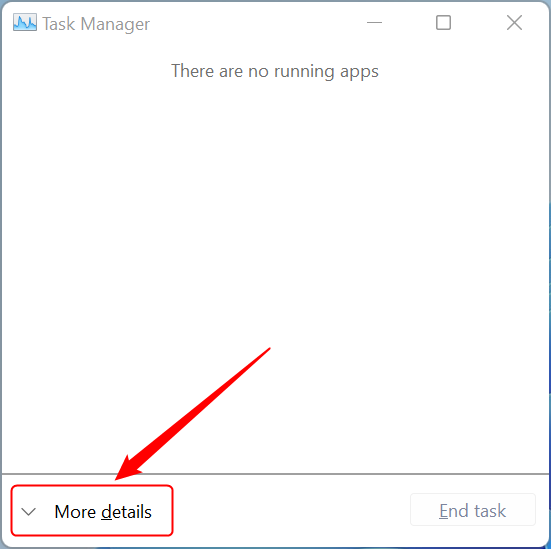
Press More details in the Task Manager
Look for the Users tab and click or tap on it. In this tab you see all the users that are currently logged into the device. Select one (other than the user you’re currently logged in with) and then click on Sign Out.
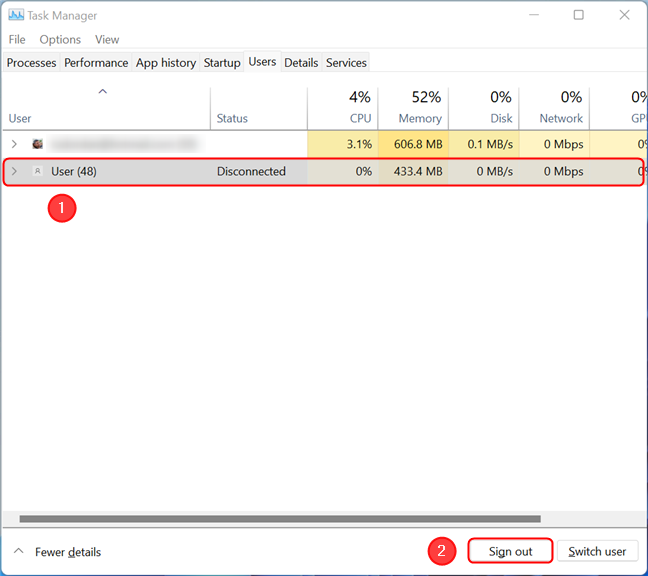
Select the user you want to sign out and then hit the highlighted button
A warning prompt appears, which reminds you that if you sign out a user, their unsaved data might be lost. Since this action “forces” a sign-out of the account, any open documents or files will most likely not be saved. If you wish to continue, click or tap on “Sign out user”.
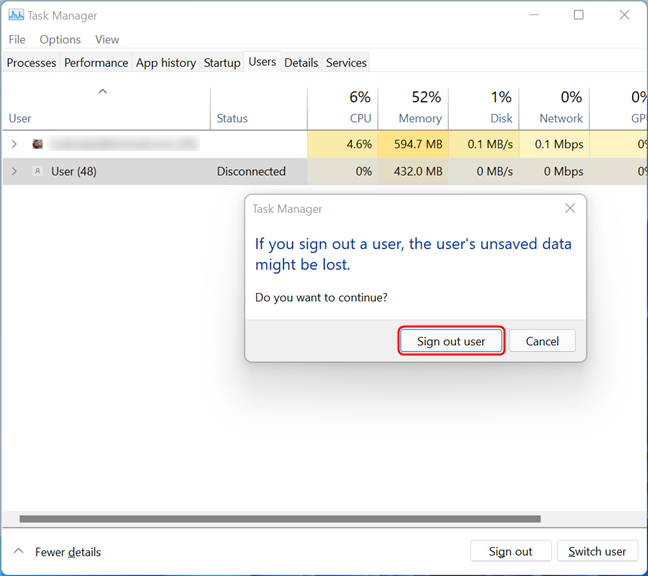
The confirmation dialog for signing out another user
After the action is completed, the user disappears from the list in the Task Manager window.
Which method to sign out of Windows 11 do you prefer?
We would be interested to know which method you use to sign out of Windows 11. We usually go for the Start Menu approach, but using the WinX menu is also a go-to option. Furthermore, if you know of a method that we missed, please help us improve by sharing it with us in the comment section, and we will update our guide to include it.


 28.09.2021
28.09.2021 