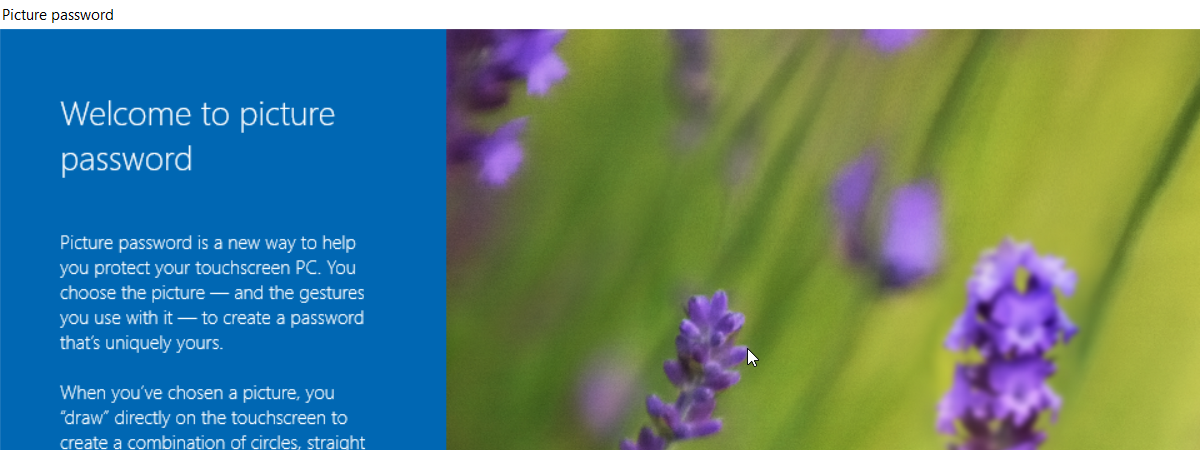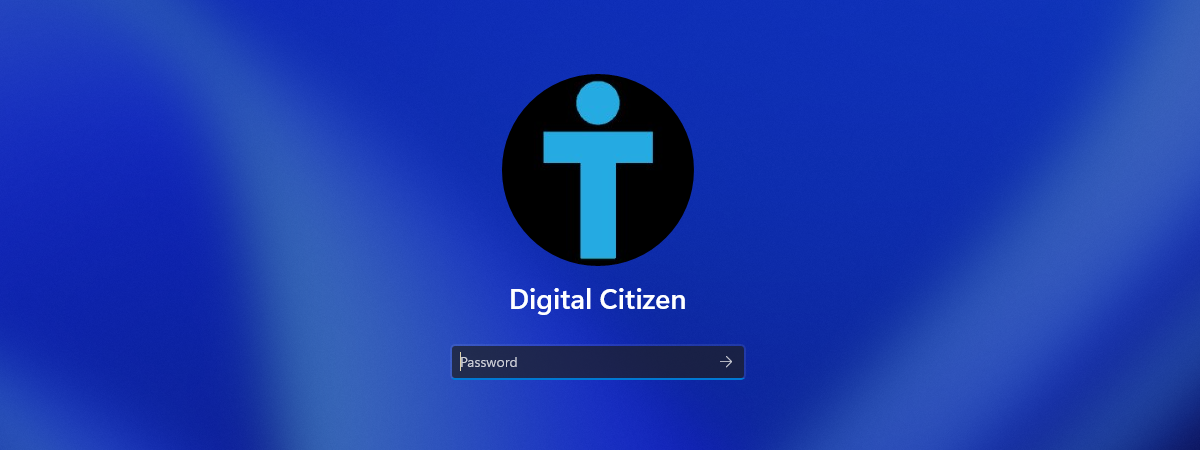
Experienced Windows users may miss the old days, when they could sign into their computers without entering a password and the operating system instantly logged them in. To do that, they used a tool named Netplwiz, which “typed” the user account password for them at each login. This old trick still works in Windows 10 and Windows 11, even though it’s not a great idea to use it, from a security standpoint. If you’re interested, here’s how to use the netplwiz command to log into Windows without a password:
Step 1. Turn off “Require Windows Hello sign-in for Microsoft accounts”
Before running netplwiz successfully, you must change an important security setting in Windows. If you’re using Windows 10, open Settings (Windows + I) and go to Accounts > Sign-in options. On the right, look for the “Require Windows Hello sign-in for Microsoft accounts” switch and click or tap on it to turn it Off.
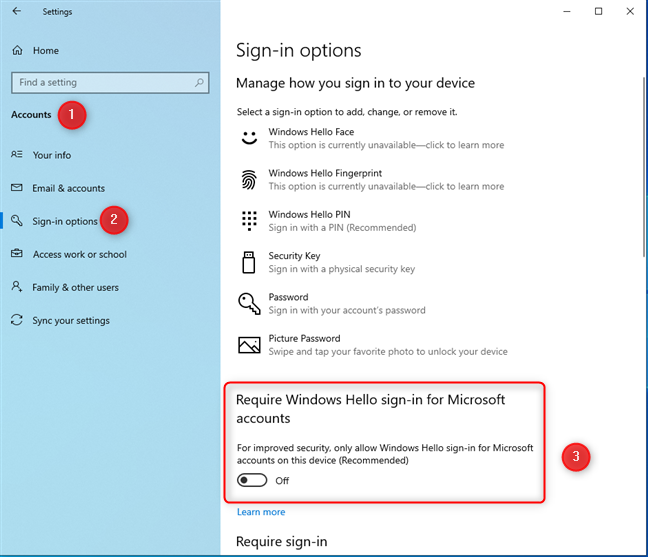
Turn Off Require Windows Hello sign-in for Microsoft accounts
If this switch is turned On, you won’t be able to log in to Windows 10 without a password.
If you’re using Windows 11, open Settings (Windows + I) and go to Accounts > Sign-in options. As shown in the screenshot below, the sign-in options are under Account settings.
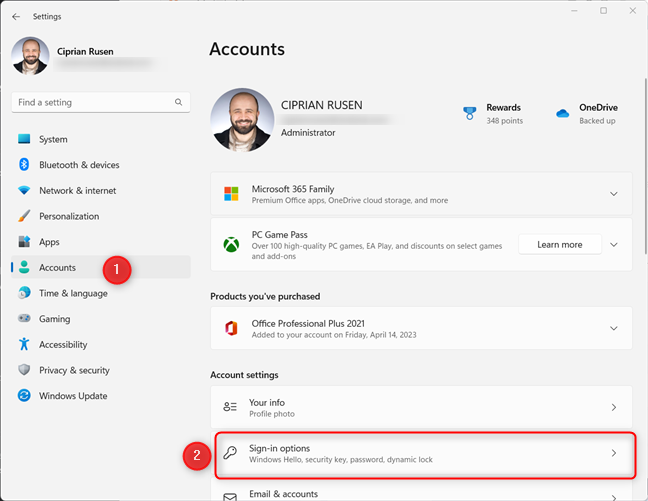
In Windows 11, open Settings and go to Accounts > Sign-in options
Under Additional settings, turn Off the switch for this setting: “For improved security, only allow Windows Hello sign-in for Microsoft accounts on this device (Recommended).”
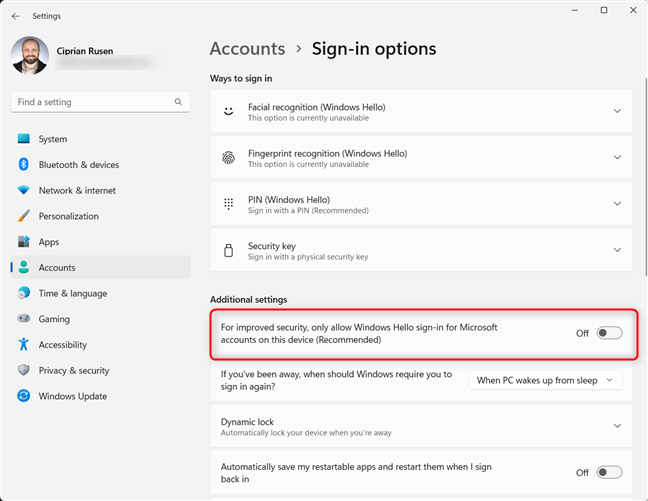
Disable For improved security, only allow Windows Hello sign-in for Microsoft accounts
Now you can move on to the next step of this tutorial.
TIP: If you want to know more about Windows Hello sign-ins, I recommend these guides:
- How to unlock your PC with your face, using Windows Hello Face
- How to face unlock Windows 11 with Windows Hello
Step 2. Run netplwiz.exe or the “control userpasswords2” command
Next, press Windows + R on your keyboard to open the Run window, right-click (or press and hold) the Windows logo on the taskbar, and choose Run. In the Open field, type:
or
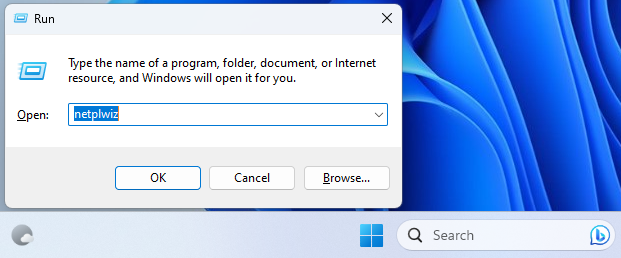
Run netplwiz
Both commands work alike and lead to the same result. You can also type them into the Search box on the taskbar and then press Enter or run them from Command Prompt, PowerShell, or Windows Terminal.
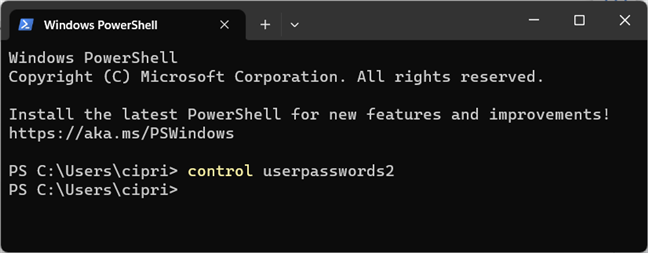
Execute the control userpasswords2 command
You then see the User Accounts window. Pay attention: do you see the option “Users must enter a user name and password to use this computer?” If you don’t, you’ve missed the first step. The screenshot below shows a comparison of the User Accounts window before (left) and after (right) you’ve turned off the policy only to allow Windows Hello sign-ins.
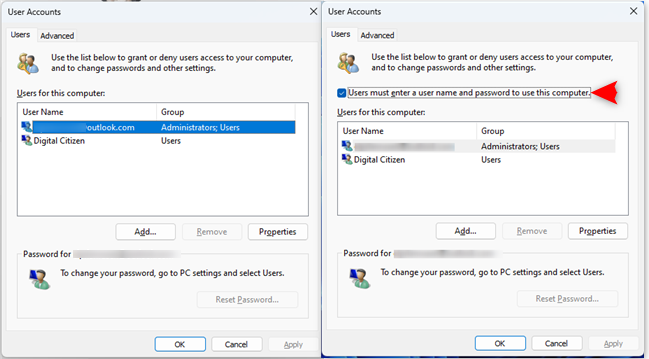
The User Accounts window
As some might say, in the screenshot on the left, there’s “no option to disable the password through netplwiz” or “netplwiz auto login missing.” Now that this problem is sorted, follow the next step.
Step 3. Set Windows to login without a password
Most people have only one user account on their computer; others may have two or more. First, select the user account for which you no longer want to type the password to log into Windows. Next, uncheck the “Users must enter a user name and password to use this computer” option and click or tap OK.
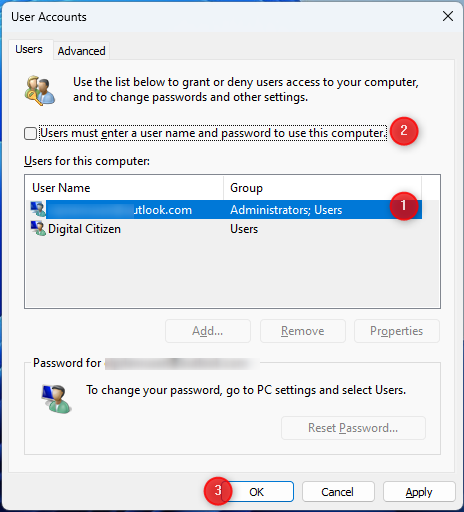
Turn off Users must enter a user name and password to use this computer
You are asked to type the user account password and confirm it. Do as advised, and click or tap OK.
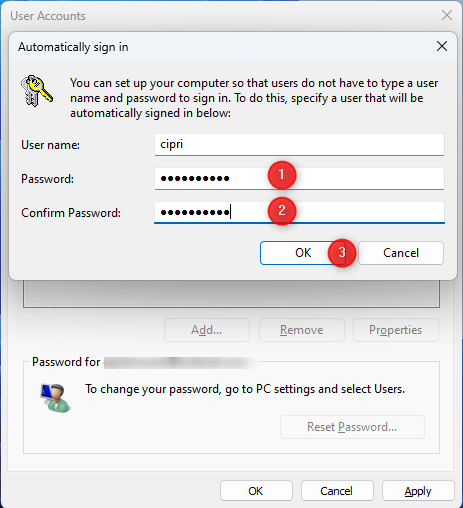
Type and confirm the password for the selected user
The next time you start Windows 10 or Windows 11, you are automatically logged in with the user account you just selected without having to type its password.
Security considerations: Is Netplwiz safe? No, it’s not!
While using netplwiz to login to Windows without a password is convenient, it poses security risks. That’s because, when you use netplwiz, Windows 10 and Windows 11 store your user account’s password as an LSA secret, which means it can be hacked. LSA stands for Local Security Authority, a system designed for managing a system’s local security policy, auditing, authenticating, logging users onto the system, etc. Although it’s better than storing your password in plain text, it’s easy to decrypt using specialized tools such as NirSoft’s LSASecretsView and all kinds of credentials exfiltration techniques.
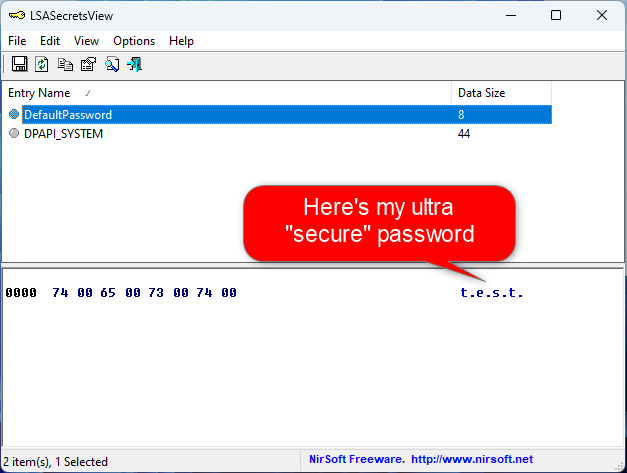
LSASecretsView can read your password
Unless you’re using netplwiz on a home computer that only you can access, I don’t recommend it. You should NOT enable the automatic Windows login with no password on a work computer from your office, and you definitely shouldn’t do it on a laptop or tablet you’re taking on the road. In such cases, it’s much better to trade convenience for security and not use this trick. After all, if your device gets stolen, you don’t want other people to be able to log in automatically.
Also, if your Windows computer or device is part of a network domain, such as a corporate network, this procedure does not work. On network domains, the network administrator sets the policies regarding the login procedure, and those cannot be overwritten by users. If you try this on your work PC, it will likely fail. This only works if you use a personal computer or a device you manage.
Furthermore, even on a home PC or laptop, if you have multiple user accounts on your Windows computer or device, using netplwiz to allow logging in without a password is an inconvenience instead of a blessing. Windows will always log in automatically to the user account that you’ve selected during this procedure.
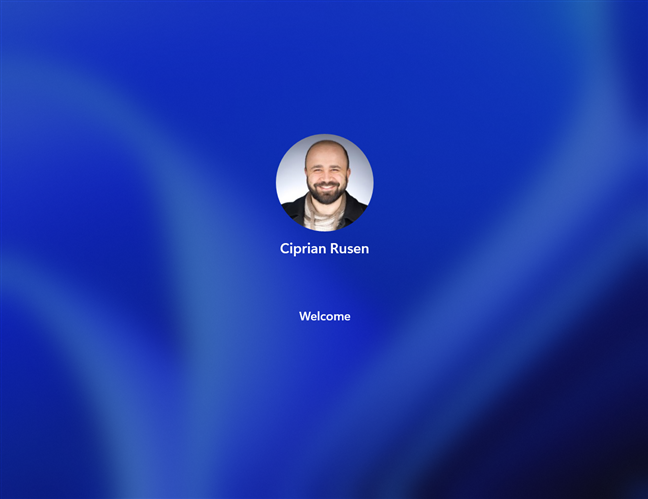
Netplwiz makes Windows log you in automatically
To log in using another account, you must wait for Windows to startup and sign in. Then, you must sign out or switch to the other user account you want to log on to.
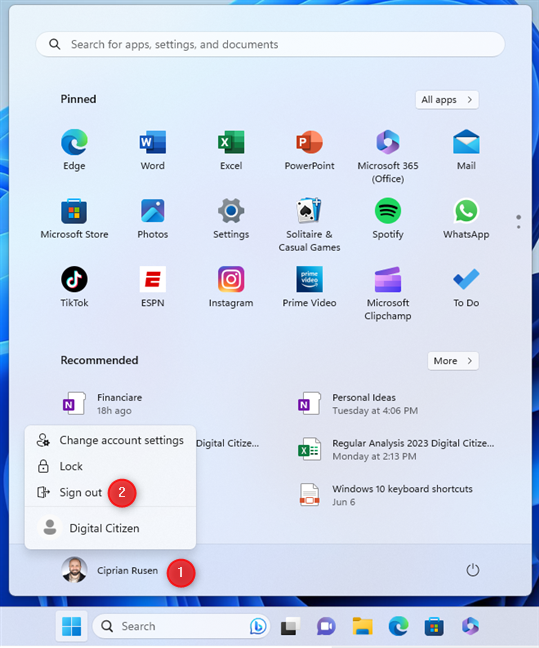
Sign out from Windows to switch to another user
Here are some tutorials to help you:
Finally, don’t forget that if you want to return things to how they were, you can follow the same procedure and check the option “Users must enter a user name and password to use this computer.” Then, press the OK button.
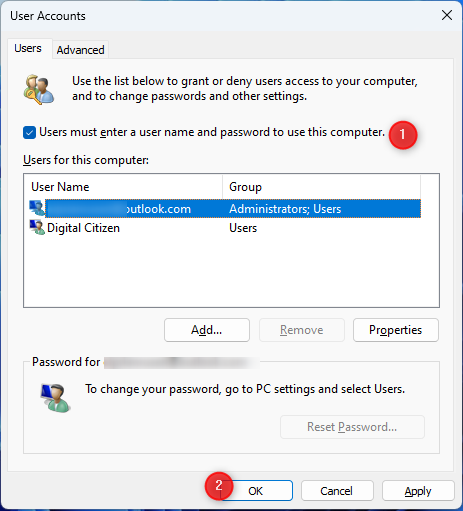
Disabling the effects of Netplwiz
Why do you want to use Netplwiz to login without a password?
Now you can make your Windows 10 or Windows 11 computer sign you in automatically without a password. This trick may be OK on a home computer used mostly by you or family members that you trust. However, as you’ve also learned, it’s not safe, and it can easily expose your password to third parties. Knowing all this information, I’m curious to see whether you went ahead and used netplwiz to login without a password and why. Did everything work as expected, or did you encounter problems? Let me know in the comments.


 19.06.2023
19.06.2023