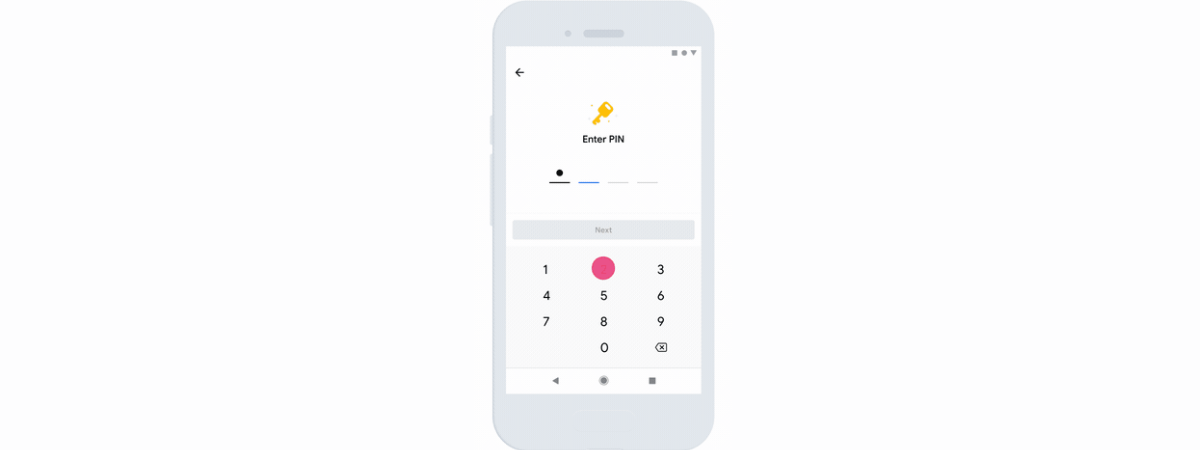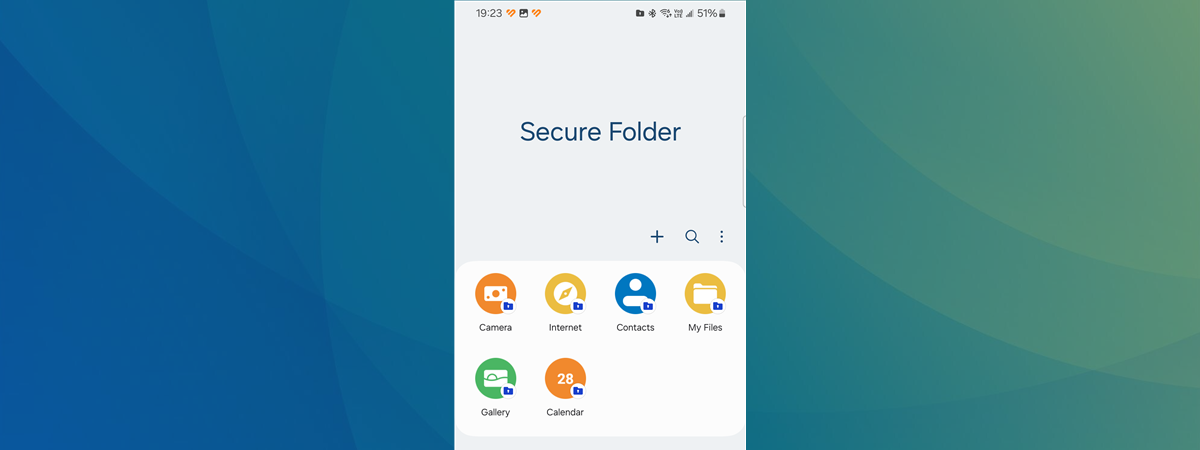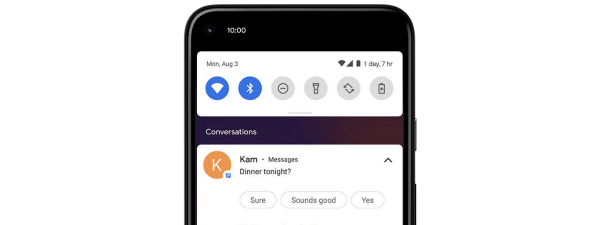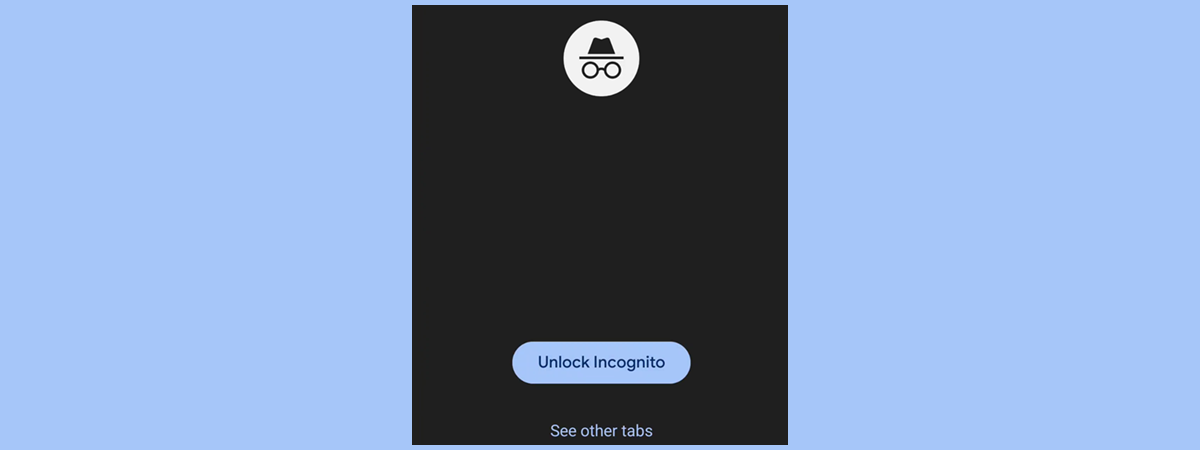
If you use the Incognito mode on your Android or iPhone smartphone to browse the web privately, you probably have things in there that you don’t want others to see. In that case, you’ll likely want to protect your Incognito tabs. Fortunately, the Google Chrome app for mobile devices bundles a feature that lets you do exactly that. Here’s how to lock your Incognito tabs when you leave Chrome on Android and iOS:
Why lock Incognito tabs? What happens when you do that?
As you know, the Incognito mode in Google Chrome (and other browsers, for that matter) is a privacy feature that blocks the browser from saving your browsing history, cookies, site data, and form inputs. There are many reasons why you may be using Incognito mode. For instance, you may visit websites where you need to handle sensitive or personal information (online banking, shopping, NSFW websites 🙂 etc.).
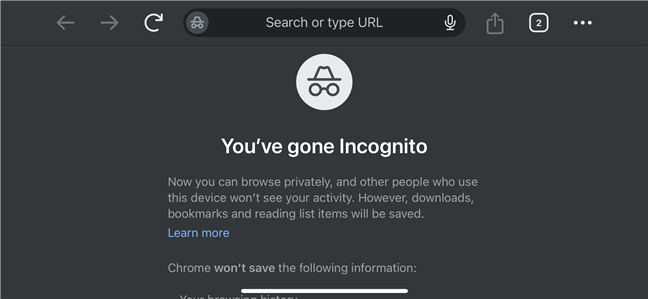
Incognito mode in Google Chrome
In these scenarios, it’s a good idea to prevent anyone who has access to your phone from seeing those tabs. By locking your Incognito tabs, you can secure any personal and sensitive information you may have in them against unauthorized access. You can see them only if you authenticate with your PIN code, fingerprint, or face on your smartphone. If you’d like that, here’s…
How to lock and unlock Incognito tabs in Google Chrome on Android
If you want to use the Lock Incognito Tabs feature in Google Chrome for Android, follow these steps:
How to lock Incognito tabs in Chrome on Android
First, open Google Chrome on your Android device. Then, tap the three-dot menu button in the top-right corner.
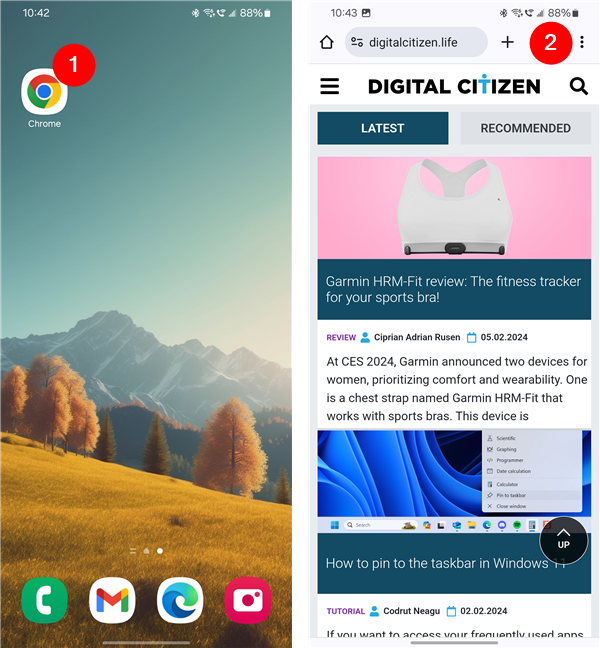
Open Chrome and access its menu
In Chrome’s menu, tap Settings.
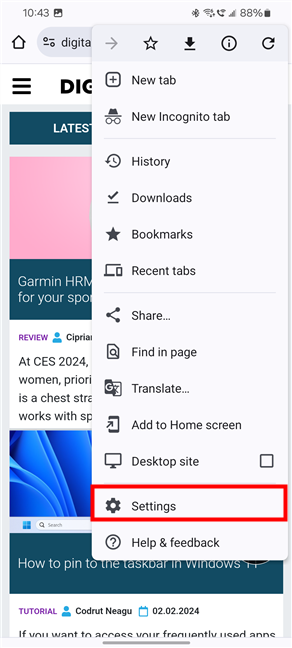
Tap on Settings
This brings you to the Settings page of the browser. On it, look for and tap on Privacy and security.
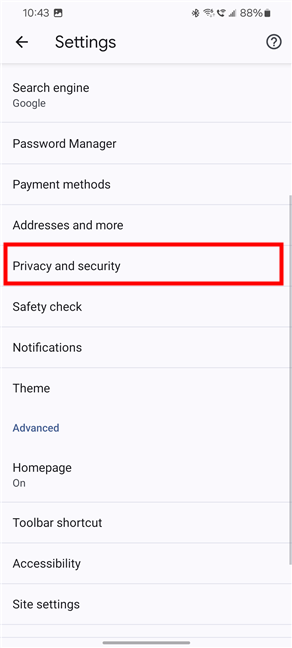
Go to Privacy and security
On the Privacy and security screen, tap to enable the “Lock Incognito tabs when you leave Chrome” switch.
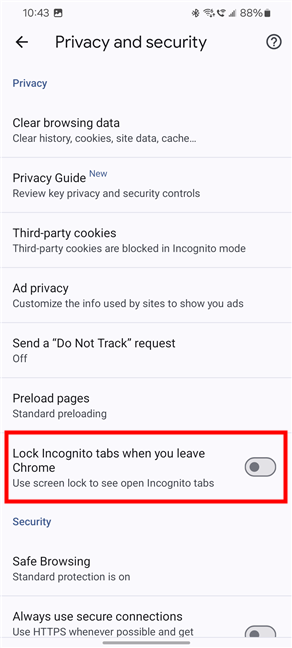
Enable the Lock Incognito tabs when you leave Chrome
Google Chrome will then ask you to authenticate using one of the methods you’ve set up on your phone. Depending on that, you may use your PIN code, fingerprint, or face.
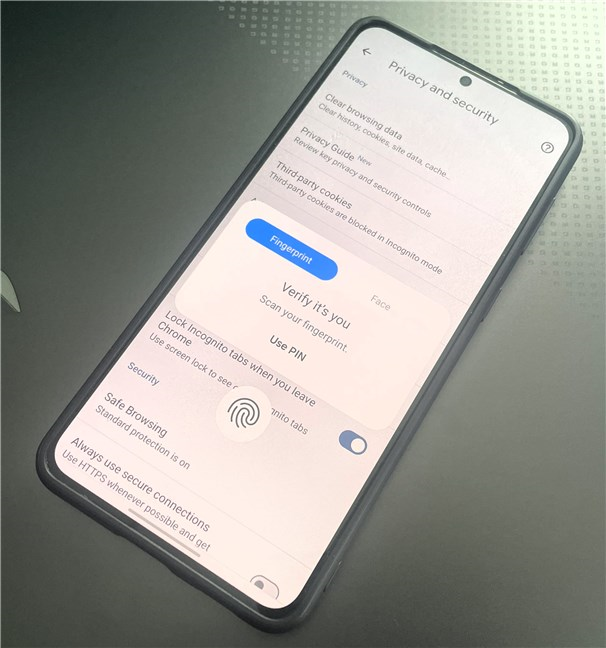
Authenticate on your Android phone
That’s it. From now on, your Incognito tabs will be automatically locked each time you leave Chrome.
How to unlock Incognito tabs in Google Chrome on Android
If you enabled this feature, when you open Google Chrome and attempt to check your Incognito tabs, you’ll be greeted by a screen like the one in the photo below. To gain access to your Incognito tabs, you’ll have to tap the Unlock Incognito button.
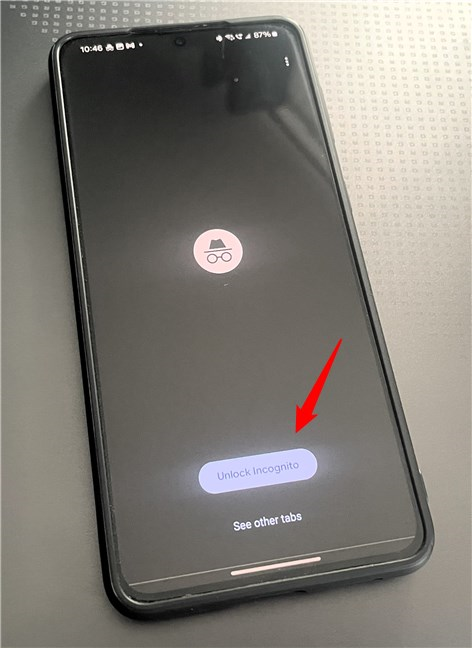
Tap the Unlock Incognito button
Then, your Android smartphone will ask you to verify your identity. Enter your PIN code, look at your camera, or scan your fingerprint, depending on what authentication methods you’ve configured and which one you prefer.
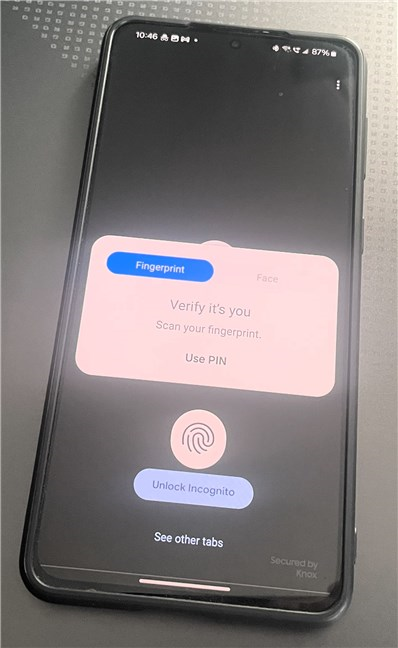
Verify your identity
NOTE: This feature works exclusively for Incognito tabs. Standard tabs in Chrome continue to be visible even if you don’t authenticate. Even if your Chrome opens directly in the Incognito mode, you can still simply tap on See other tabs to switch to your regular tabs without having to verify your identity.
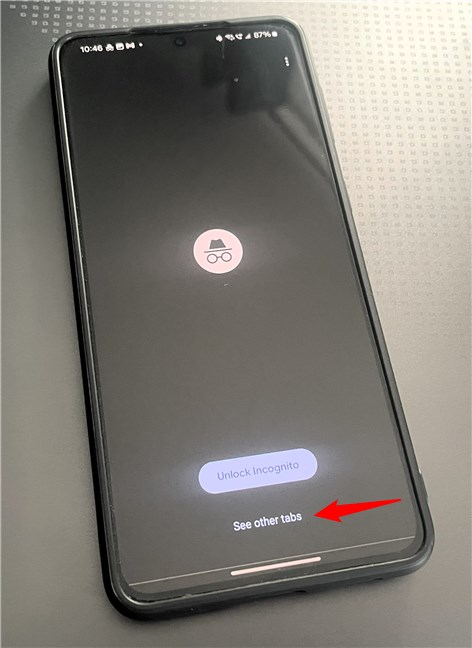
Tap See other tabs to open regular tabs
How to turn off Incognito mode in Chrome when you have locked tabs
If you have locked Incognito tabs in Google Chrome, you can close them all at once, even without unlocking them. To do that, tap the three-dot menu button in the top-right corner of the browser.
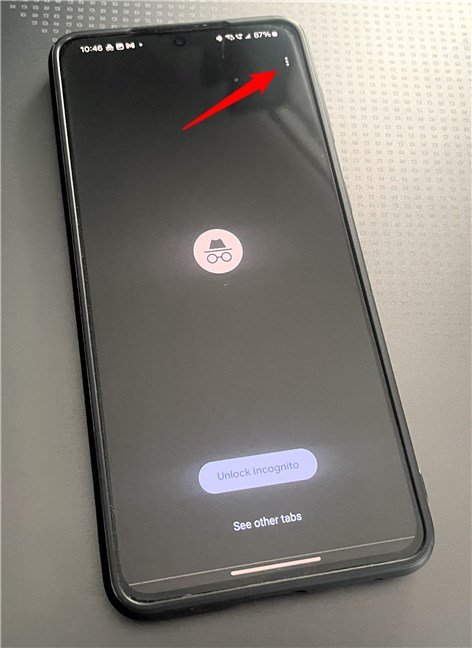
The three-dot menu
In the menu displayed, tap the “Close Incognito tabs” option.
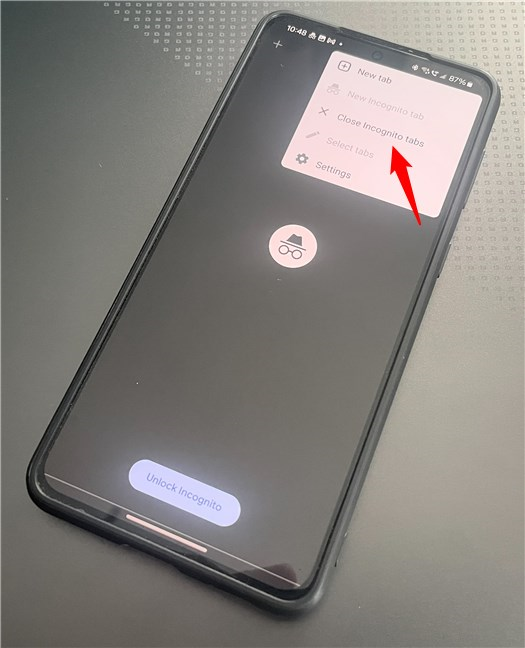
Tap Close Incognito tabs to turn off Incognito mode
All your locked Incognito tabs will be closed in an instant, thus effectively turning off Incognito mode in Chrome.
How to turn off Incognito mode’s locked tabs feature on Android completely
What if you don’t like having locked Incognito tabs and would rather not use this feature at all? In that case, you might just prefer disabling the locked Incognito tabs completely. Fortunately, it’s as easy as it was enabling them. Here’s how:
First, open Chrome on your Android device and tap the three-dot button in the top-right corner of the window.
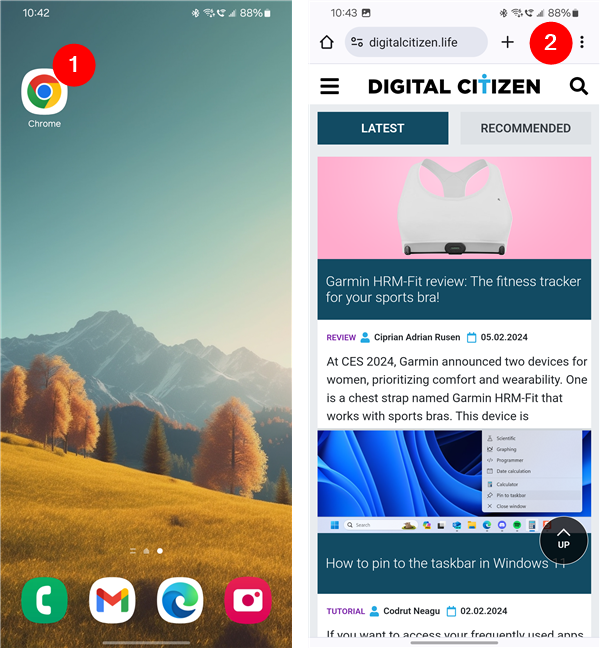
On Android, open Chrome and tap its three-dot button
Next, access Chrome’s Settings and go to Privacy and security.
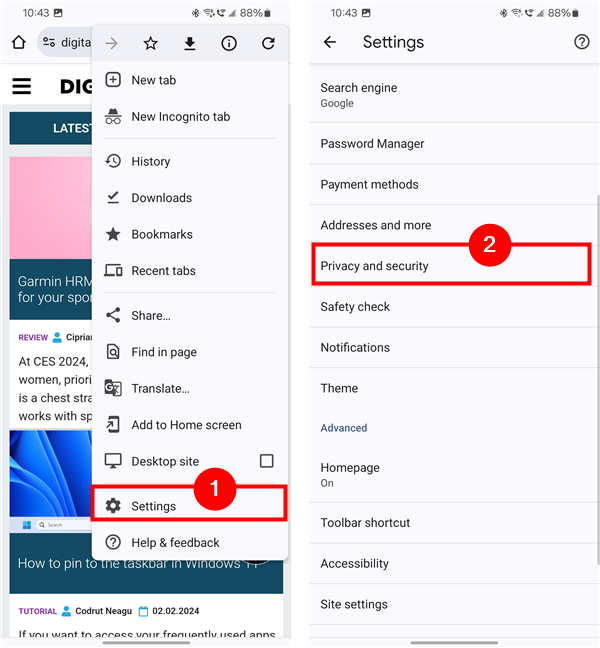
Open Settings and go to Privacy and security
On the Privacy and security screen, disable the “Lock Incognito tabs when you leave Chrome” switch.
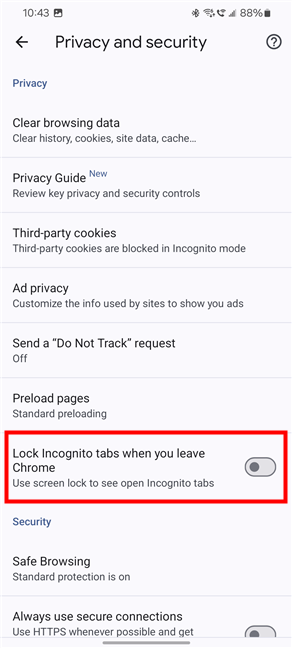
Turn off Lock Incognito tabs when you leave Chrome
That’s it! Chrome’s locked tabs feature in Incognito mode is turned off now.
How to lock and unlock Incognito tabs in Google Chrome on iPhone
If you want to use the Lock Incognito Tabs feature in Google Chrome for iOS, follow these steps:
How to lock Incognito tabs in Chrome on iPhone
First, open Google Chrome on your iPhone. Then, tap the three-dot menu button in the lower-right corner of the screen.
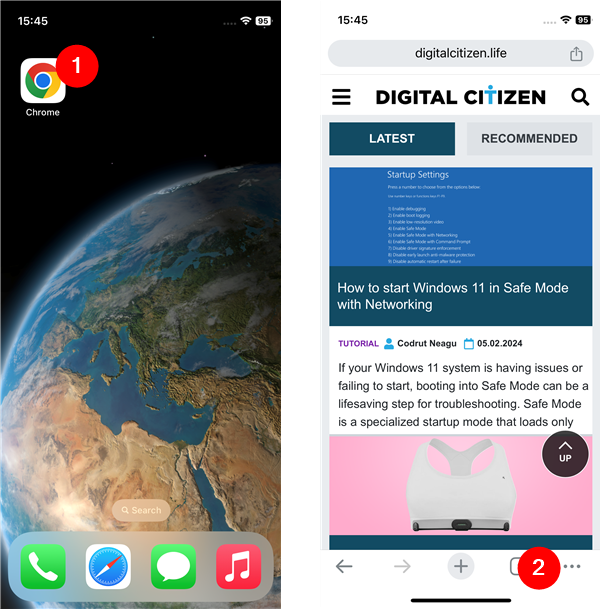
Open Chrome and tap the three-dot button
In Chrome’s menu, horizontally scroll the top row of buttons until you find the Settings. Once you do, tap on them.
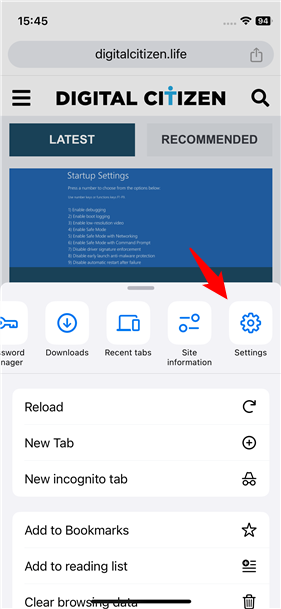
Find and tap the Settings button
This opens Chrome’s Settings page. On it, find and tap on Privacy and security.
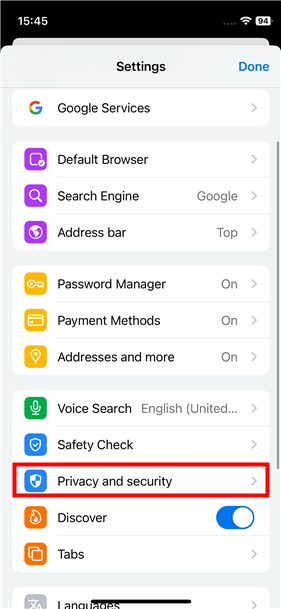
Tap on Privacy and security
On the Privacy and security page of settings, locate and tap the “Lock incognito tabs when you close Chrome” switch.
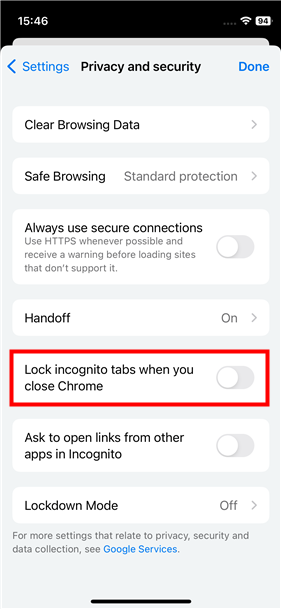
Tap the Lock incognito tabs when you close Chrome
Your iPhone will then ask you to allow Chrome to use Face ID to verify your identity. If you have another authentication method set up on your iPhone, that will be used instead of Face ID.
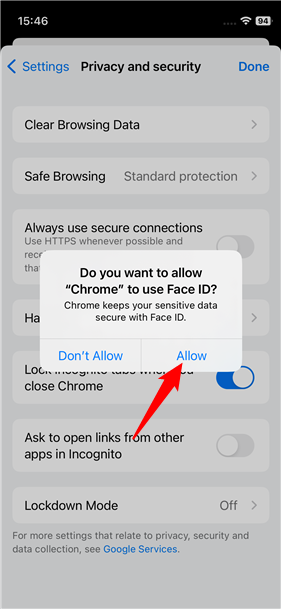
Allow Chrome to use Face ID on your iPhone
Once you agree, your iPhone checks your identity, and if you pass 🙂, Chrome will enable its feature to lock Incognito tabs.
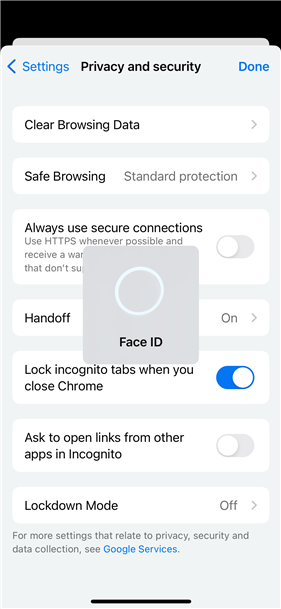
Verify your identity to begin to lock Incognito tabs on your iPhone
With that, you’ve finished setting up this feature. From now on, any Incognito tabs you open in Chrome will be automatically locked each time you close the app.
How to unlock Incognito tabs in Chrome on an iPhone
If you’ve turned on the feature to lock Incognito tabs on your iPhone, you’re going to come across a screen like the one below each time you attempt to access your Incognito tabs. To see your Incognito tabs, you’ll need to tap the “Unlock with Face ID” button (or other authentication methods configured on your iPhone).
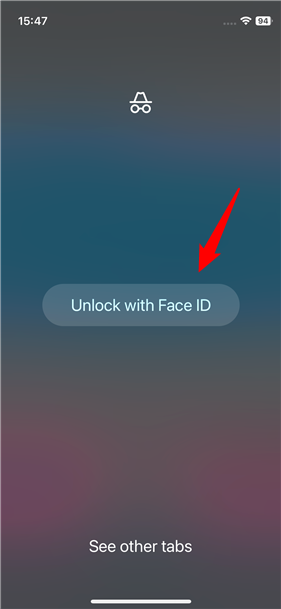
Tap Unlock with Face ID
Then, your iPhone will try to identify you. Look at the camera (or scan your fingerprint if you have it enabled on your iPhone).
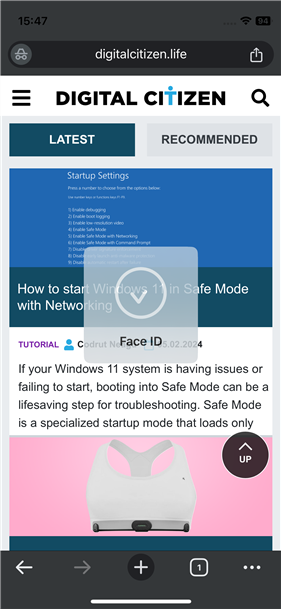
Your iPhone verifies your identity
Then, Google Chrome will give you access to your locked Incognito tabs.
NOTE: The Google Chrome app for iPhone allows you to lock only Incognito tabs. Regular tabs are still visible even if you enable the locking feature. If you open the Incognito mode in Chrome, you can switch to the standard tabs (non-incognito) by tapping on See other tabs at the bottom of the screen. This won’t require you to check your identity.
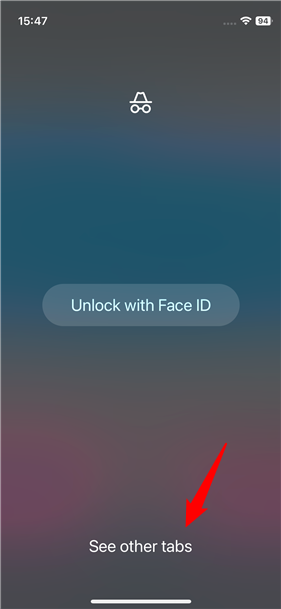
Tap See other tabs to switch to the standard non-incognito tabs
How to disable Incognito mode’s locked tabs on iPhone completely
Do you dislike Google Chrome’s locked Incognito tabs on your iPhone? Would you like to turn off this Incognito feature permanently? You can, and it’s easy to do, in just a few steps:
Start by opening the Chrome app on your iPhone. In it, tap the three-dot button in the bottom-right corner of the window.
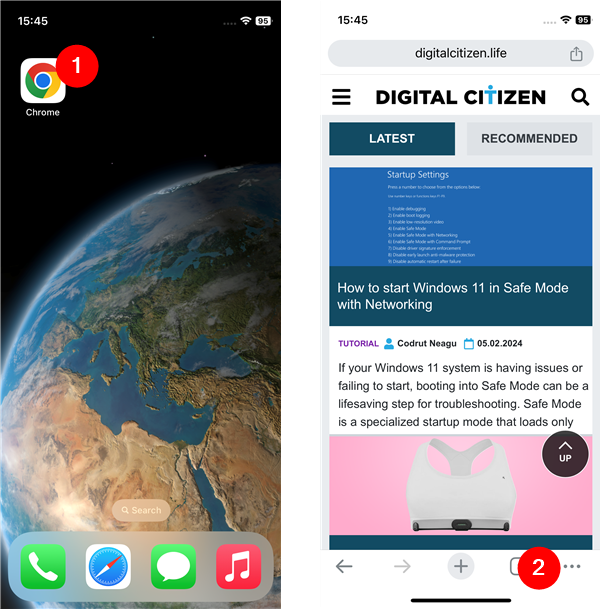
On your iPhone, open Chrome and go to its menu
Locate and tap on Chrome’s Settings button, then head to its Privacy and security options.
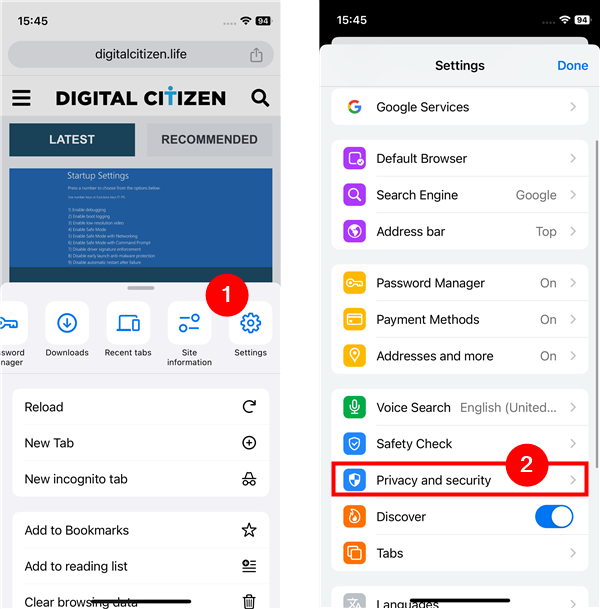
Access Settings and head to Privacy and security
Next, toggle the “Lock incognito tabs when you close Chrome” switch to its Off position.
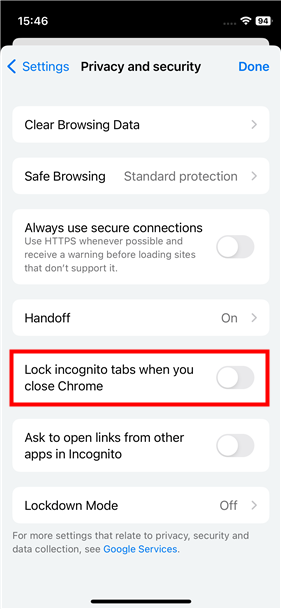
Turn off Lock incognito tabs when you close Chrome
That’s it! From now on, you will no longer stumble upon this feature. Chrome’s locked tabs in Incognito mode are turned off permanently, though, of course, you can re-enable them anytime you want. 🙂
Are you locking Incognito tabs in Chrome?
As you’ve seen, locking your Incognito tabs in Google Chrome can be quite useful, and it’s also very easy to set up on both Android and iPhone devices. If you want to prevent others from snooping on your private browsing session, you should definitely lock your Incognito tabs in Chrome. So, are you? Would you like to see this feature in the Google Chrome browser for computers, or would you rather turn off Incognito mode on your Android or iPhone completely? Let me know what you think in the comments section below.


 08.02.2024
08.02.2024