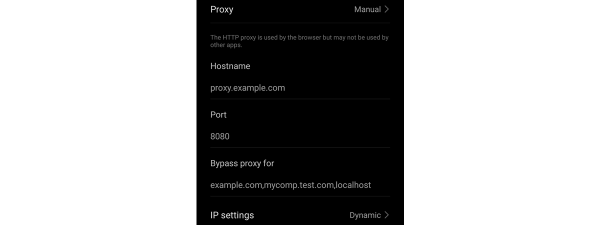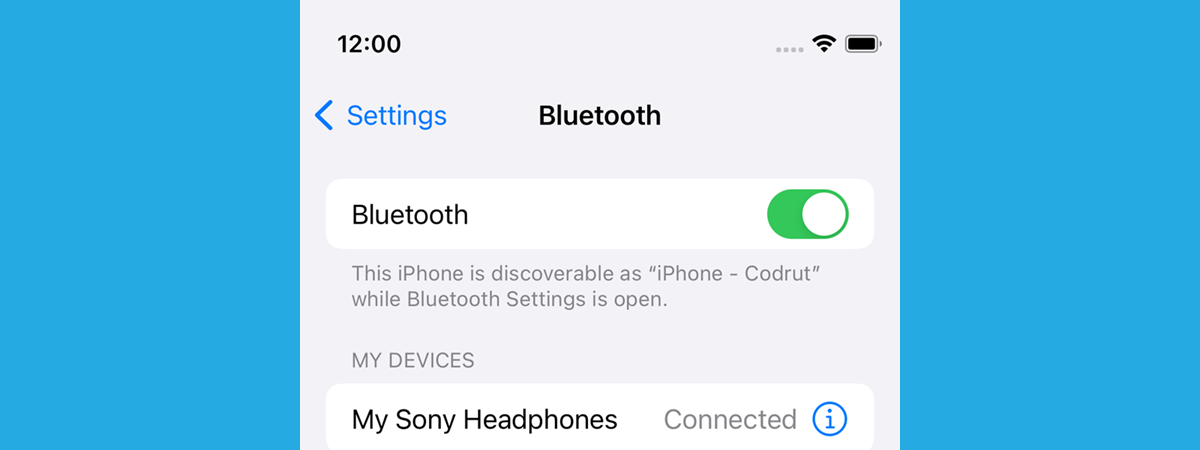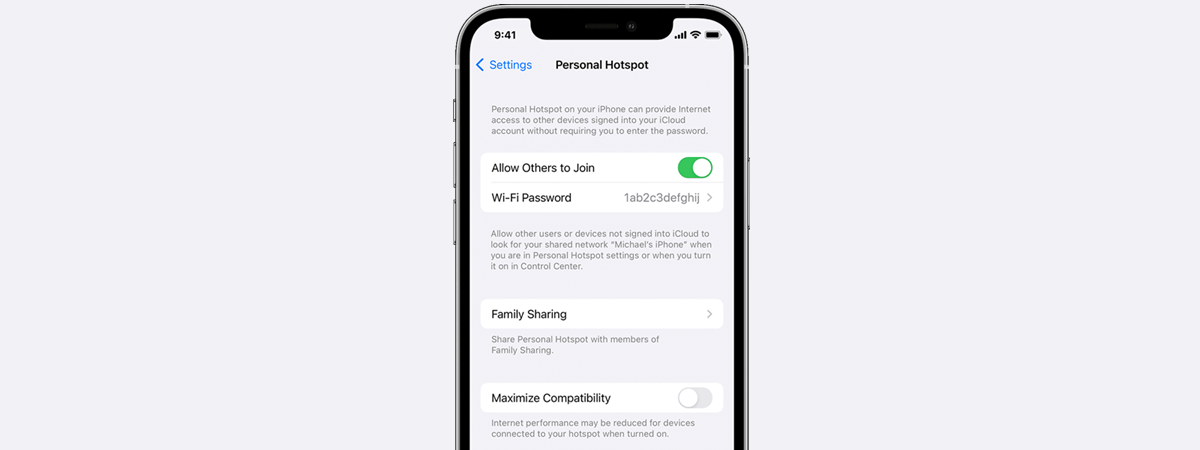
The Personal Hotspot on your iPhone is a valuable tool if you need to connect other devices to the internet and can’t access a reliable Wi-Fi network. Whether you’re on the move or dealing with an unexpected internet outage, using the iPhone as a hotspot can be a lifesaver, especially if you have a generous data plan. Once you know how to turn on the hotspot on an iPhone, you can share its cellular data connection with your laptop or tablet. Read this guide to find out how to use the hotspot on an iPhone to stay connected whenever and wherever you need:
How to turn on the hotspot on an iPhone
It’s easy to turn on the hotspot on an iPhone, and the Settings app is, as always, the place to start. So, begin by opening Settings.
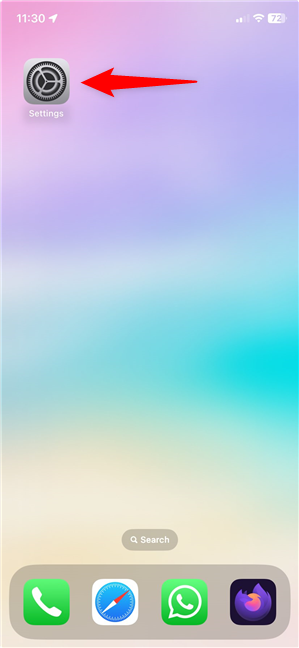
Open Settings to access the iPhone hotspot
Then, find the Personal Hotspot entry. Next to it, you can immediately see if your iPhone hotspot is Off.
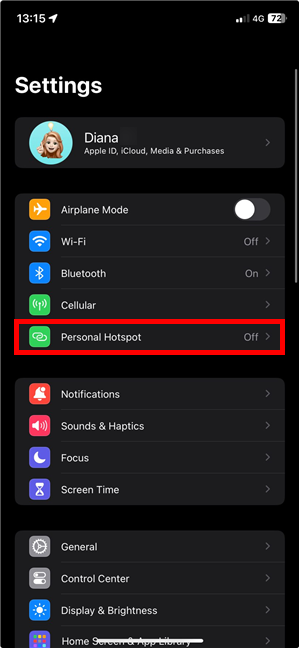
Access Personal Hotspot on iPhone
NOTE: If you don’t see Personal Hotspot on your iPhone, tap Cellular (or Mobile Data for UK users) on the Settings screen. There, you should get another link to the iPhone Personal Hotspot.
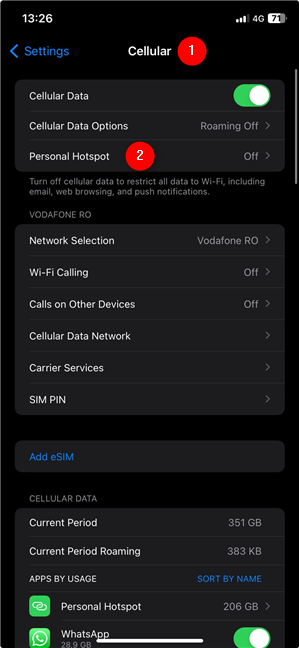
Access the iPhone hotspot settings from the Cellular screen
Either way, you should see the iPhone Personal Hotspot screen. Tap the switch next to “Allow Others to Join” to turn on the hotspot on the iPhone.
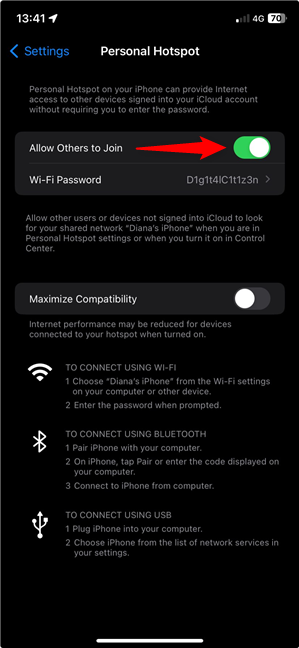
How to turn on hotspot on an iPhone
That’s it! Your iPhone hotspot is enabled. Starting from this moment, your iPhone broadcasts your hotspot, which you can use on your other devices to connect to the internet through your iPhone’s data plan. However, there are certain things you may be wondering about, like…
How to change the iPhone hotspot password
The second entry on the iPhone Personal Hotspot screen is Wi-Fi Password. Next to it, you can see the current password of your iPhone WiFi hotspot. Tap this entry to change the default password assigned by iOS into something easier to remember.
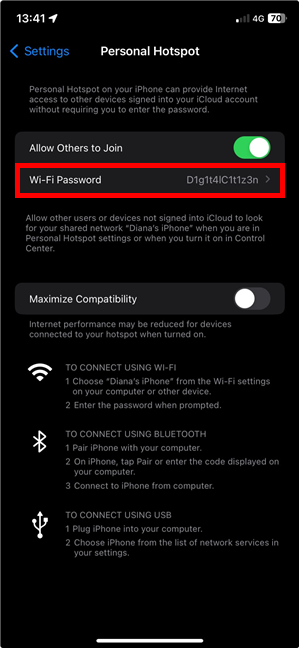
Access Wi-Fi Password to change the hotspot password on an iPhone
The password I’m using for this guide is the name of our website, Digital Citizen, but I replaced all the vowels with similar digits. That way, my password is both easy to remember and hard to guess. Create a hotspot password for your iPhone, type it into the Password field, and tap Done in the upper-right corner.
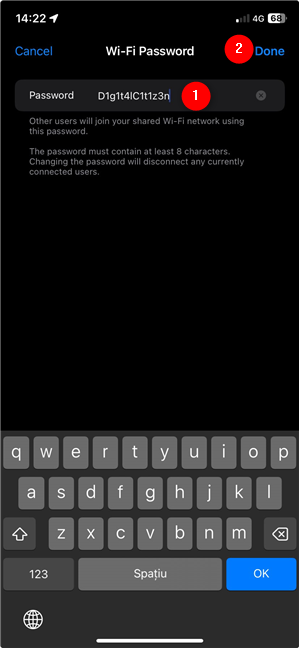
How to change the iPhone hotspot password
TIP: Passwords can be tricky to find on your (new) iPhone. Here’s a guide on getting the Wi-Fi password on an iPhone that may come in handy one day.
Now that you’re done with its password, you may want to know how to change the iPhone hotspot name. Don’t worry, it’s just as simple, but there’s a catch involved. Without further ado, let’s see…
How to change the hotspot name on an iPhone
When you create an iPhone mobile hotspot, the network takes your device’s name, the one also used by iCloud, AirDrop, or when connecting to a Wi-Fi network. So, you’d have to change the name of your iPhone to rename the iPhone hotspot. In short, go to Settings > General > About and tap Name to change your iPhone name.
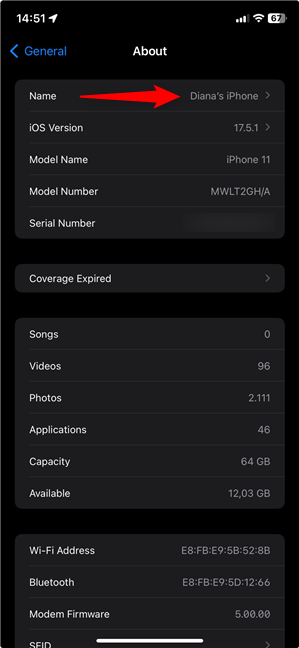
How to change your hotspot name on iPhone by changing the device's name
So far, you’ve learned how to set up the hotspot on an iPhone. Next, let’s see how to connect your tablet(s), laptop(s), and other devices to it.
How to connect to the hotspot on an iPhone
Connecting to the Personal Hotspot on your iPhone is the same as connecting to any other wireless network.
If you want to connect from a Windows computer or device, read our tutorial on connecting to Wi-Fi from Windows 10 or the one for Windows 11.
If you’re wondering how to connect an iPhone to a hotspot, the answer is easy: access the Wi-Fi category in Settings, tap the network you want, and enter its password.
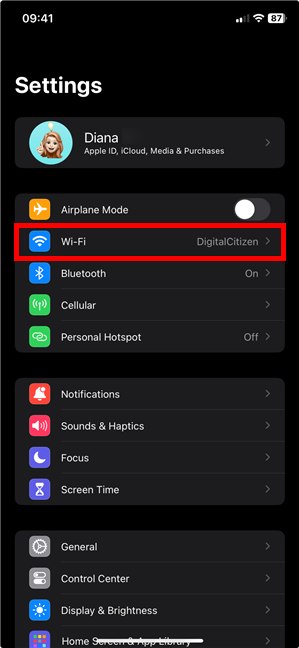
Access Wi-Fi to connect to a Wi-Fi network on iPhone
And if you’re using an Android device, there are several ways to connect an Android phone to a Wi-Fi network.
IMPORTANT: If your iPhone WiFi hotspot is not showing up in the list of available networks, ensure it’s turned on by following the steps in this guide’s first section. After enabling it, give your laptop or tablet time to find the network. Make sure to stay on the Personal Hotspot screen (seen below) until all your other devices are connected to the iPhone hotspot Wi-Fi network.
When another device connects to the hotspot on your iPhone, the clock briefly changes to a chain icon, letting you know your network and data are being used.
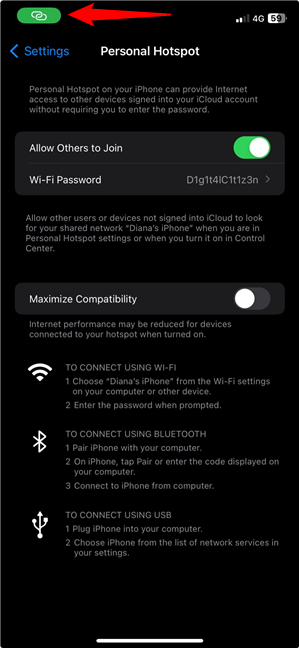
The clock icon changes to show the iPhone WiFi hotspot is in use
The clock continues to be highlighted while other devices use your iPhone’s mobile hotspot. Tap it anytime to get back to the Personal Hotspot page.
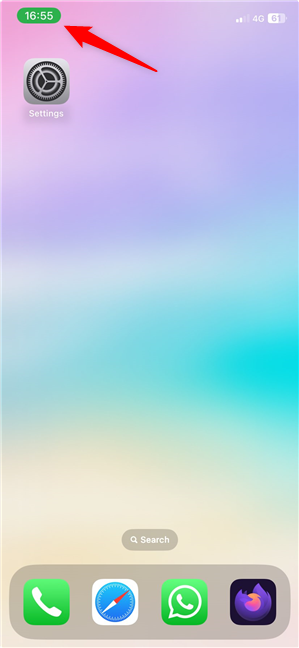
Tap the highlighted clock to return to Personal Hotspot on an iPhone
I’m guessing Apple created this useful shortcut to ensure you don’t forget to deactivate your iPhone hotspot. In case you’re wondering about that, here’s…
How to turn off the hotspot on an iPhone
Using your iPhone as a hotspot drains its battery a lot faster. Not to mention the damage it can do to your wallet unless you have an affordable data plan. When you no longer need the iPhone WiFi hotspot, here’s how to disable it. Use the methods shown earlier (in the first chapter and the previous one) to reach the iPhone Personal Hotspot page: go to Settings > Personal Hotspot. Then, tap the “Allow Others to Join” switch to disable it and turn off the hotspot on an iPhone.
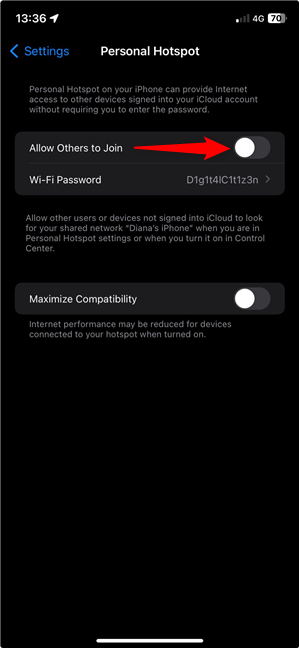
How to turn off the hotspot on an iPhone
Why did you need to use your iPhone as a hotspot?
The first time I needed to know how to use my iPhone as a hotspot was when I was on vacation and wanted to get some work done. Since my skin burns easily, I took shelter from the sun in a deserted beach cafe. They offered great umbrella cocktails but no internet connectivity, so I had to turn my iPhone into a WiFi hotspot to meet my deadline. What about you? Why did you set up a hotspot on your iPhone? Tell me your stories in the comments below.


 24.06.2024
24.06.2024