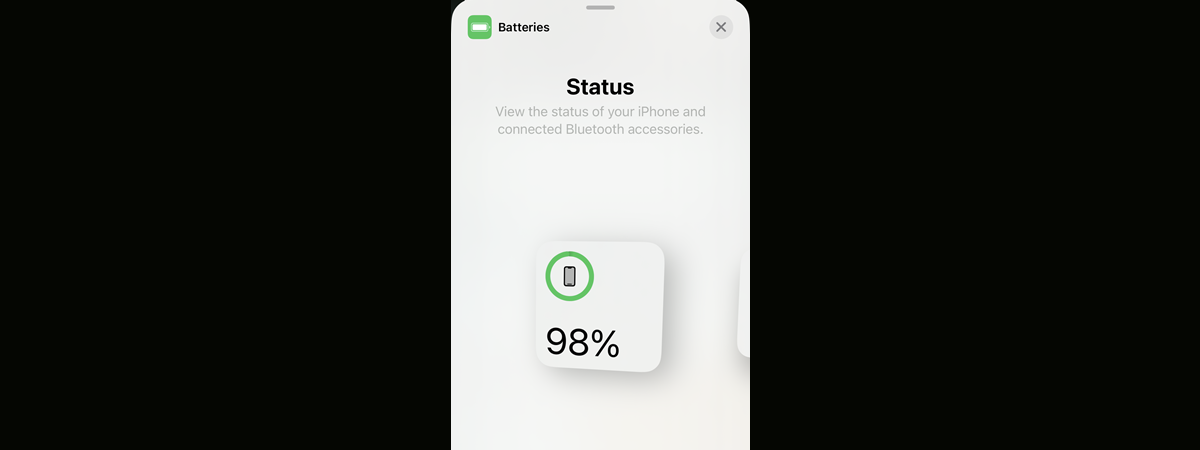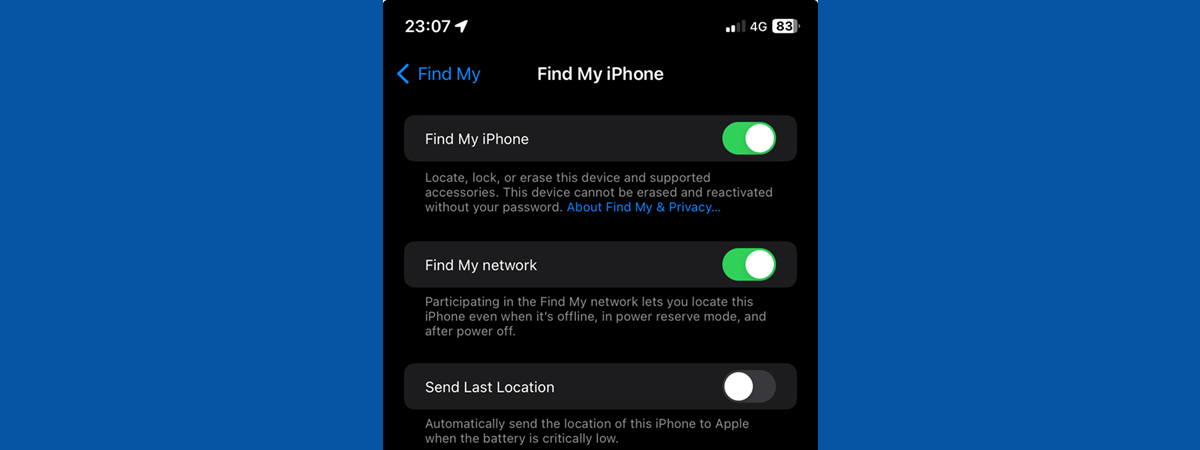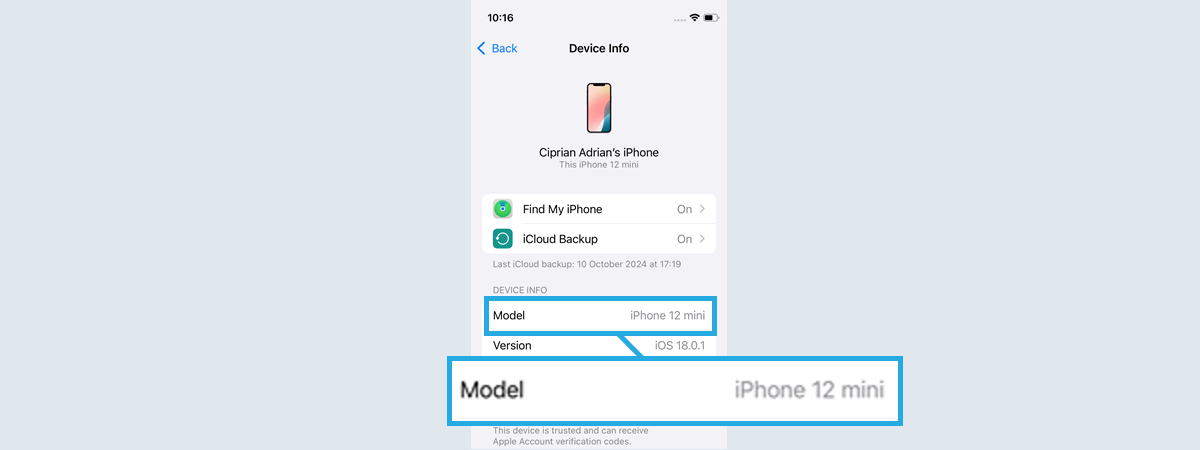
After unwrapping it on my birthday, as soon as I was done squealing with delight, one of my first questions was how to tell what iPhone I have. The simple package didn’t really help, so it occurred to me that I might not be the only one wondering “Which iPhone do I have?”. I considered, of course, searching for online images of different iPhones. However, Apple doesn’t make significant design changes every time it releases a new device. So I found it challenging to tell apart the forty-six iPhone models launched so far based solely on their physical appearance. If you have the same dilemma, here are three other easy ways to answer questions like “What iPhone do I have?” or “What model is my iPhone?”. Read this guide to learn all about them:
NOTE: Some of the steps illustrated in this tutorial are only available if your iPhone is on and running iOS 10.3 or newer. If you want to know what iPhone you have without turning it on, scroll down to the last chapter of this guide that shows you how to identify an iPhone using its model number.
1. Which iPhone do I have? Find out from the list of devices under your Apple Account
After some research on how to tell which iPhone I have, I discovered that the fastest way is from its Settings. On your iPhone’s Home Screen, find and tap the Settings app. Its icon is a gray gear, as seen below.
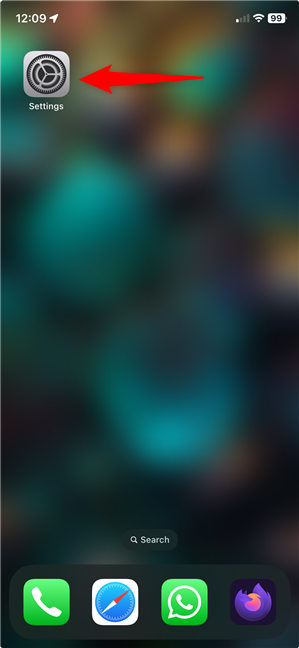
Open Settings as a first step to tell what kind of iPhone you have
Next, tap your Apple Account at the top of the Settings screen.
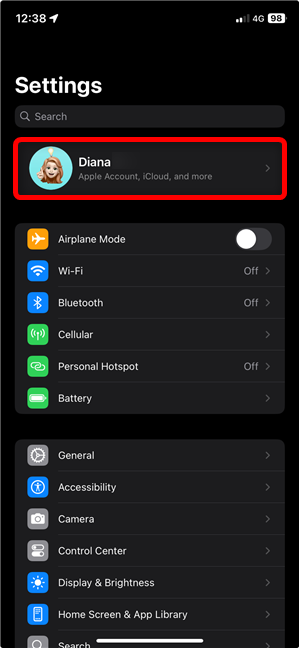
The Apple Account entry in an iPhone's Settings
At the bottom of the next screen, you can see all the devices connected to your Apple Account. The first one in this list is the iPhone you’re using, and its model is displayed in a smaller font, as seen below.
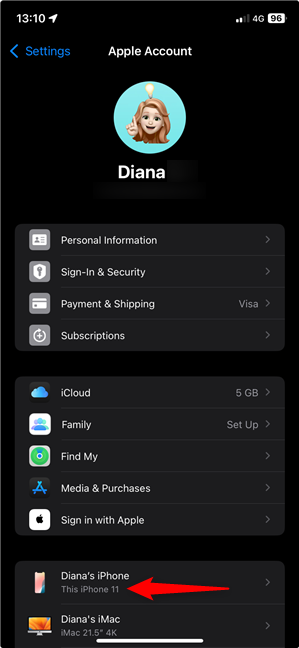
The list of devices under my account lets me know what model iPhone I have
Tapping on your iPhone’s name takes you to its Device Info screen, where there are two ways to tell which iPhone you have, together with other useful data, like its iOS version.
Your iPhone model is displayed under its image at the top, as well as in the Model field in the Device Info section.
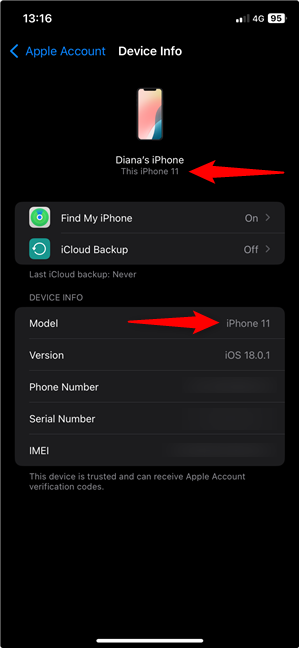
The iPhone model is shown twice on the Device Info screen
2. What iPhone do I have? Identify the iPhone model from its About Settings
The Settings app also offers another way to tell the model of your iPhone. Open Settings and go to General.
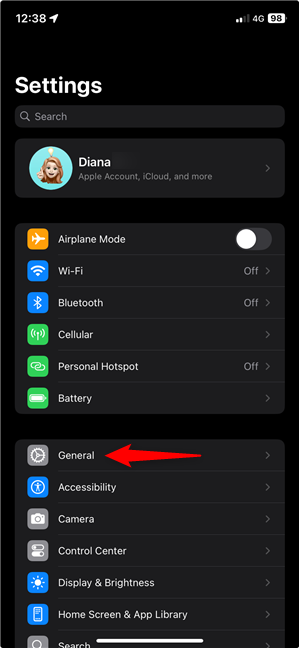
Access General Settings to find out what iPhone you have
On the General screen, tap the first entry, called About.
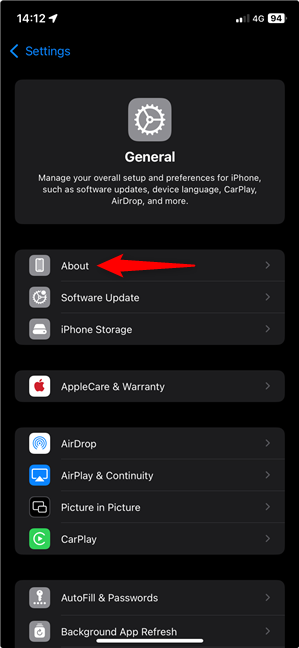
Press the first entry to see more info About your iPhone
This opens the About screen, where you can find your iPhone’s Model Name.
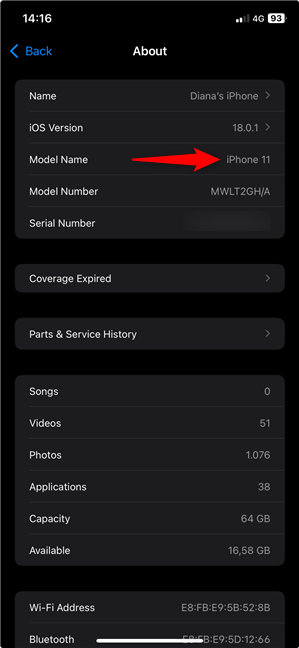
Check the Model Name to know which iPhone you have
NOTE: The Model Name entry is only available if your iPhone is running iOS 12.2 or newer. If you’re using an older iPhone, tap once on the Model Number, and you can see the value next to it change. The new value displayed next to the Model Number should start with the letter A, as seen below.
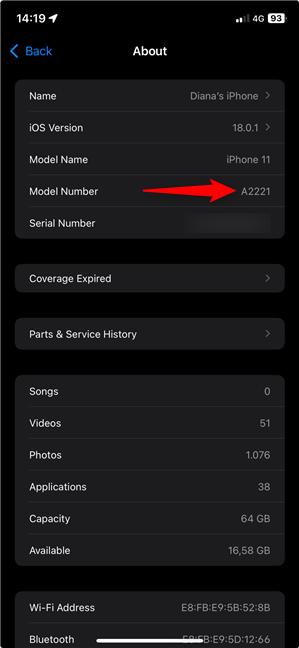
Identify the iPhone model from the Model Number
Use the list at the end of this guide to find the Model Number value and figure out which iPhone you have.
3. How to tell what iPhone I have without turning it on: Check the number printed on the device
The previous two methods are only useful if you can access an iPhone’s Settings. Luckily, there is a way to find out which iPhone you have without turning it on or unlocking it. You just need to check the Model number printed on the device to identify your iPhone model. The Model number starts with the letter A, as I mentioned in the previous chapter.
First, examine your iPhone’s back cover. On older devices, you can find the Model printed in a very small font on the back of your iPhone.

The Model Number etched on the back of an older iPhone SE
If you don’t see a Model stamped on the back, you must have an iPhone 8 or newer. In that case, remove your iPhone’s SIM card tray and look inside the opening. Use a bright light and a magnifying glass if necessary - I felt like Sherlock Holmes doing this.🙂 You should see a number printed on the inside of the slot, on the upper edge, as shown in the image below.

The Model Number etched on the inner upper edge of an iPhone 11 SIM tray slot
You can’t find the SIM card tray? Some models, like the iPhone14 or later models purchased in the US, don’t have a SIM tray. These iPhones only support eSIM. If you want to identify the iPhone model, look inside the Lightning or USB-C connector slot. You will probably need a bright light to see the number printed on the upper edge of the connector slot.

The Model Number etched on the inner upper edge of an iPhone 14 Pro connector slot
Source: Apple
Once you get the Model number, find it in the following list to know which iPhone you have:
- A3084, A3295, A3296, A3297 - iPhone 16 Pro Max
- A3083, A3292, A3293, A3294 - iPhone 16 Pro
- A3082, A3289, A3290, A3291 - iPhone 16 Plus
- A3081, A3286, A3287, A3288 - iPhone 16
- A2849, A3105, A3106, A3108 - iPhone 15 Pro Max
- A2848, A3101, A3102, A3104 - iPhone 15 Pro
- A2847, A3093, A3094, A3096 - iPhone 15 Plus
- A2846, A3089, A3090, A3092 - iPhone 15
- A2651, A2893, A2894, A2895, A2896 - iPhone 14 Pro Max
- A2650, A2889, A2890, A2891, A2892 - iPhone 14 Pro
- A2632, A2885, A2886, A2887, A2888 - iPhone 14 Plus
- A2649, A2881, A2882, A2883, A2884 - iPhone 14
- A2595, A2782, A2783, A2784, A2785 - iPhone SE (3rd generation)
- A2484, A2641, A2643, A2644, A2645 - iPhone 13 Pro Max
- A2483, A2636, A2638, A2639, A2640 - iPhone 13 Pro
- A2482, A2631, A2633, A2634, A2635 - iPhone 13
- A2481, A2626, A2628, A2629, A2630 - iPhone 13 mini
- A2342, A2410, A2411, A2412 – iPhone 12 Pro Max
- A2341, A2406, A2407, A2408 – iPhone 12 Pro
- A2172, A2402, A2403, A2404 – iPhone 12
- A2176, A2398, A2399, A2400 – iPhone 12 mini
- A2275, A2296, A2298 – iPhone SE (2nd generation)
- A2160, A2215, A2217 – iPhone 11 Pro
- A2161, A2218, A2220 – iPhone 11 Pro Max
- A2111, A2221, A2223 – iPhone 11
- A1920, A2097, A2098, A2099, A2100 – iPhone XS
- A1921, A2101, A2102, A2103, A2104 – iPhone XS Max
- A1984, A2105, A2106, A2107, A2108 – iPhone XR
- A1865, A1901, A1902 – iPhone X
- A1863, A1905, A1906 – iPhone 8
- A1864, A1897, A1898 – iPhone 8 Plus
- A1660, A1778, A1779 – iPhone 7
- A1661, A1784, A1785 – iPhone 7 Plus
- A1633, A1688, A1700 – iPhone 6s
- A1634, A1687, A1699 – iPhone 6s Plus
- A1549, A1586, A1589 – iPhone 6
- A1522, A1524, A1593 – iPhone 6 Plus
- A1662, A1723, A1724 – iPhone SE (1st generation)
- A1453, A1457, A1518, A1528, A1530, A1533 – iPhone 5s
- A1456, A1507, A1516, A1529, A1532 – iPhone 5c
- A1428, A1429, A1442 – iPhone 5
- A1387, A1431 – iPhone 4s
- A1332, A1349 – iPhone 4
- A1325, A1303 – iPhone 3GS
- A1241, A1324 – iPhone 3G
- A1203 – iPhone
Do you think Apple should provide an easier way to tell which iPhone you have?
While it’s easy to find out what iPhone you have from the Settings app, things become more complicated if you cannot start it. Even experienced users have difficulties telling certain models apart based solely on their appearance, and finding the Model number etched on your device can be a challenge. Did you manage to tell what iPhone you have? Was it complicated to find the small letters etched on your iPhone and identify the iPhone model using our list? Let me know in the comments section if you think Apple should provide a simpler alternative.


 15.10.2024
15.10.2024