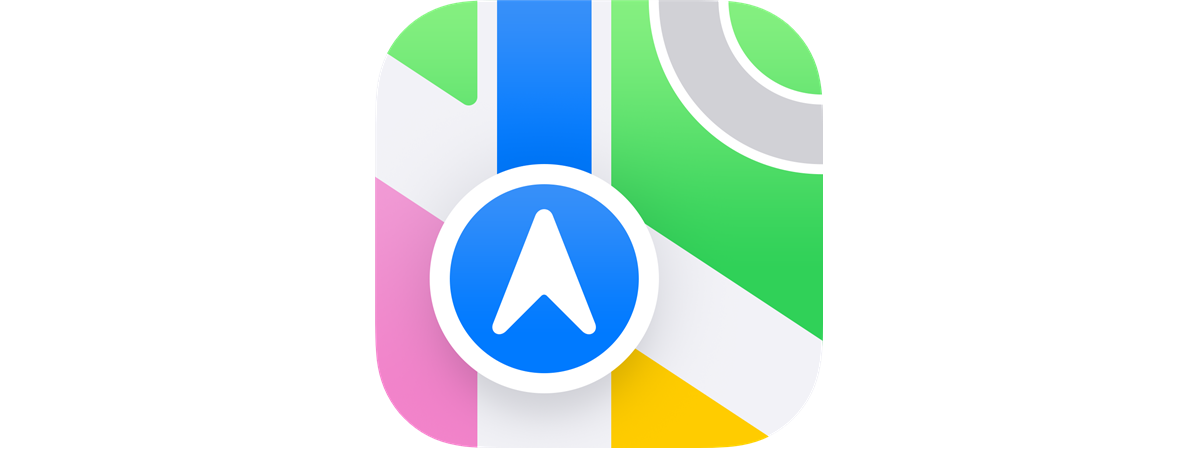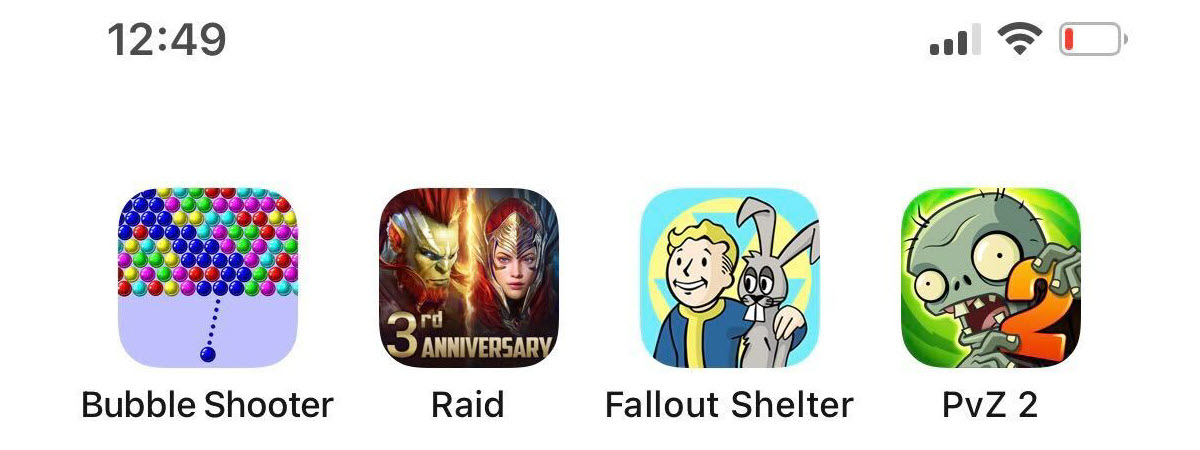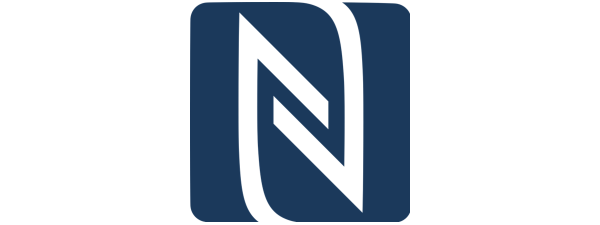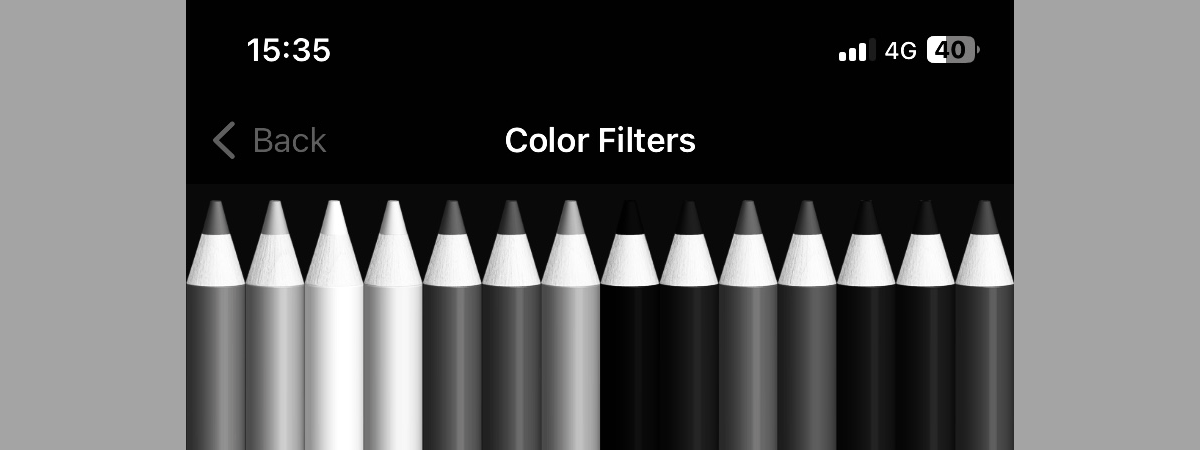Are you wondering about your iPhone’s resolution? Do you want to know your iPad’s screen size? iPhones and iPads are well known for their bright and beautiful displays, their screens being one of the things people love most about these devices. Knowing your iPhone’s screen size or your iPad’s resolution can help if you’re looking for a wallpaper that fits or wondering whether your device can properly display certain data. Just how many pixels are there on your screen, making it look so good? To find out your iPad or iPhone screen resolution, keep on reading, cause this guide shows three simple ways of discovering your iPhone or iPad’s screen size:
1. Find the iPad or iPhone resolution by figuring out the device model
The first time you stop and wonder “How big is the iPhone screen?” or “How many pixels are on my iPad display?”, you figure Apple included the values for the iPhone or iPad resolution somewhere on its devices. While that’s not true, you can easily figure out an iPad or iPhone screen size in two simple steps. Knowing the model of your device is the first step to discovering its resolution. If you’re not sure what device you have, here’s our guide on how to tell your iPhone model and you can check the official Apple webpage to identify your iPad.
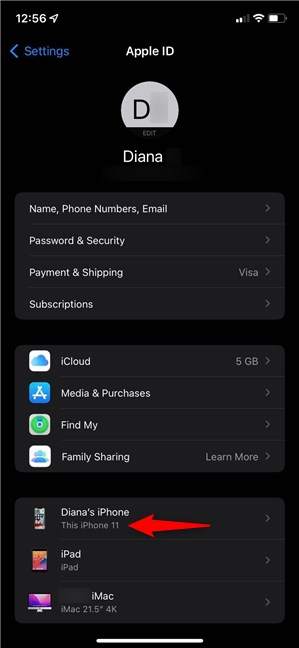
The iPhone model is shown in the list of devices under your profile
For the second step, check out the iPhone screen sizes listed below or scroll down to the list under it to find your iPad’s resolution.
iPhone screen size list
After identifying it, it’s easy to find your iPhone screen size by model. Just go through the following list, look for your exact model, and the iPhone screen resolution is shown next to it. Newer devices are listed first:
- iPhone 14 Pro Max: 1290 x 2796
- iPhone 14 Pro: 1179 x 2556
- iPhone 14 Plus: 1284 x 2778
- iPhone 14: 1170 x 2532
- iPhone SE (3rd generation): 750 x 1334
- iPhone 13 Pro Max: 1284 x 2778
- iPhone 13 Pro: 1170 x 2532
- iPhone 13 mini: 1080 x 2340
- iPhone 13: 1170 x 2532
- iPhone 12 Pro Max: 1284 x 2778
- iPhone 12 Pro: 1170 x 2532
- iPhone 12 mini: 1080 x 2340
- iPhone 12: 1170 x 2532
- iPhone SE (2nd generation): 750 x 1334
- iPhone 11 Pro Max: 1242 x 2688
- iPhone 11 Pro: 1125 x 2436
- iPhone 11: 828 x 1792
- iPhone XR: 828 x 1792
- iPhone XS Max: 1242 x 2688
- iPhone XS: 1125 x 2436
- iPhone X: 1125 x 2436
- iPhone 8 Plus: 1080 x 1920
- iPhone 8: 750 x 1334
- iPhone 7 Plus: 1080 x 1920
- iPhone 7: 750 x 1334
- iPhone SE (1st generation): 640 x 1136
- iPhone 6 Plus: 1080 x 1920
- iPhone 6S: 750 x 1334
- iPhone 6 Plus: 1080 x 1920
- iPhone 6: 750 x 1334
- iPhone 5S: 640 x 1136
- iPhone 5C: 640 x 1136
- iPhone 5: 640 x 1136
- iPhone 4S: 640 x 960
- iPhone 4: 640 x 960
- iPhone 3GS: 320 x 480
- iPhone 3G: 320 x 480
- iPhone: 320 x 480
iPad screen size list
After figuring out which iPad you have, find it in the following list. Devices are listed from newest to oldest, and you can see each iPad’s screen resolution next to it.
- iPad Pro 12.9-inch (6th generation): 2048 x 2732
- iPad Pro 11-inch (4th generation): 1668 x 2388
- iPad (10th generation): 1640 x 2360
- iPad Air (5th generation): 1640 x 2360
- iPad (9th generation): 1620 x 2160
- iPad Pro 12.9-inch (5th generation): 2048 x 2732
- iPad Pro 11-inch (3rd generation): 1668 x 2388
- iPad Air (4th generation): 1640 x 2360
- iPad (8th generation): 1620 x 2160
- iPad Pro 12.9-inch (4th generation): 2048 x 2732
- iPad Pro 11-inch (2nd generation): 1668 x 2388
- iPad (7th generation): 1620 x 2160
- iPad mini (6th generation): 1488 x 2266
- iPad mini (5th generation): 1536 x 2048
- iPad Air (3rd generation): 1668 x 2224
- iPad Pro 12.9-inch (3rd generation): 2048 x 2732
- iPad Pro 11-inch (1st generation): 1668 x 2388
- iPad (6th generation): 1536 x 2048
- iPad Pro 12.9-inch (2nd generation): 2048 x 2732
- iPad Pro (10.5-inch): 1668 x 2224
- iPad (5th generation): 1536 x 2048
- iPad Pro (9.7-inch): 1536 x 2048
- iPad Pro (12.9-inch): 2048 x 2732
- iPad mini 4: 1536 x 2048
- iPad Air 2: 1536 x 2048
- iPad mini 3: 1536 x 2048
- iPad mini 2: 1536 x 2048
- iPad Air: 1536 x 2048
- iPad (4th generation): 1536 x 2048
- iPad mini: 768 x 1024
- iPad (3rd generation): 1536 x 2048
- iPad 2: 768 x 1024
- iPad: 768 x 1024
Another way of easily checking your iPad or iPhone screen resolution is using free apps that show system information. You can find a few such apps in the App Store. However, most of them are either old or poorly developed, and the information they show is often inaccurate. To help you out, we searched the App Store for the best free apps to find iPad or iPhone screen sizes. Sadly, we ended up with a list of only two. Here are the free apps we found that show your iPhone or iPad screen resolution:
2. Use the ActMonitor app to find your iPhone or iPad resolution
ActMonitor is an app that shows you system information about your iPhone or iPad. Furthermore, it also lets you compare the main specs of any Apple iPhone, iPad, and iPod touch. Install ActMonitor, open it, and access the Specs tab. You can then see the list of specifications for your device, including the iPad or iPhone resolution - in the Display section.
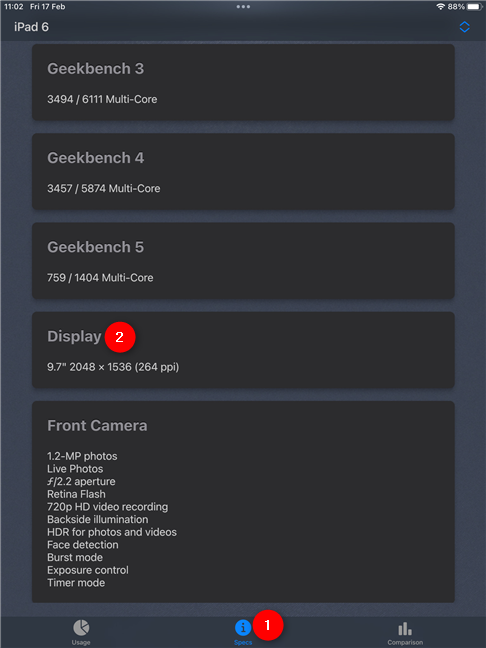
An iPad's screen size, as shown by the ActMonitor app
3. Find your iPad or iPhone screen size with Lirum Device Info Lite
Lirum Device Info Lite is another free app that gathers and shows you information about your iPhone or iPad, while also monitoring its performance. Besides processor, memory, or battery usage graphs, it can also show you the iPhone or iPad screen resolution. To find this information, first, tap the hamburger button in the upper-left corner of the screen.
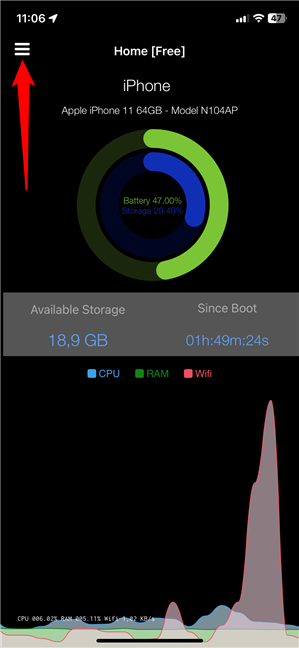
Tap on the app's hamburger menu
Then, in the menu that opens, access This Device.
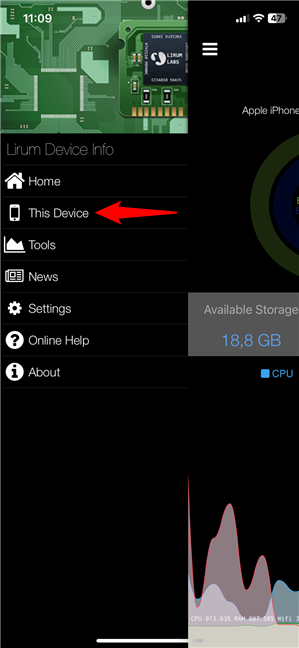
Go to This Device to see your iPad or iPhone screen size
Finally, tap on the Display section to expand it, and you can see your iPad or iPhone Resolution.
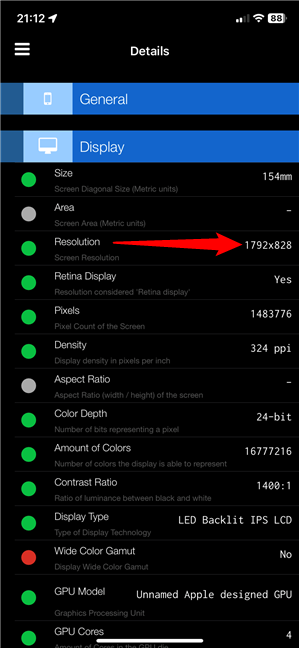
An iPhone's screen resolution shown in Lirum Device Info Lite
Do you know other ways of figuring out an iPad or iPhone screen resolution?
These are the methods we know for finding out your iPad or iPhone screen size. Unfortunately, neither is as easy as checking the Settings app could have been. We hope Apple decides to add this info in future versions of iOS and iPadOS, but we expressed the same hope in 2018, when this guide was first created, so we’re not exactly holding our breath here. Do you have any tips or tricks for finding out your iPhone or iPad screen resolution? Which method did you end up using? Let us know your story in the comments section below.


 23.02.2023
23.02.2023