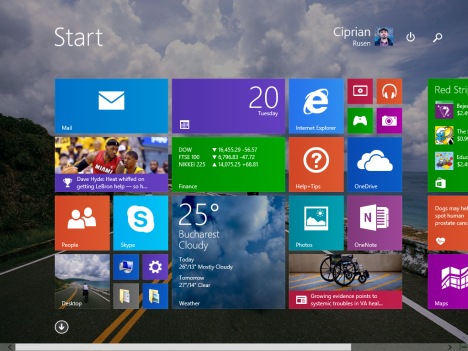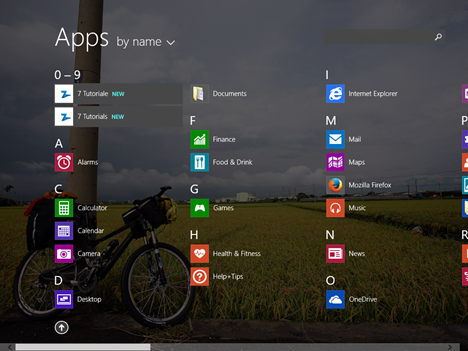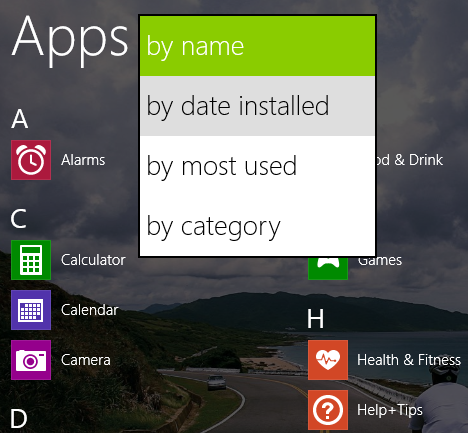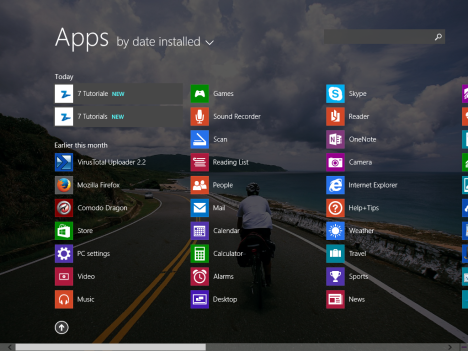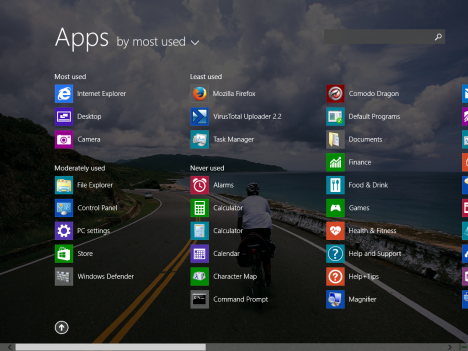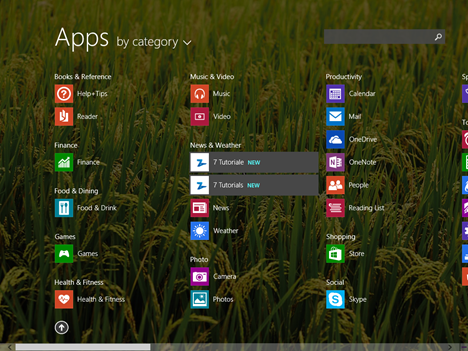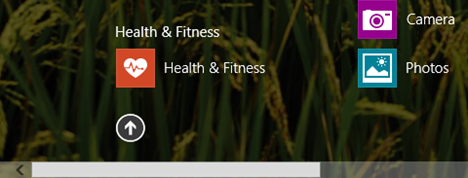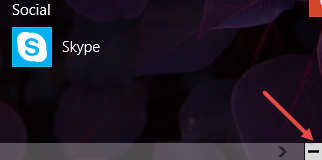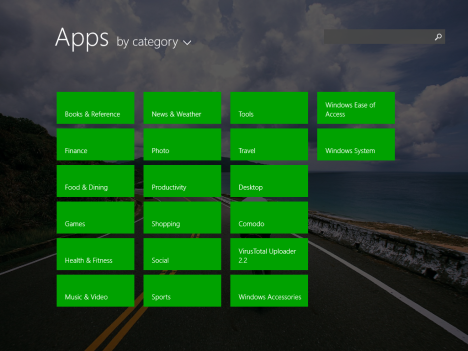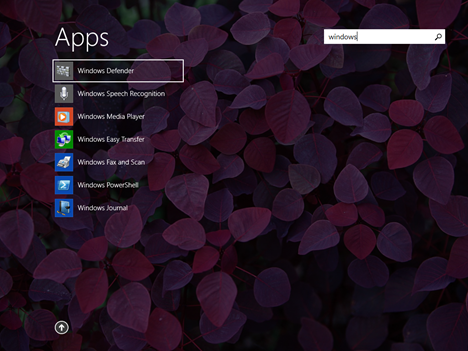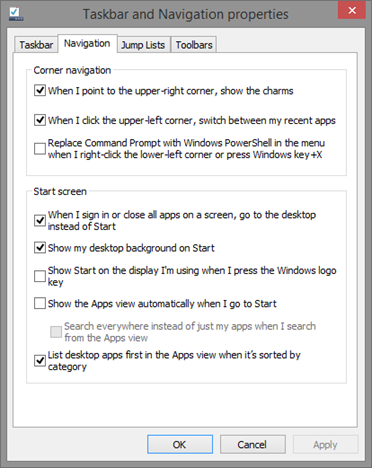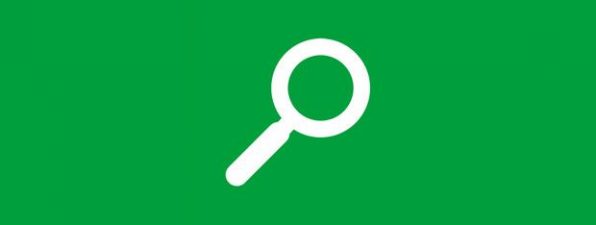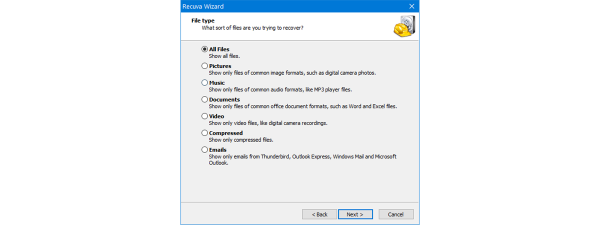You will notice many of our tutorials referencing the Apps View from Windows 8.1. You can think of it as a full-screen Start Menu, organized in a similar way to the Start Menu in Windows 7 but with more options on how to display the list of programs installed. In order for you to understand it better and learn how to use it, I decided to create this guide which explains everything you should know about the Apps View.
How to Access the Apps View in Windows 8.1
In Windows 8.1, go to the Start screen. If you have a mouse and keyboard, move the mouse cursor to the bottom left corner of the screen. An arrow pointing downwards is now displayed. Click on it and the Apps view is shown.
On a device with touch, all you have to do is go to the Start screen and flick upwards from the bottom of the screen.
How to Navigate the Apps View in Windows 8.1
When you access the Apps View for the first time, it displays all the apps and desktop programs that are installed on your computer, grouped by name. First you see apps that have their name starting with a number and then all the other apps ordered alphabetically from A to Z.
Newly installed apps or desktop programs are marked by the word New.
On the top left of the Apps View, you see the word Apps written with big letters. Near it you have a list of filters that can be used to browse the Apps View. Click on it and you can select to view the list organized by name (the default view), the date installed, the most used apps and by category. The Apps View remembers the last filter that you used. Therefore, the next time you log into Windows 8.1 and access it, the last used filter is applied.
If you select "by date installed" the Apps View will split the apps and desktop programs into folders based on when they were installed: today, this week, last week, earlier this month, last month and so on.
If you select by most used as the filter for the Apps View, the list of apps is organized based on usage: most used, moderately used, least used and never used. This is a good way of figuring out which apps and desktop programs you don't use, so that you can consider removing them to save some disk space. If you need a guide on how to remove apps and desktop programs, don't hesitate to read this article: Ways to Remove or Uninstall Windows Programs and Apps.
When you select by category, the Apps View organizes your apps and desktop programs into folders that are named based on what you can do with them. For example, our 7 Tutorials app is found in the News & Weather category alongside apps like News and Weather.
Unfortunately, desktop programs are not classified by what you can do with them. Only modern apps from the Windows Store are classified this way. Desktop programs are placed into folders named as their developer wanted or they are found in the Desktop folder. This view can be customized to display desktop programs first, as you will learn later in this article.
You can scroll left and right through the Apps View by using the scroll bar on the bottom of the screen, flicking left and right (on a device with touch) or by using the scroll wheel on your mouse.
To go back to the Start screen, press the Windows key on your keyboard, flick downwards (on a device with touch) or move the mouse to the bottom left corner of the Apps View and click the arrow pointing upwards.
You can also jump very quickly to a folder in the Apps View by zooming out. This can be done by clicking the - sign in the bottom-right corner of the screen, at the end of the scroll bar. On a device with touch, pinch your fingers in the Apps View
If you have a mouse and keyboard, you can also press the Ctrl key while scrolling downwards with the scroll wheel.
The Apps View is now shown as a list of folders.
Press the folder you want to jump to and the shortcuts for the apps and desktop programs in that folder are shown.
How to Search for Apps in the Apps View
You can perform searches in the Apps View by typing in the search box on the top right of the screen. Search results are displayed as you type and they include only shortcuts to apps and desktop programs that match the keyword(s) you are using.
How to Configure the Apps View in Windows 8.1
The Apps View view can be set to replace the Start screen and this may be a good idea for some users on desktop computers with a mouse and keyboard.
You can also set it to display desktop programs first, when it is sorted by category.
All these settings are found in the Taskbar and Navigation properties window and they are explained in detail here: Introducing Windows 8.1: Transform the Start Screen into a Start Menu.
Conclusion
As you can see in this tutorial, the Apps View is useful when you need to find the apps and programs that you have installed in Windows 8.1. Working with it is not very difficult even though figuring out how to access it is not very intuitive. I hope that I managed to answer all your questions about it. If there is anything you need help with, don't hesitate to ask using the comments form below.


 22.05.2014
22.05.2014