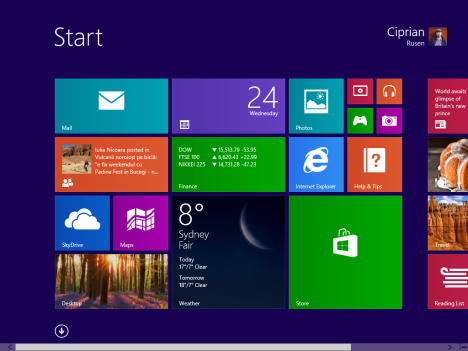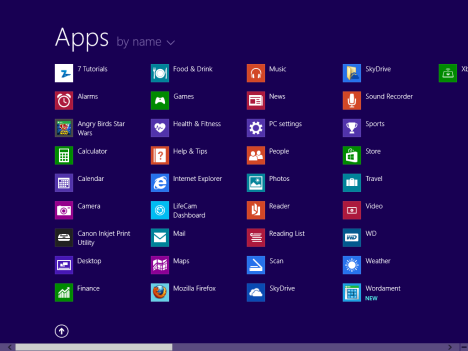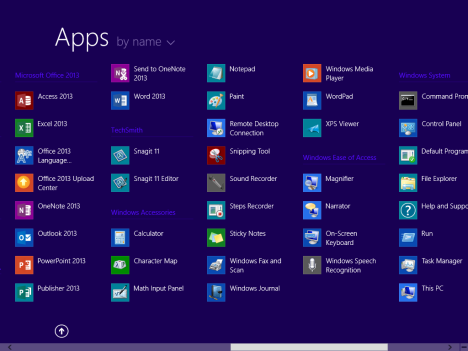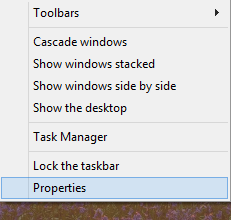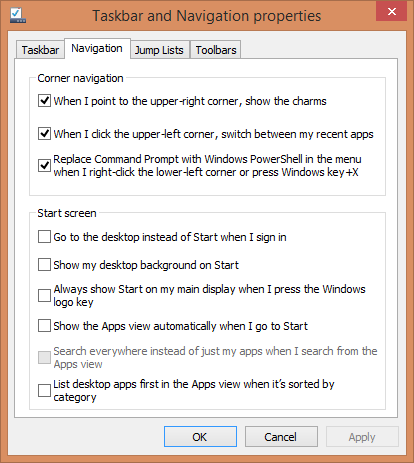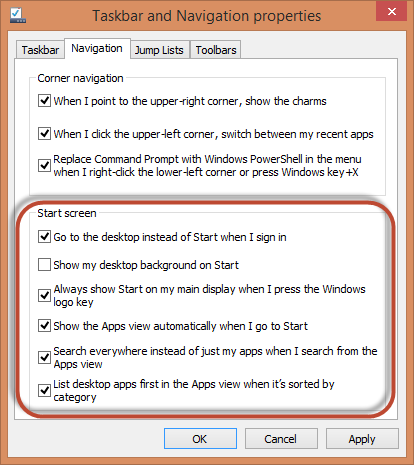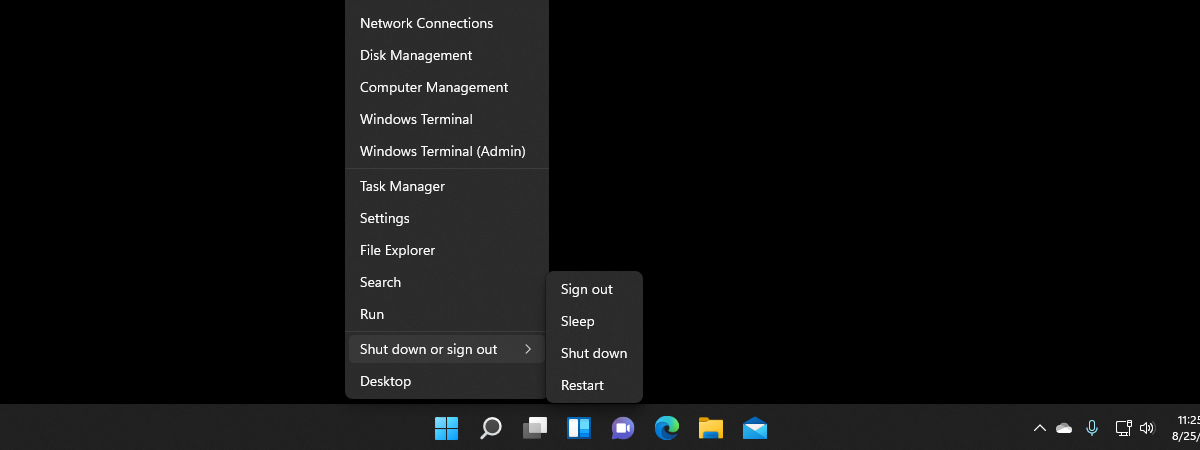One of the changes made by Microsoft in Windows 8.1 is that, due to user feedback, anyone can change the Start screen with a Start Menu. It's not the old Start Menu from Windows 7, but it sure is close enough. But how do you enable it? Here's how:
The Start Screen vs. The Start Menu in Windows 8.1
In Windows 8.1, just like in Windows 8, the Start screen is filled with both shortcuts and tiles for all kinds of apps. You can add or remove items on it.
If you would rather have something similar to the old Start Menu, you can. The only difference is that it is going to be a full-screen Start Menu. Here's how it looks:
As you can see, there are no more tiles. Only shortcuts. Also, programs and apps are have their shortcuts split into folders, just like in the old Start Menu.
And, to make things better, you can also set Windows 8.1 to boot to the Desktop. From there, you can access the full-screen Start Menu only when you press the Windows key or the Start button.
How to Turn the Start Screen Into a Start Menu
How do you do this? Well... luckily, it is easy. First, go to the Desktop. Then, right click on the taskbar and select Properties.
The "Taskbar and Navigation properties" window opens. There, go to the Navigation tab.
All the important settings are found in the Start screen section. Logical, isn't it?
Check the following options:
-
"Go to the desktop instead of Start when I sign in" - if you change the Start screen into a Start Menu, you will want to enable this setting.
-
"Always show Start on my main display when I press the Windows logo key - this setting should be enabled so that it is easier to access the new Start Menu using the keyboard.
-
"Show the Apps view automatically when I go to Start" - this is the most important setting. It changes the Start screen into a full-screen Start Menu.
-
"Search everywhere instead of just my apps when I search from the Apps view" - this setting is optional and it allows Windows 8.1 to search also on the web when you make searches.
-
"List desktop apps first in the Apps view when it's sorted by category" - if you don't want to use the default Start screen then, most probably, you are a PC user who installs many desktop applications. Enabling this will help find your applications faster.
After you have set things the way you want to, click OK and you are done. Enjoy the new Start Menu.
Conclusion
Luckily, Microsoft has listened to feedback and made the transition to Windows 8.1 easier for PC users. After you try the full-screen Start Menu, let us know what you think about it. Is it better than the Start screen? Do you plan to use it for a long time?


 25.07.2013
25.07.2013