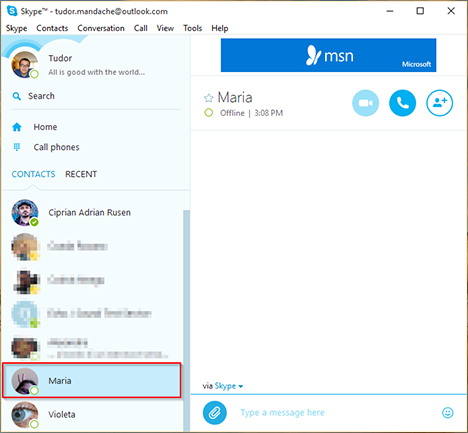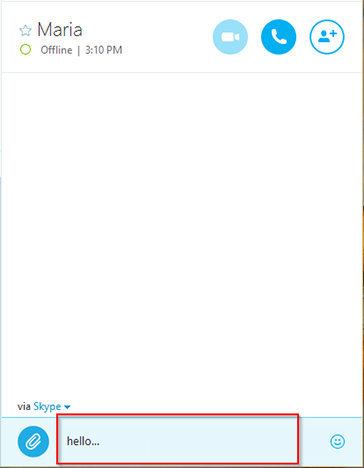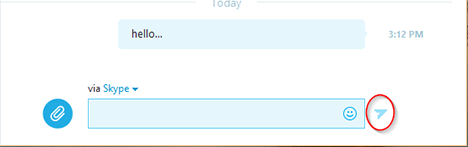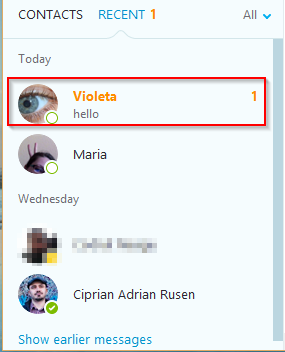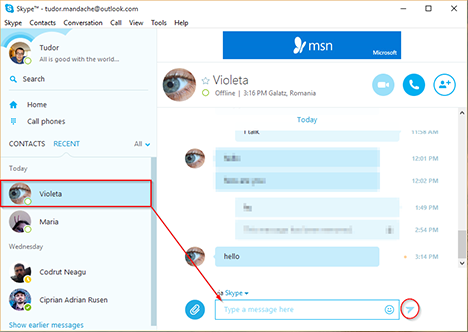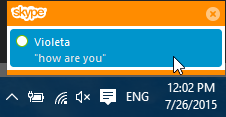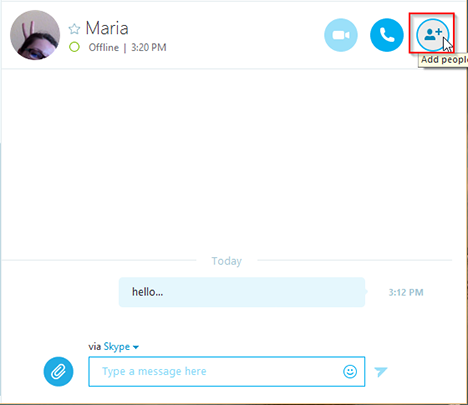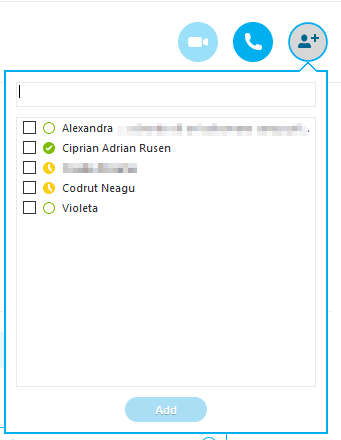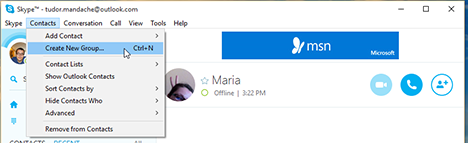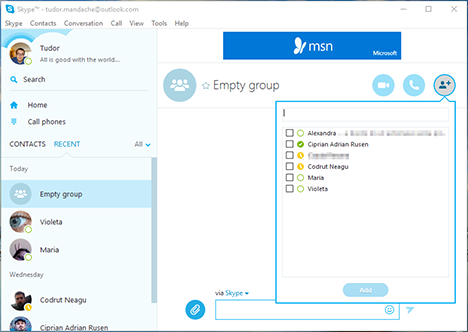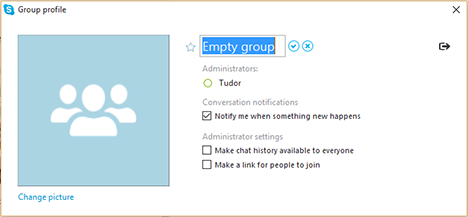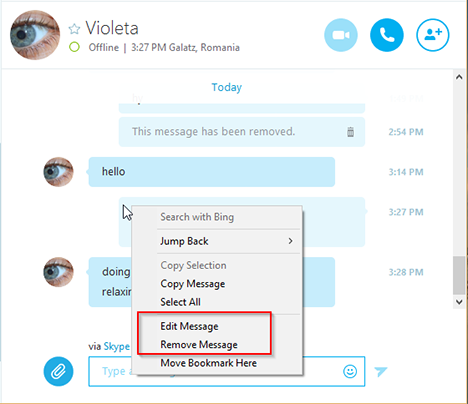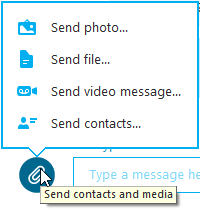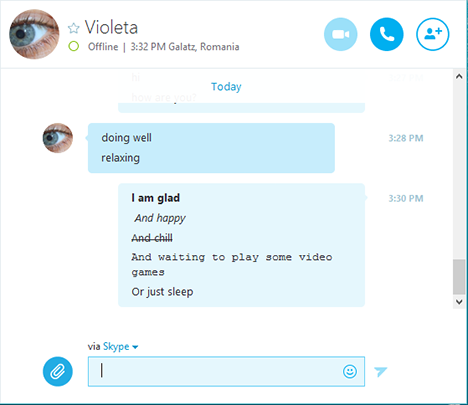Skype for desktop is a great tool that will allow you to stay connected with your family, friends and colleagues. One of its highly useful features is the ability to chat for free with almost anyone in the world. Also, you can use Skype for desktop to communicate with your friends while doing other things like browsing the web, playing a game or listening to music. That is why we decided show you how easy it is to have a one-to-one or a group text conversation using the Skype for desktop app in Windows.
NOTE: If you need help on how to find and open the Skype for desktop app, plus the basics about its user interface and how it works, read these tutorials:
- How to use the Skype for Windows desktop app.
- How to manage your Skype account from the Skype for Windows desktop app.
How To Chat With Someone Using The Skype For Windows Desktop App
The first step you have to take in order to start chatting with someone is to start Skype for desktop. Then, you have to go to the Contacts list and click or tap on the person you want to chat with. Also, you can pick up an existing conversation from the Recent list.
Click or tap inside the conversation window in the right-side area and type your message.
Then, click or tap on the Send icon, or simply press Enter and your contact will receive the message. A conversation will look like this:
How To Reply To An Instant Message Using The Skype For Windows Desktop App
Skype for desktop makes it quite easy to see when you have received an instant message.
When someone sends you an instant message, the Skype icon on the taskbar will get an orange hue and show you that a new instant message is waiting for your response.
In order to find unread messages, you have to go to the Recent conversations list from the sidebar of the main Skype window. Here, you will see a list of your latest conversations. Unread messages will be displayed in bold.
Find and select the conversation you want to read by clicking or tapping on it. Then, to reply, click or tap inside the conversation box, enter your message and, finally, click or tap on the Send icon or simply press Enter.
If you are using another application, and your Skype notifications are enabled, you will see an instant message notification displayed in the lower right corner of the screen. Just click or tap on it to get back to the conversation and reply.
How To Start A Group Chat In The Skype For Windows Desktop App
While chatting with someone, you can add another friend to the conversation and start a group chat. If you want to add contacts to an existing conversation, you have to click or tap the Add people button from the chat area.
In the newly opened window, a list of your contacts will be loaded. Here, you can choose the person(s) you want to add as participant(s) by checking the boxes besides their name. Finally, after you finish the selection process, click or tap on the Add button.
You can have a maximum number of 25 people participating to a group chat.
Alternatively, you can create a group chat from scratch without needing to add people to an existing conversation. To do this, you have to go to the Menu bar in the main Skype window and click or tap on Contacts. Then, click or tap on Create New Group....
This action will send you to the chat area, where the Add people pop-up window is already opened. Simply check the box for each of the people you want to add as participants and then click or tap on the Add button.
Also, you can modify the profile of this group by clicking or tapping on the Empty group name. Then, in the Group profile window edit your group's name and personalize its features.
After you are done modifying the group profile, just close this window and you have created a group text chat. This second method is great as it is easier for you to create, personalize and save a group to your contacts list and then use it at a later time.
Things You Can Do During A One-On-One Text Chat Or A Group Text Chat
During an IM conversation, you will be able to access a series of useful functions that will significantly improve your chatting experience. If you right-click (or press and hold) on a message you wrote during an ongoing conversation, you will be able to change or remove it by simply clicking or tapping on Edit Message or Remove Message. However, note that you can only edit or delete a message within 60 minutes after it was sent.
Also, if you press the Share contacts and media button at the bottom of the conversation window, you will be able to access the following functions:
- Send photo... - It will allow you to easily share photos with your friends and, by default, it will send you directly to your Pictures library.
- Send file... - This option allows you to browse the files on your device and send any of them to your chat partners. By default it will open your Documents library.
- Send video message... - Allows you to share a pre-recorded video message with the people in your group text chat. This means that you can use it to, for example, send birthday greetings, share a video about what you have been up to, etc.
- Send contacts... - Sends contacts from your own list to the other participants of the group call.
How To Use Special Text Formatting During Chat In The Skype For Windows Desktop App
The last section of this tutorial will show you a very useful feature that you can use during a text chat to better express yourself. Unfortunately, it does not have a designated button or menu. It works with basic text markups that will enable you to use special text formatting. To make it easier for you to understand each of them, we have created a small list:
- Placing a word or an entire message between asterisks (*) - this will change the formatting of that particular word or the text to bold.
- Placing a word or an entire message between underscores (_) - it will change the formating of the text to italics.
- Placing a word or an entire message between tildes (~) - your message will have a strikethrough text.
- Placing two exclamation points and a space (!!) in front of your message - it will give the text a monospace font.
- Placing two @ (at) symbols and a space in front of your message - this text markup will prevent or override any special formatting.
Conclusion
As you can see from this tutorial, it is quite easy to chat with the Skype for desktop app. This app will allow you to easily communicate with your friend through IM's and enables you to create closed group chats that you can use to talk to multiple persons at once. We hope that this guide will help you take advantage of all the useful chat functions from the Skype for desktop app.


 11.08.2015
11.08.2015