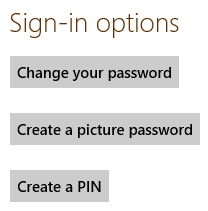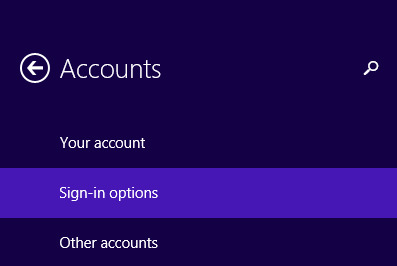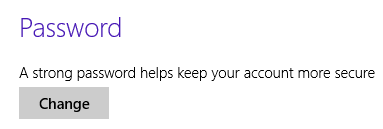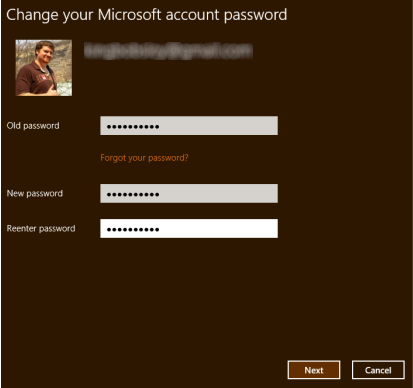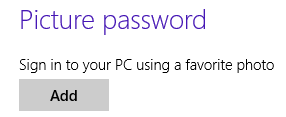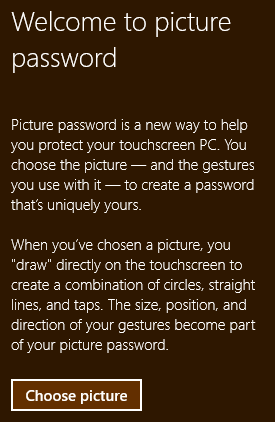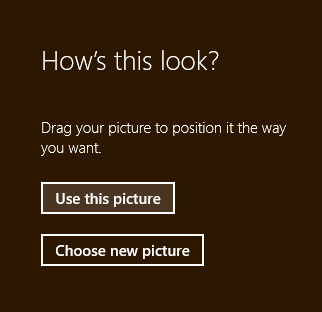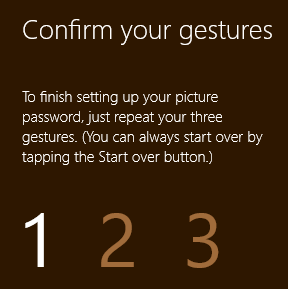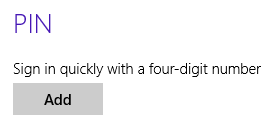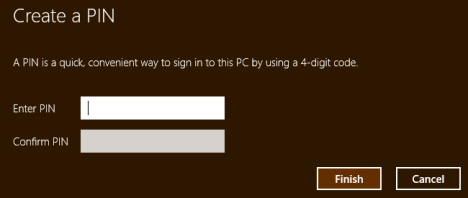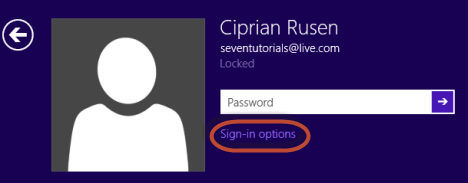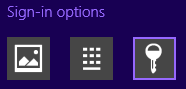Windows 8 and Windows 8.1 are optimized for use on a wide range of devices. Whether you're using a desktop computer, a tablet or even a hybrid device, Windows 8 and 8.1 have you covered. While many features will be accessible across all platforms, some tasks may be easier done on one form of device or another. This can be seen with a task as simple as signing in. On a standard PC, you'll select your account and type in a password. Using a full-sized keyboard this is the fastest and easiest way to do the job. But what happens when you're on a tablet or touch screen? Suddenly, typing your secure password with varying cases, symbols and numbers is a bit of a headache. To alleviate this potential pain, Microsoft has included a number of sign-in options that you can configure. Read on to learn what these options are & how to take advantage of them.
How to Access User Settings
To get started, you need to access PC Settings. Here's how: Six Ways to Access PC Settings.
In Windows 8, go to the "Users" section in PC Settings and you're now ready to tweak your sign-in options.
In Windows 8.1, go to Accounts and then to Sign-in options.
How to Change Your User Account's Password
The default sign-in method will be to use the password you picked when you first created a Microsoft account or a local account on your Windows device. If you wish to change that password, click or tap "Change your password" in Windows 8, or the Change button, in the Password section, in Windows 8.1.
First, you are asked to enter the current password. Enter it!
Then you are taken to the screen when you can change your password. Enter your old password and your new password in the spaces provided and click or tap "Next."
Provided you entered your information correctly, you'll receive a notification of success.
How to Create a Picture Password
The second option that Windows 8 and Windows 8.1 provide for signing in to your account is the picture password. This option allows you to complete a series of three gestures, including lines, circles, taps or clicks, on an image of your choice rather than typing a password.
To set up this feature in Windows 8, click or tap "Create a picture password" from the Users section of PC Settings
In Windows 8.1 tap Add under Picture password.
Enter your account password when prompted.
Click or tap "Choose Picture" and browse through your pictures library for an image that you like.
Select your chosen image and click or tap "Open" to enlarge it on screen. Click or tap and drag it around the viewable window until you like the framing and click or tap "Use this picture."
Complete a series of three gestures over your chosen image to form an unlock sequence. You can use a combination of lines, circles or taps anywhere on the image. Either click or tap and drag to create lines and circles or use your finger on a touch screen. Make sure to remember the gestures you use, their placement on the image and their order of completion. Complete the series of gestures again to prove you remember them and you're all set. If you messed up, don't panic. Just hit "Start over."
Click or tap "Finish" to return to PC Settings once you've successfully completed the procedure.
How to Create a PIN
The third option for signing in to your Windows account in by way of a PIN. Just like on an ATM, your PIN number is a simple to remember four-digit number. It takes only seconds to enter whether you're using a physical keyboard or a touch screen.
To utilize this option in Windows 8, click or tap "Create a PIN" from the Users section of PC Settings.
In Windows 8.1, click or tap the Add button in the PIN section.
Enter your account password when prompted. Enter your chosen four-digit number in both of the provided fields and click or tap "Finish."
That's all there is to it.
How to Switch Between Sign-In Option
Now that you've configured a password, a picture password and a PIN, you'll be able to easily select which method you want to use each time you sign-in to your account. When you find yourself on the sign-in screen, click "Sign-in options" to display three icons.
Select the picture icon to use the picture password, the keypad icon for your PIN or the key icon to use your account password.
Conclusion
There you have it. Three options for signing in to your Microsoft account, no matter which sort of device you use. On a desktop or laptop, the traditional password is simple. The PIN works just as well on your desktop but is also just as easy on a touchscreen device. The picture password is perfect for your tablet or touch screen, but isn't going to win many followers on traditional PCs.
What do you think of these sign-in options? While they make life easier for cross-platform users, do you see the PIN or picture password as too simple to guess? Leave your comments or questions below.


 04.11.2013
04.11.2013