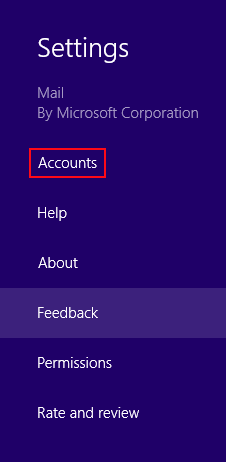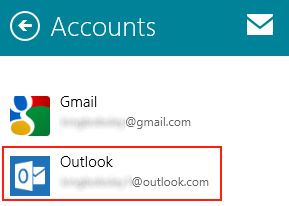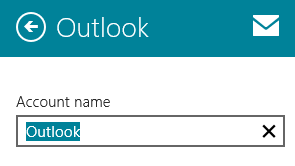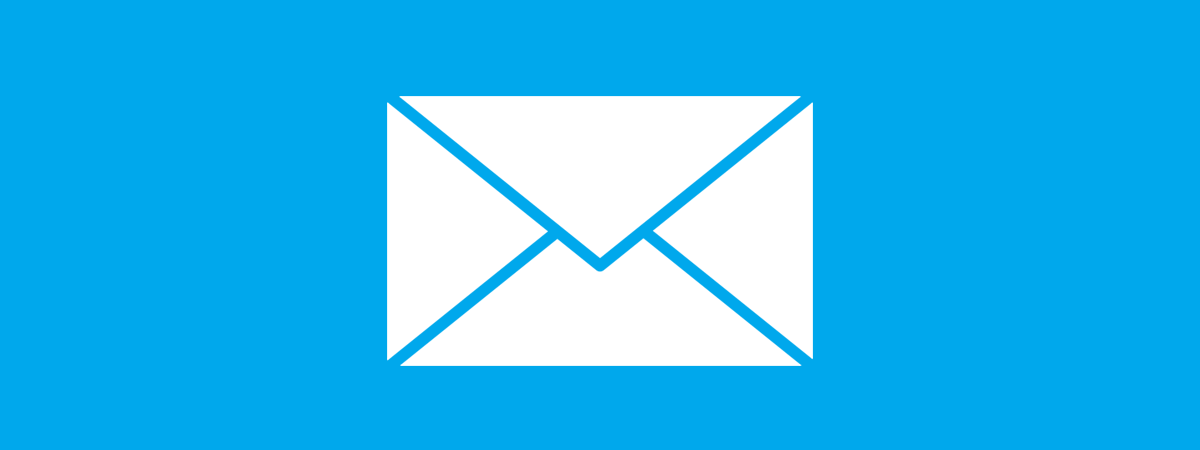When you add an email account into Mail, the app automatically configures the name of the account to match the account provider. That means you're likely to see accounts named Gmail, Outlook, Yahoo or others such as that. While that makes perfect sense and will work quite well for most people, this system falls apart in a few key situations. What happens for an individual with two Gmail accounts? What about a person using Outlook to funnel in mail from an ISP's POP3 account? You don't have to live with the default names for your Mail accounts. You can jump into the account settings and name them whatever you want.
Open Mail's Account Settings
Open the charms by moving your cursor to the top or bottom right corner of your screen and then click or tap "Settings." If you need more information about the charms of Windows 8, please feel free to have a look at this article: Introducing Windows 8: What are the Charms?.
From the Settings menu, click or tap "Accounts."
Rename Mail Accounts
Select the name of the account you want to change from the list of accounts.
Enter the new name for your account in the field provided and click or tap the back arrow to return to your inbox.
Your account name will immediately change to the value you inserted in the text box. Feel free to give custom names to all of your accounts.
Conclusion
Now that you know what it takes to customize your inboxes, you can stop wondering which Gmail account to click or stop dazing confusedly at your account list for a second or two before remembering you have to choose "Outlook" to view your Comcast email messages. While this may be a simple task, it is sure to make your life easier and to make the Mail app a little more usable.


 06.11.2012
06.11.2012