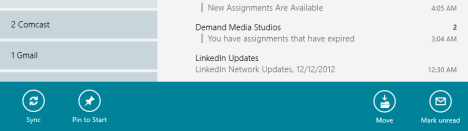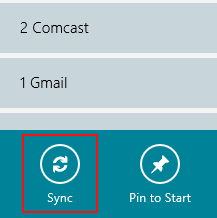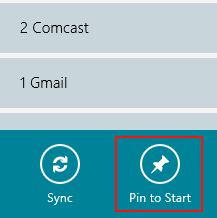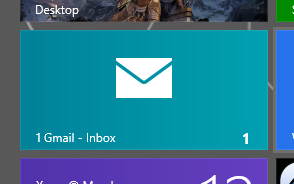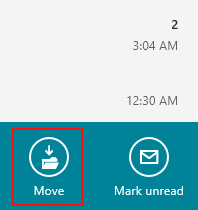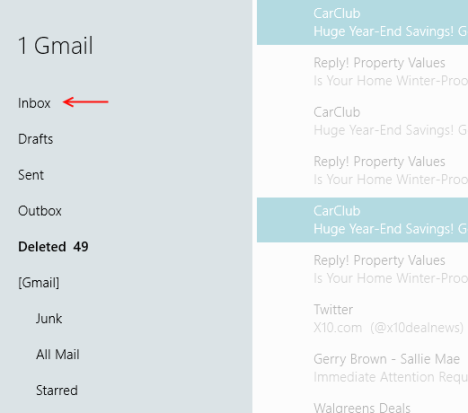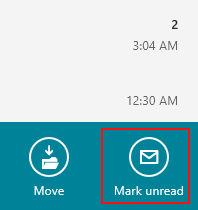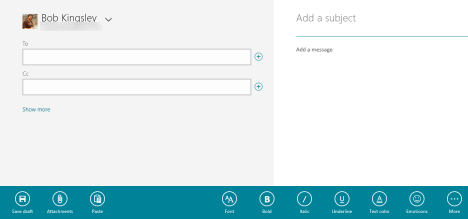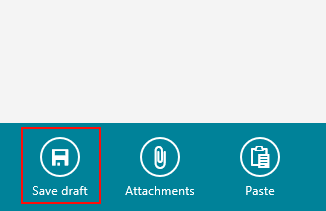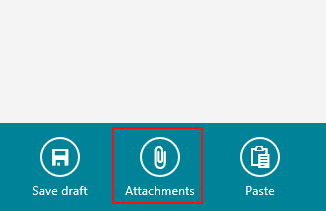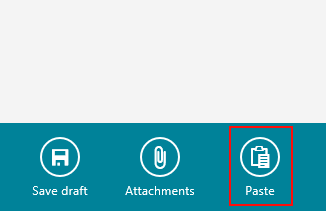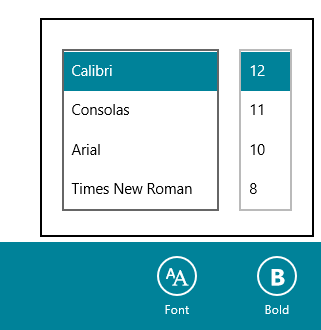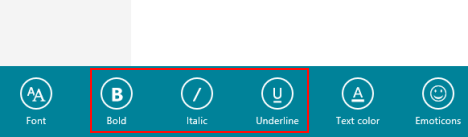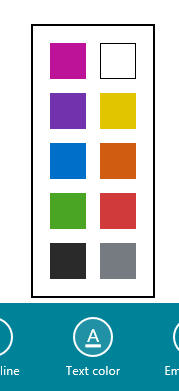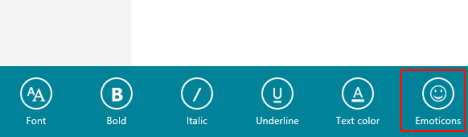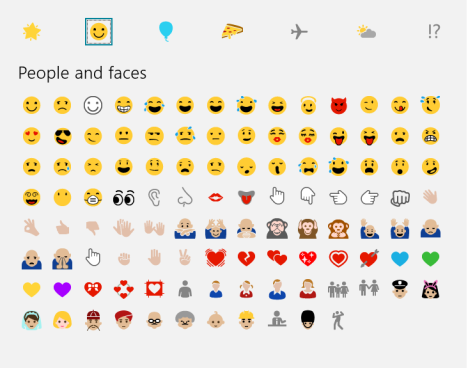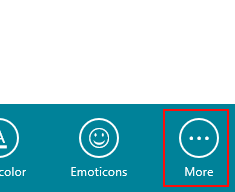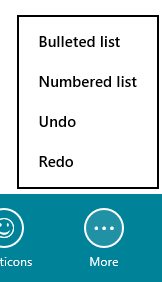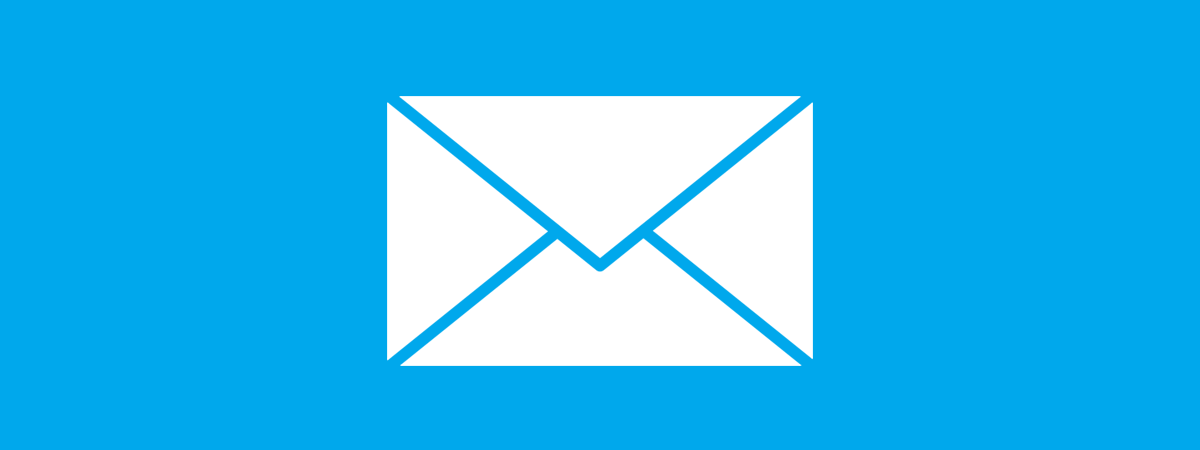While we've already covered the basics of configuring and using the Windows 8 Mail app in quite a few guides, there's more to it. Once you've got your accounts set up and you're receiving emails you may want to dig into the intricacies of this useful app. At first glance you may think there isn't much more to the Mail app than folders and inboxes. This is a simple mistake to make as the features we'll be covering here are hidden in menus that can only be accessed by right-clicking or swiping up from the bottom of a touchscreen device. Read on to see what these hidden menus have to offer.
How to Work with the Windows 8 Mail App Inbox Menu
Right-click or swipe up from the bottom of your inbox to view the first of the two hidden menus we'll be taking a look at.
The first button this menu provides you is pretty self explanatory. Click or tap it to sync your selected inbox with your mail provider. This button is useful if you have your mail account set to download emails after a delay period. If you have your account set to download emails immediately as they arrive, you'll never need to sync.
If you want more information about changing your account settings, check out this article for more information: Introducing Windows 8: How to Configure Mail App Accounts.
The "Pin to Start" button allows you to pin the selected inbox to the Start screen.
This allows you to have multiple links to your various mail account inboxes as well as to see, at a glance, what accounts have new mail. Click or tap the same button again to remove a pinned inbox from your Start screen.
The Move button allows you to move a selected email message from one folder to another. This is especially useful for email that was wrongfully accused as spam.
Click or tap the button and select a new folder to store it in.
Your last hidden button gives you the ability to mark a selected message as unread. This keeps it highlighted in your inbox which makes it easy to find if you need to return to it later.
How to Work with the Windows 8 Mail App Message Menu
Now that you're acquainted with the hidden features of your inbox screen, try accessing the same menu while writing or responding to an email. You'll find quite a few more button, mostly used for formatting your message.
The Save draft button allows you to leave a message before you're ready to send it. The mail app will save a copy of what you've written so far into the Draft folder of your inbox. You can return to it later to finish up and send it.
Anyone who's familiar with emailing knows what attachments are all about. Use this button to upload a file from your computer into an email and send it. While you can select any file format to attach, you are limited by file size. Most email providers won't let you attach a file larger than a few MB.
The paste button allows you to place anything you've copied to your clipboard into your email message. This same task can be accomplished more quickly using the keyboard shortcut Ctrl+V.
How to Format the Text in Windows 8 Mail Messages
The next few buttons all allow you to format the text of your email message. To change a selection of text, highlight it before accessing the hidden menu. To change the format of text you are yet to write, simply make your changes and then start typing.
Click or tap the "Font" button to select a new font style and adjust the font size.
Use the Bold, Italic and Underline buttons to call attention to certain words or provide emphasis to your email.
Click or tap "Text color" and select a color from the menu to change the color of the highlighted text.
Use the "Emoticons" button to insert symbols into your email.
The Mail app offers a wide selection of symbols and emoticons to choose from. Select a symbol from the top of the emoticon window to change categories and view all of the symbols available. Tap a symbol to add it to your message.
Click or tap the "More" button to access a few more features that you may find useful.
From this menu you can choose to format a list into your email message. The bulleted list will place a dot before each item in your list while the numbered list will number each item.
Click or tap "Undo" to take back the last input you made into your message and click or tap "Redo" to reverse an undo.
Conclusion
Though you may not have noticed these menus in the past, you're sure to be using them often now that you see what they can do for you. Whether you want to move messages, pin your inbox or format an email for professionalism or fun, you'll find tools in the two menus we've discussed to help you out.
For more useful tips and trick about the Mail app, check our recommendations below.


 18.12.2012
18.12.2012