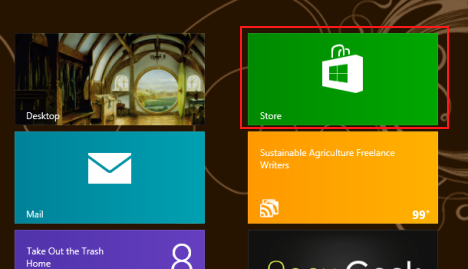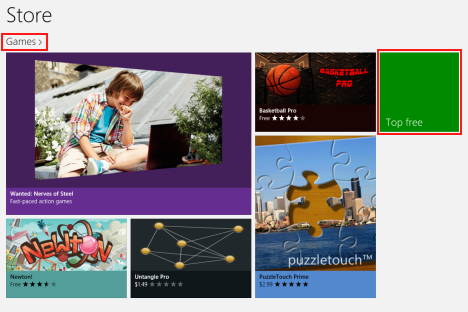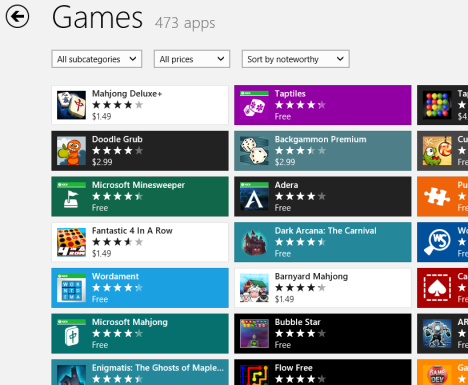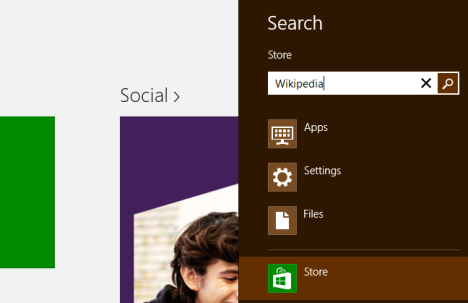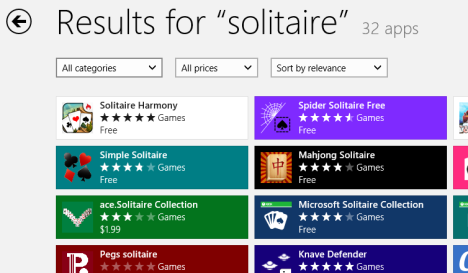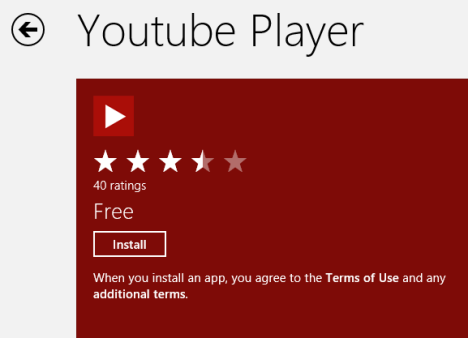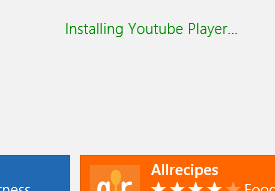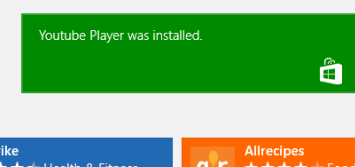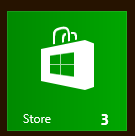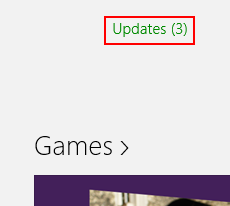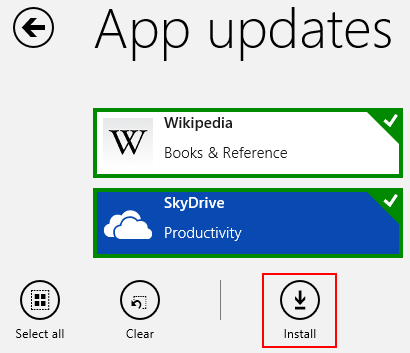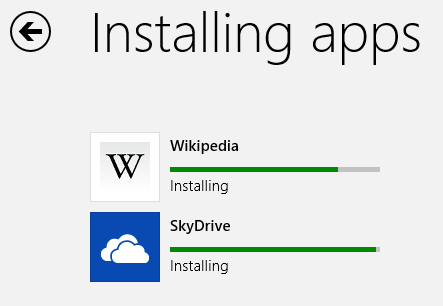The Windows Store is Redmond's answer to the Apple Store and Google Play. Users can visit it to download new Windows 8 apps and update their existing apps. While the Store is a bit sparsely stocked as of now, offerings are sure to expand as the user base grows.
However, it is an exciting new feature that should generate a lot of interest. It's entirely new and thus can be intimidating to some users. If you aren't sure where to start, read on for a comprehensive guide to the Windows Store.
How to Access the Windows Store
To get to the Store you'll have to get to the Start screen. To learn all the ways to access it, check this tutorial: Seven Ways to Access the Start Screen in Windows 8.
When the Start screen loads, locate the Store tile or search for it. It's a rather bright shade of green so it'll be hard to miss. Click or tap the tile to enter the Store.
How to Browse Windows 8 Apps in the Store
Once you get to the Store, you're free to browse by scrolling the screen left or right. On a desktop or laptop, you can scroll using the scroll bar at the bottom of the window or the scroll wheel of the mouse. On a portable device you can scroll by swiping the screen.
The apps are organized into categories. To view a category's entire contents you can click or tap the category title. To see the best rated free options available, click the "Top Free" tile under any given category.
Each app gets its own tile which displays its name, rating and price if applicable. Click on a tile for more information about the app.
How to Search for Windows 8 Apps in the Store
If you're not interested in browsing and you just want to find a specific app, simply start typing the name of the app you want from the main Store screen. If you're currently inside a category view or looking at an app, you'll have to click or tap the back arrow at the top left corner of the screen to back out. Once you've typed the search query, click or tap the magnifying glass logo on the search bar or press Enter.
Check the list of results for your app of choice. To install it, continue down the tutorial.
How to Install Windows 8 Apps from the Store
Locate an app that you want to install by browsing or searching through the selection. When you find the app, click or tap its tile to access the app's page. Click or tap "Install."
The app page will automatically close and the Store will deposit you back on the page you were on prior to selecting the app tile. You'll notice in the top right corner that the app is indeed installing. You don't have to wait in the Store, for the app to be installed. You can switch to another app or the Desktop and it won't interfere.
The Store will alert you with a message when the app is installed.
How to Update Your Windows 8 Apps in the Store
The Store will check for updates to the apps that you have installed on a daily basis. If you ever open the Start screen and see a bold number on the Store tile, you have updates available. Click or tap the tile to open the Store.
Click or tap the "Updates" link on the top right corner of the Store window.
Click or tap each app that you want to update. When done selecting the apps to update, click or tap "Install."
Progress bars will inform you as the updates download and install. Again, you don't have to hang around for this procedure. Once initiated, the updates will install in the background while you work.
Conclusion
While the Windows Store is unlike anything included with Windows in the past, it isn't a daunting or intimidating feature at all. Microsoft has done a great job of making it simple to learn and use. You'll have no trouble finding and installing a collection of apps to keep you interested.
As previously stated, the current offerings are a bit sparse, especially when compared against the competitor's markets, but that doesn't mean there's nothing to see. Even now there are tons of great games, art, social and music apps as well as useful utilities. Spend some time browsing, many apps are free and there's plenty there to interest everyone.
After getting to know the Store, what do you think of it? Have you found any great apps that you want to share with the 7 Tutorials community? Let us know in the comments below.


 18.10.2012
18.10.2012