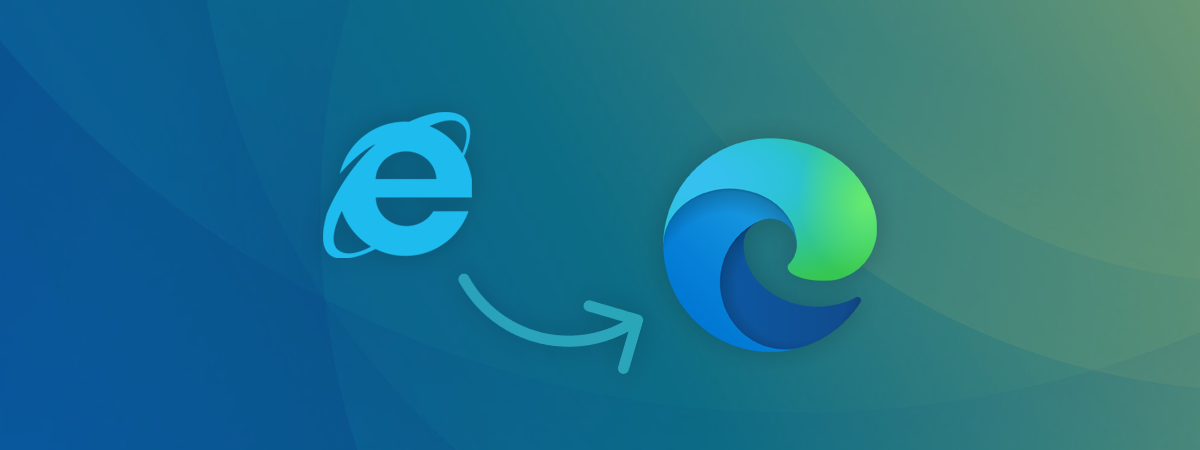
Do you need to access old websites or legacy web apps that were designed to work well in Internet Explorer but aren’t working as they should in Microsoft Edge? It’s a situation that’s more common than one might think, and as some of my friends say, it happens a lot to business users and some web developers working with older technologies. If you find yourself having to use such a website or HTML content, you might be wondering how to use the Internet Explorer mode from Microsoft Edge. This is a feature that allows you to open a web page in a Microsoft Edge tab running in Internet Explorer compatibility mode. In this article, I’m going to show you how to enable and use Microsoft Edge’s IE mode:
NOTE: I created this guide using Microsoft Edge version 120, and everything works the same in both Windows 11 and Windows 10. If you’re using an older Microsoft Edge build, you may have to update to get all the options.
How to enable Internet Explorer mode in Edge
In order to load a website in IE mode in Edge, you must first configure Microsoft Edge to allow that. While it should already be turned on by default, it doesn’t hurt to check and make sure Edge can run in Internet Explorer mode. Here’s how to do that:
Open Microsoft Edge and click or tap the three-dot button in its top-right corner. In the menu that shows up, click or tap the Settings option.
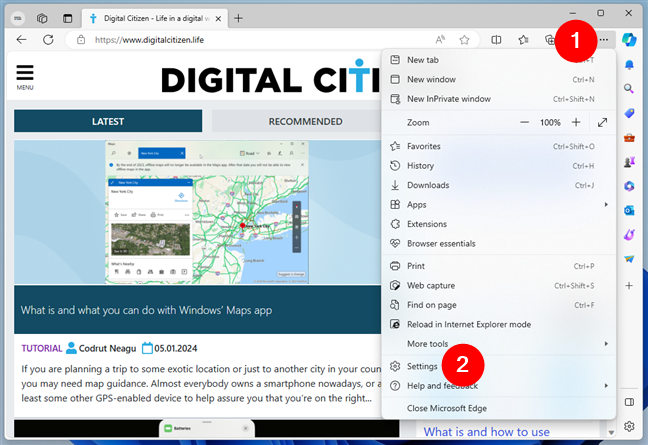
Open Settings in Microsoft Edge
This opens the browser’s Settings page in a new tab. On it, select Default browser in the left sidebar, and look at the Internet Explorer compatibility section on the right. Its first option is called “Allow sites to be reloaded in Internet Explorer mode (IE mode)” and its short description is “When browsing in Microsoft Edge, if a site requires Internet Explorer for compatibility, you can choose to reload it in Internet Explorer mode.”
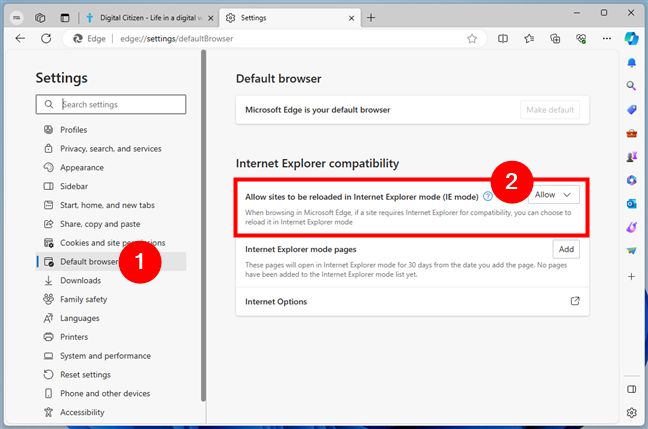
Allow sites to be reloaded in Internet Explorer mode (IE mode)
To have IE mode enabled in Microsoft Edge, click or tap the dropdown menu to the right and select either Allow or Default:
- Allow sets Microsoft Edge to allow reloading a page in Internet Explorer mode whenever possible.
- Default sets Microsoft Edge to show you the option to Reload in Internet Explorer mode, depending on how you’ve used it recently.
- Don’t allow stops Edge from giving you the option to Reload in Internet Explorer mode.
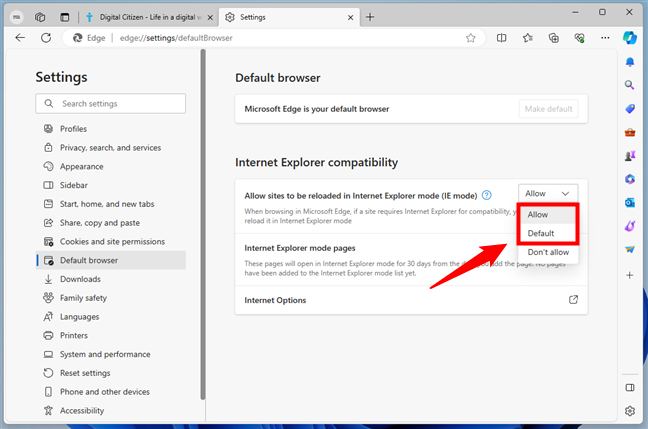
Choose Allow or Default
If you made a change, you might have to restart Microsoft Edge for it to take effect.
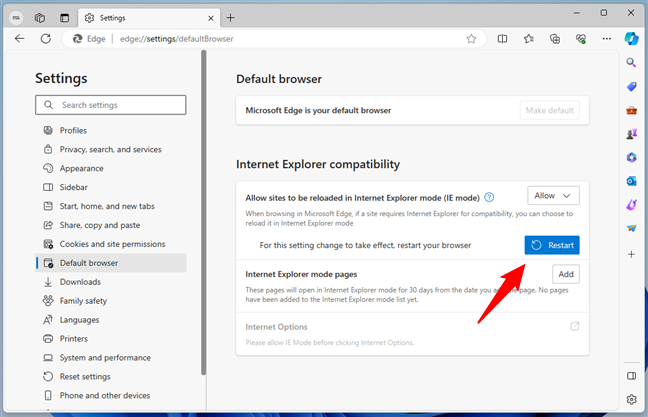
For this setting to take effect, restart your browser
Next, let’s see…
How to open a website in Internet Explorer from Edge
Launching a web page using IE mode in Microsoft Edge is easy. Visit the website you want to load using the Internet Explorer engine or load the HTML file you want to view. Then, click or tap the three-dot button in the top-right corner of Edge, and select Reload in Internet Explorer mode from the list of options in the menu.
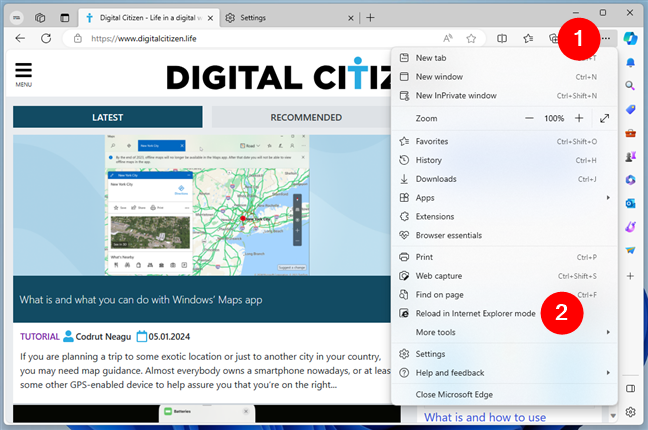
Reload in Internet Explorer mode
Microsoft Edge then instantly opens the page in IE mode. You’ll know because a box named “This page is open in Internet Explorer mode” shows up in the top-left corner of the browser. Just like this:
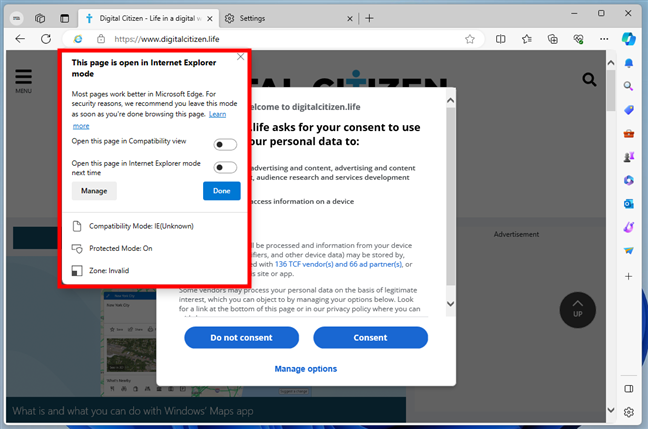
This page is open in Internet Explorer mode
I’ll talk more about the options from the previously mentioned box in the next section of this article. For now, I’d like to mention that even if you simply close the box to see the website in IE mode, you’ll still have a horizontal bar displayed under the website’s address, reminding you that “You’re in Internet Explorer mode. Most pages work better in Microsoft Edge.”
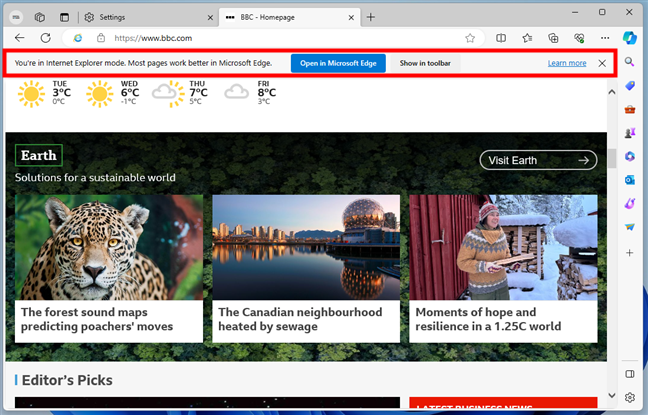
You're in Internet Explorer mode
The IE mode information bar shown at the top of the browser also has two buttons on it: Open in Microsoft Edge and Show in toolbar. If you click or tap the first one, Microsoft Edge exits IE mode and reloads the website back in standard mode. If you click or tap the second button - Show in toolbar - you’ll get a new button in the top right corner of the browser. This button will always be displayed, and you can click or tap on it to reload the current page in IE mode.
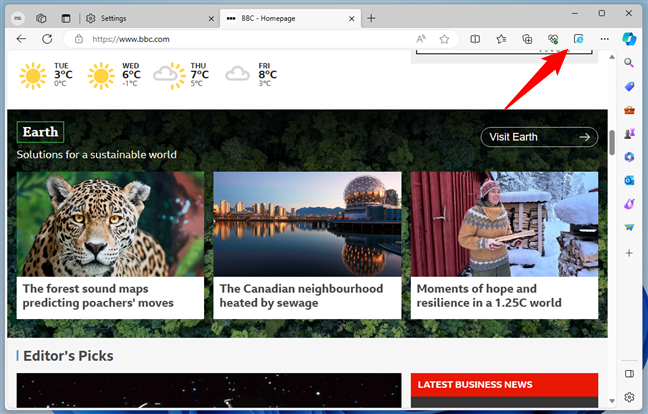
The IE mode button in Microsoft Edge's toolbar
Having that covered, let’s get back to the part where I show you…
How to customize the way IE mode works in Microsoft Edge
When you load a page in IE mode with Microsoft Edge, you get to see the box called “This page is open in Internet Explorer mode” which I’ve mentioned earlier. If you already closed it, you can re-open it by clicking or tapping the small e (Internet Explorer) button left of the website’s address in Microsoft Edge.
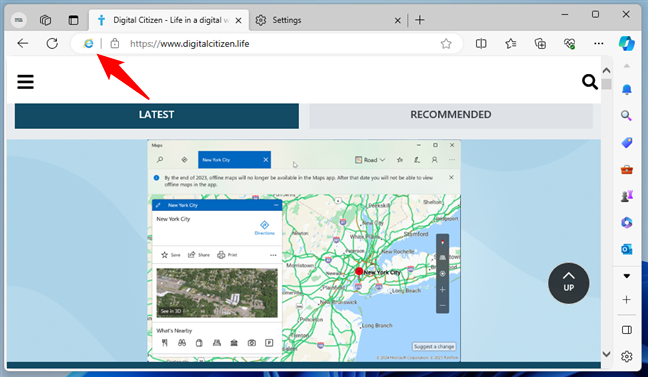
How to access the IE mode settings
It shows some information about the current website you’re visiting, as well as two options for it: “Open this page in Compatibility view” and “Open this page in Internet Explorer mode next time.”
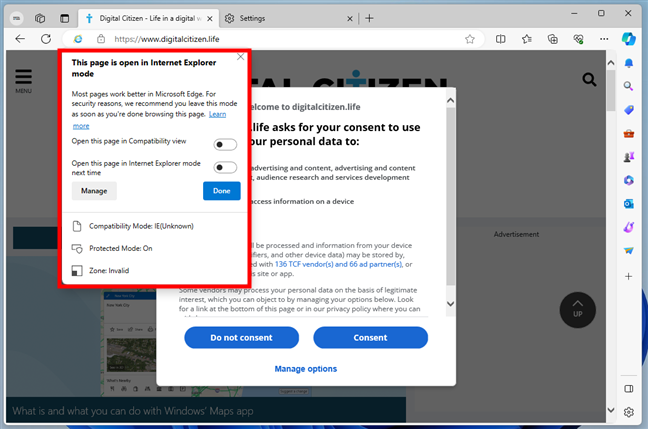
Options to customize the IE mode for a page
The first option can be useful for some legacy websites that don’t look like they should, even if you’ve opened them in IE mode. If you stumble upon such a website, with images that refuse to load, menus that are out of place, or even text that displays chaotically, it may be a problem caused by a lack of compatibility between Internet Explorer and that site. In this case, you could try to turn on the “Open this page in Compatibility view” switch and see whether things are better. On the other hand, for modern websites, like ours, for instance (Digital Citizen), things might look much worse… 🙂
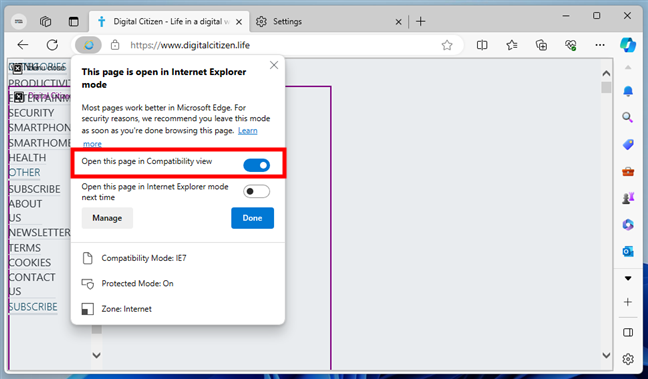
Open this page in Compatibility view
The second switch you get in the IE mode customization box - “Open this page in Internet Explorer mode next time” - is pretty self-explanatory. If you enable it, the next time you visit the website you’re on, Microsoft Edge will automatically load it in IE mode.
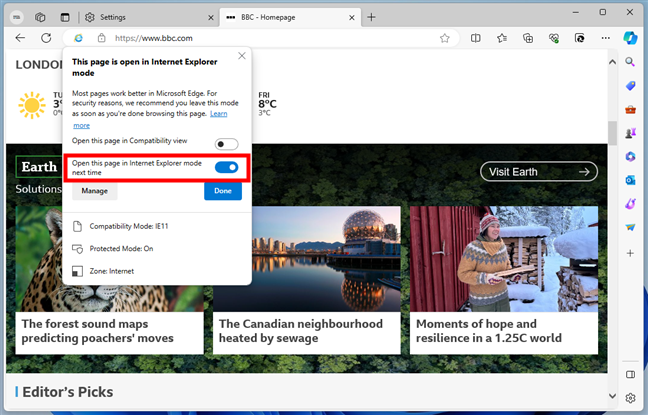
Open this page in Internet Explorer mode next time
If you’re done, click or tap Done to close the box and continue browsing the website. If you want to further customize the way Internet Explorer mode works in Edge by managing which websites to permanently load this way, click or tap the Manage button and read the next section of this guide.
How to enable Internet Explorer mode for web pages (semi) permanently
If you have a list of websites you regularly need to access in IE mode in Edge, there’s a way to streamline the whole process: Microsoft Edge allows you to automatically use Internet Explorer mode for the sites you specify. This is a semi-permanent - semi-temporary solution, as the websites you add to the list will keep this setting only for 30 days, after which they’ll revert to the default view (Microsoft Edge) instead of loading in IE mode. Still, it can be useful for some people, so here’s how to do it:
You can access these settings in two ways: either by clicking or tapping the Manage button in the IE mode box I described earlier or by manually navigating to Microsoft Edge’s Settings > Default browser > Internet Explorer compatibility.
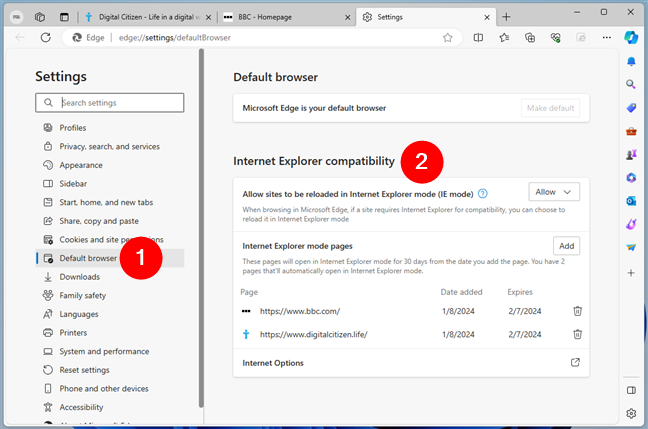
Internet Explorer compatibility
Once you get there, you can add the websites that need Internet Explorer mode to the compatibility list in the Internet Explorer mode pages. To add a website to the list, press the Add button.
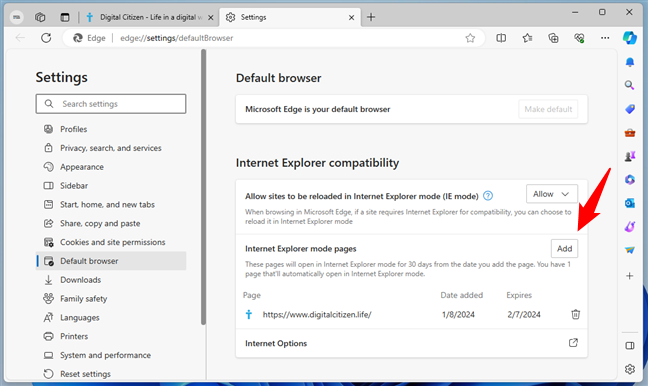
Internet Explorer mode pages
This will load a small dialog box where you enter the address of the page you want to always load in IE mode. Once you do that, click or tap the Add button.
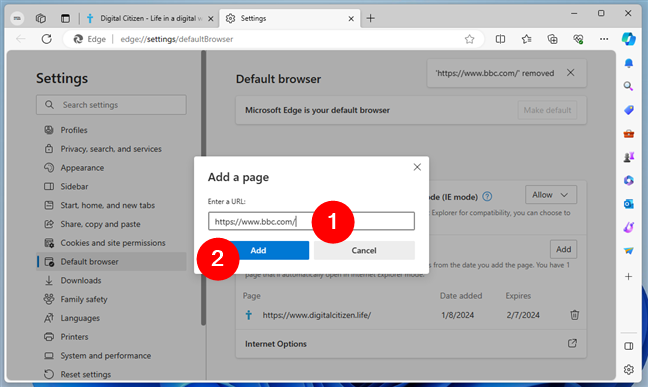
Add a page to the IE mode list in Edge
The page will then show up in the list of Internet Explorer mode pages, and Microsoft Edge will always open it in IE mode. Well, at least for the next 30 days, after which you’ll have to redo the process…
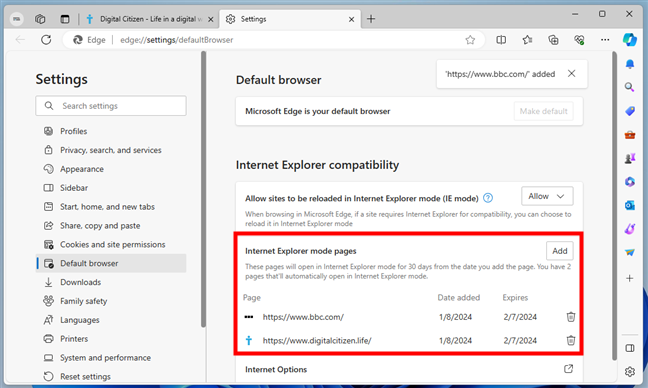
Pages that are always in IE mode in Edge
If you decide you no longer need a page to permanently load in IE mode, you can delete it from the list. All it takes is a click or tap on the small bin icon next to it.
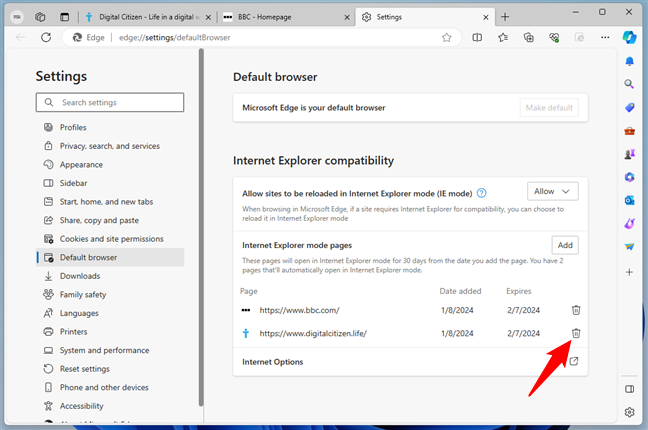
Delete a page from the IE mode list in Edge
And last but not least, let’s see…
How to exit IE mode in Microsoft Edge
If you’re done browsing a website in Internet Explorer mode using Edge, you’ll probably want to exit this mode. You can do that either by simply closing the current tab or, if you want to continue using the page in standard Edge view, by clicking or tapping Settings and more, followed by Exit Internet Explorer mode.
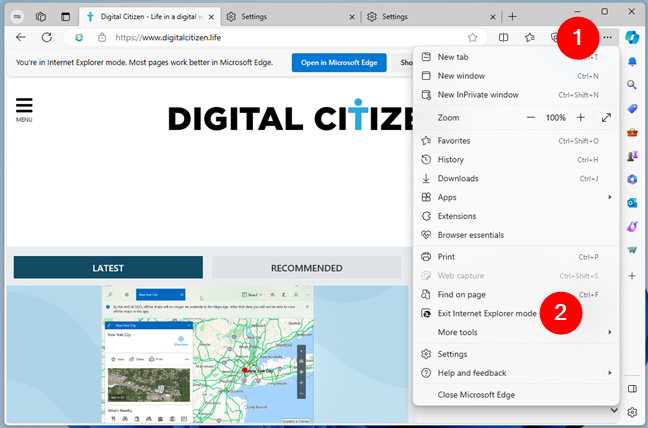
Exit Internet Explorer mode
That’s it!
What do you need IE mode in Edge for?
Now you know how to use Internet Explorer mode from Microsoft Edge. Having learned that, you should now be able to access old websites and legacy web applications that require Internet Explorer without leaving Microsoft Edge. If you have any questions or feedback, please let me know in the comments below.


 12.01.2024
12.01.2024 
