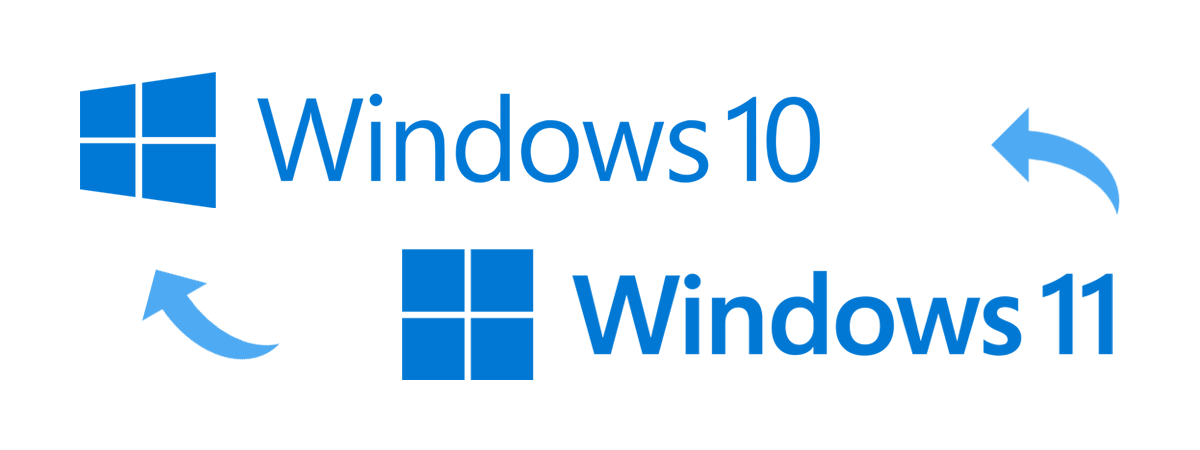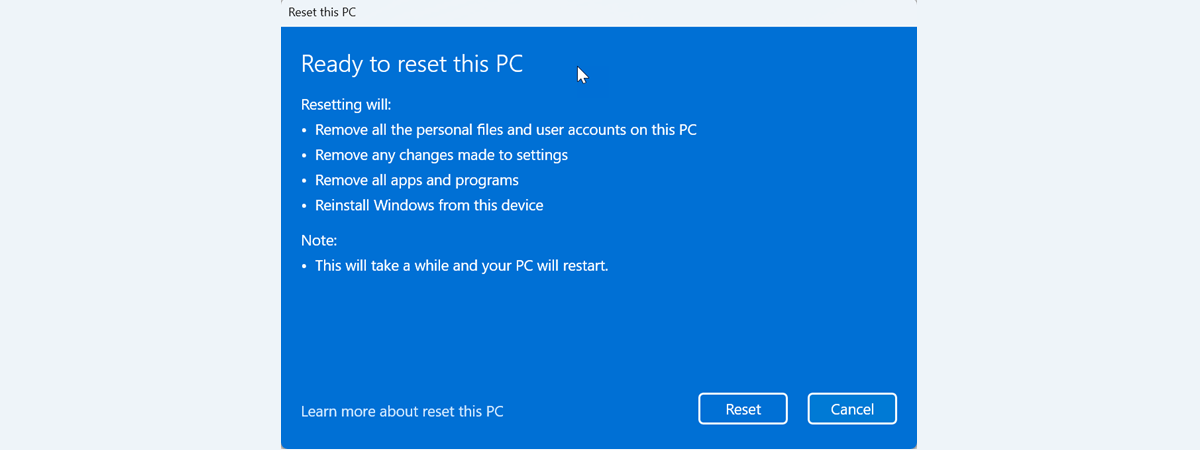Did you know that you can install Windows 11 or Windows 10 on a USB drive, like a fast USB solid-state drive or a USB memory stick? Do you want to create a portable Windows To Go installation? If you want to be able to boot Windows 11 or Windows 10 from a USB drive on any computer, anywhere you might find yourself, read on. In this guide, we’re going to show you how to make a Windows 11 or Windows 10 installation (Windows To Go) on a USB drive:
Step 1. Download a Windows ISO file
First, you need to have a Windows 11 or Windows 10 ISO file. You can download them for free from Microsoft’s website or use other tools specialized for this purpose. We’ve covered a few ways to get Windows ISOs in these tutorials already, so feel free to follow them if you need guidance:
- 4 ways to download the full version of Windows 11 for free
- 3 free ways to download Windows 10, on 32-bit or 64-bit
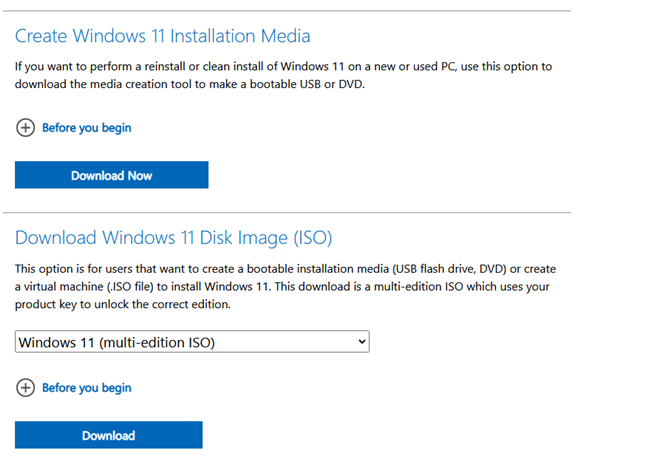
Download a Windows 11 or Windows 10 ISO file
Step 2. Download and run Rufus
Next, you need to download Rufus. On its webpage, locate the download links, and select the latest edition. Note that you can also get Rufus as a portable app which you can directly run after downloading it, without having to install anything on your computer.
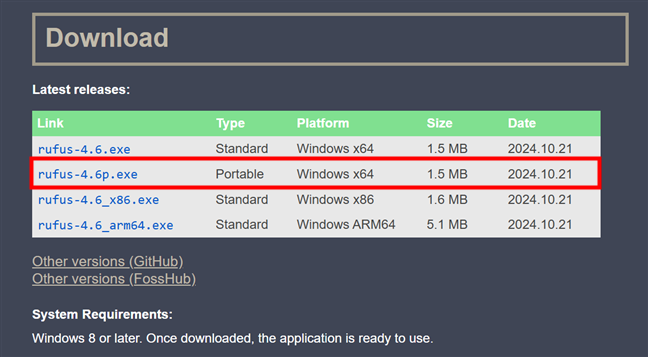
Download and run Rufus
When you run Rufus, this is what you should see:
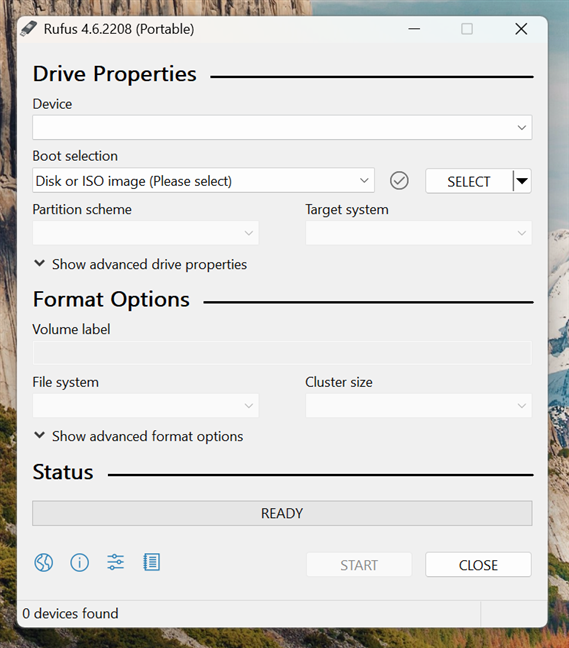
What Rufus looks like
Step 3. Choose the USB drive on which you’ll install Windows
Now that you have Rufus and the Windows 10 or Windows 11 ISO file, it’s time to start the real job. First, get a USB drive like a portable SSD or USB memory stick and plug it into your computer. Make sure that it’s large enough to fit your Windows To Go installation. We recommend you use a USB drive with a storage capacity of at least 64GB.
Once you’ve connected it to your PC, in Rufus’ window, use the Device list at the top to select it.
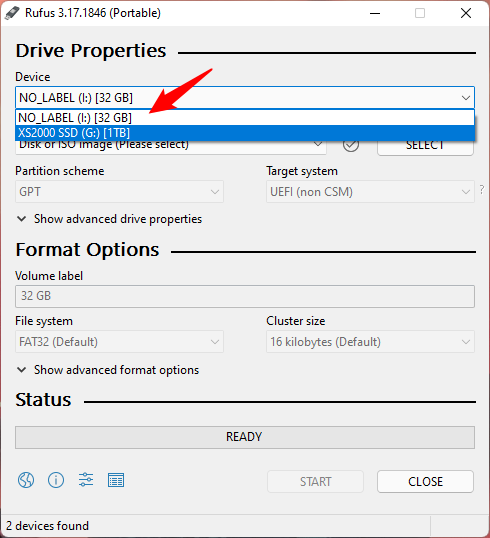
Connect and select the USB drive on which to install Windows
As you can see in the previous image, we decided to use a 1TB Kingston XS2000 portable SSD. It’s an ultra-fast SSD drive that can run Windows with ease. When you’re booting Windows from it, you don’t feel any lag.
Step 4. Set Rufus to create a Windows To Go USB drive
Next, you need to configure the Windows To Go installation. Click or tap on the Boot selection list from Rufus and select Disk or ISO image. Then, press the Select button next to it and choose the Windows 11 or Windows 10 ISO file you downloaded during the first step of this guide.
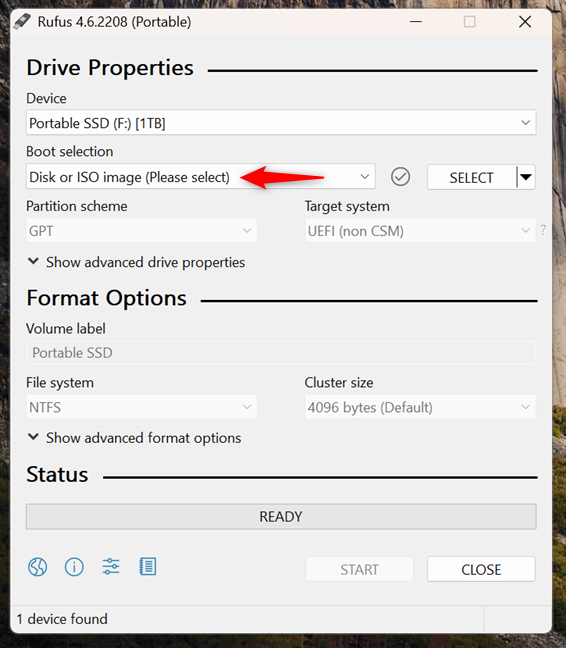
Select the Windows ISO file
Click or tap on the Image option list from Rufus, and choose Windows To Go. Depending on whether you selected a Windows 11 or Windows 10 ISO file, the options in this list can be different. However, Windows To Go is present in both cases.
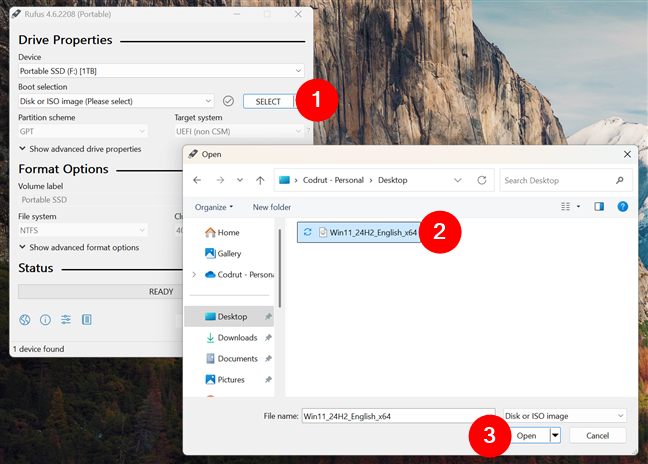
In Rufus, choose to create a Windows To Go drive
The next step is to select the Partition scheme and Target system. There are two options for each, which you should choose depending on what types of computers you intend to use the Windows To Go USB drive in the future:
- Choose the GPT Partition scheme and UEFI (non CSM) Target system if you intend to use your Windows To Go drive to boot computers running UEFI only. This is the best choice if you’ll use Windows To Go only on newer computers and laptops.
- Choose the MBR Partition scheme and BIOS (or UEFI-CSM) Target system if you intend to use your Windows To Go drive to also boot older computers that are still using BIOS or computers configured to run in Compatibility Support Module (which allows UEFI systems to emulate a legacy BIOS environment). This is the right choice if you need your Windows To Go drive to be compatible with as many computers as possible.
TIP: If you’d like to learn more about what UEFI and BIOS are, read this article we published a while ago: What is BIOS? What does BIOS mean?.
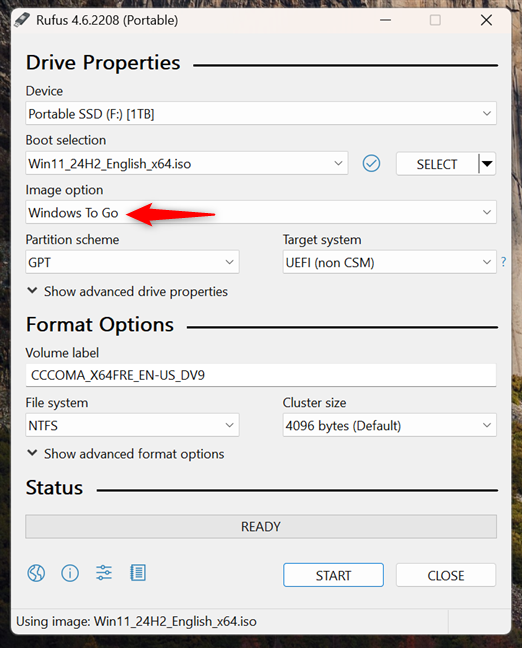
Select the Partition scheme and Target system
Step 5. Install Windows on the USB drive
We’re almost ready. Leave the rest of the settings in Rufus as they are, and press the Start button at the bottom.
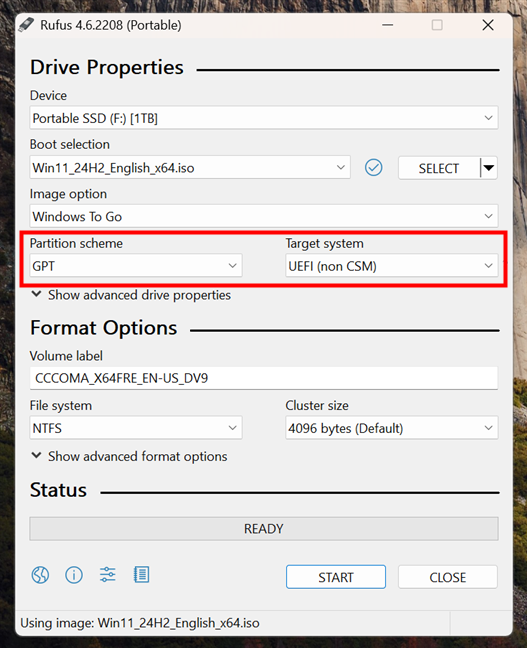
Start creating the Windows To Go drive
Depending on the Windows 11 or Windows 10 ISO file you downloaded, Rufus asks you to select the edition of Windows you want to install on the USB drive. Choose the one you prefer and click or tap on OK.
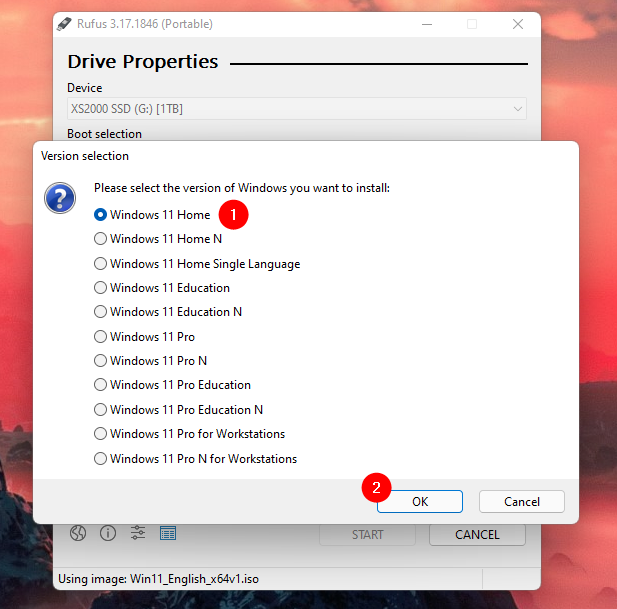
Choose the Windows edition to install on the USB drive
Next, Rufus warns you that the USB drive on which you are going to install Windows will be erased and all the data on it destroyed. Make sure that there isn’t anything on it you might still need, and press OK to continue.
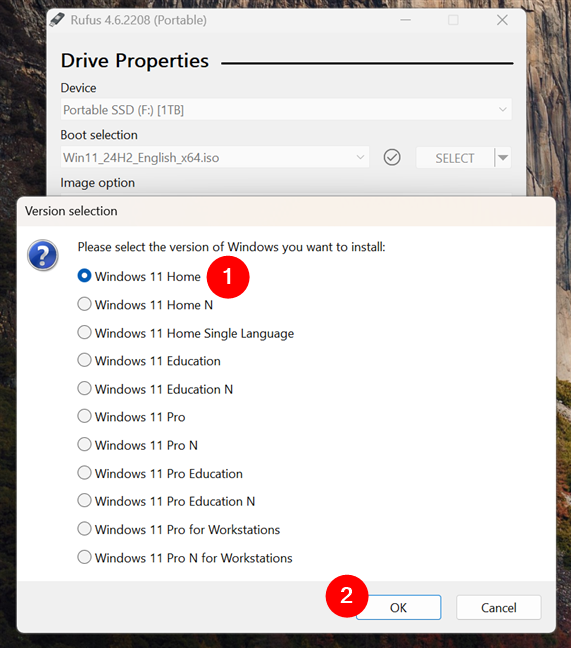
Rufus warns you that the data on the USB drive will be lost
Now all there’s left for you to do is wait for Rufus to install Windows 11 or Windows 10 on the USB drive. If you want, you can monitor the progress in the Status area of the window.
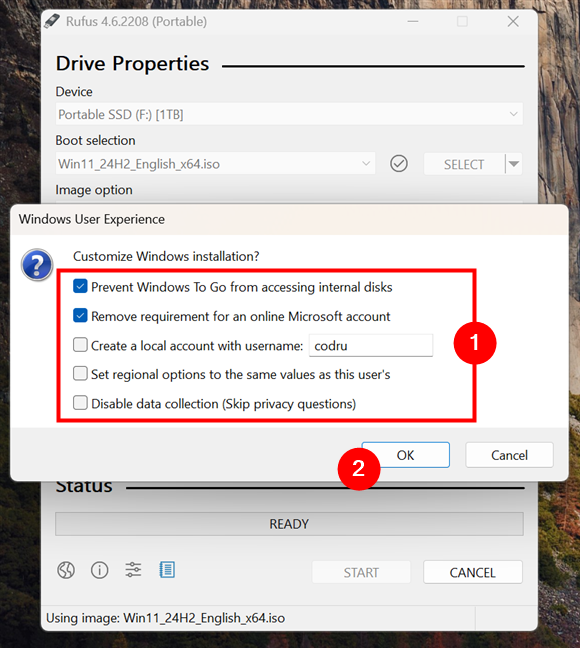
Rufus installs Windows on the USB drive (Windows To Go)
When done, simply press Close to finish creating the Windows To Go USB drive.
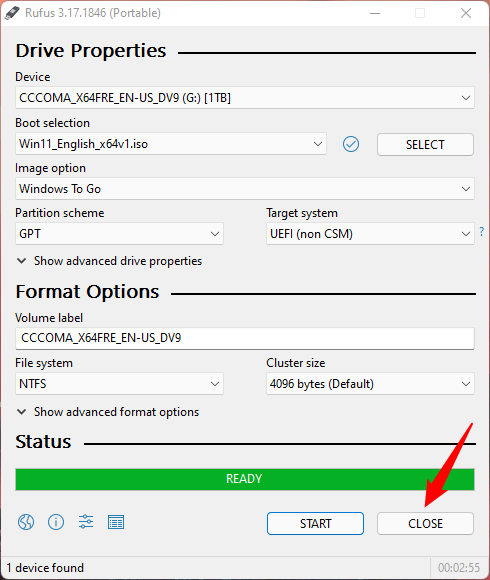
The Windows To Go drive is ready
Step 6. Boot any PC using the Windows To Go USB drive
You can now disconnect the Windows To Go USB drive from your computer. Plug it into any other computer and boot from it. If you don't know how to do that, check the steps we described in this guide: 3 ways to boot your Windows 10 PC from a USB flash drive. They apply to both Windows 10 and Windows 11 PCs.
Note that the first time you’ll use the Windows To Go USB drive, you’ll need to finalize the configuration for Windows 11 or Windows 10, whichever one you installed on the USB drive. For details on that, read:
- the How to customize your Windows 11 installation (setup steps) chapter from How to install Windows 11 from USB, DVD, or ISO, or
- the How to customize your Windows 10 installation (setup steps) section from this guide: How to install Windows 10 from DVD, ISO, or USB
Then, you can start using Windows 11 or Windows 10 on any computer.
IMPORTANT: There’s one last thing to remember. If you created a Microsoft account in the portable installation, whenever you boot your Windows To Go USB drive on a new computer, Windows 11 and Windows 10 will ask you to confirm who you are by asking to enter your password and create a new PIN code. However, if you use a local user account, that shouldn’t happen.
Why did you want to install Windows on a USB drive?
Now you know how to create a Windows To Go USB drive with either Windows 11 or Windows 10. Why did you need that? Was it for work or just for your entertainment? 🙂 Do you know other, better ways to do it than the one we’ve shown you? Let us know in the comments section below.


 27.01.2022
27.01.2022