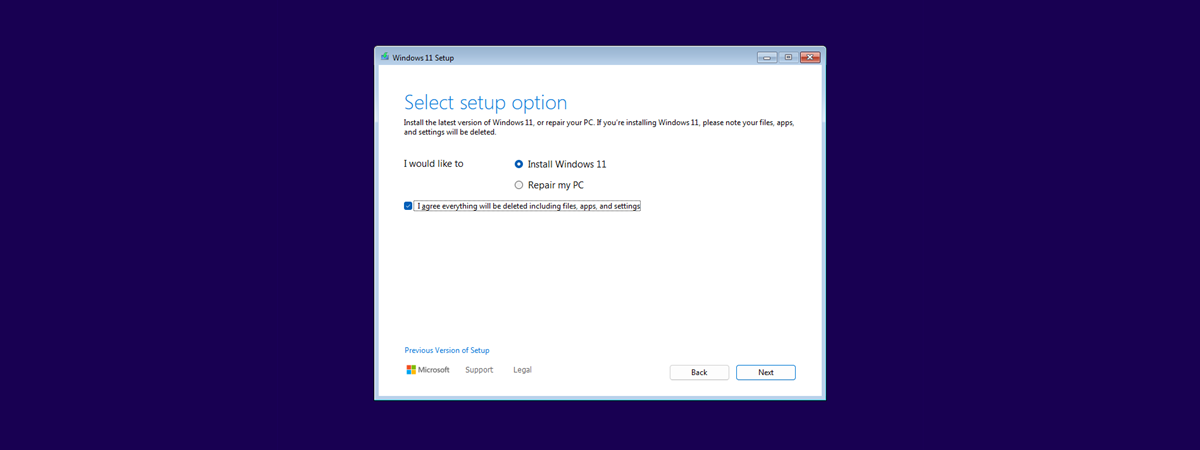
How to configure Windows 11 with a Microsoft account
Whether you’re using the Home or Pro editions, Windows 11 asks you to sign in with your Microsoft account, and presents you with the benefits of using such an account.
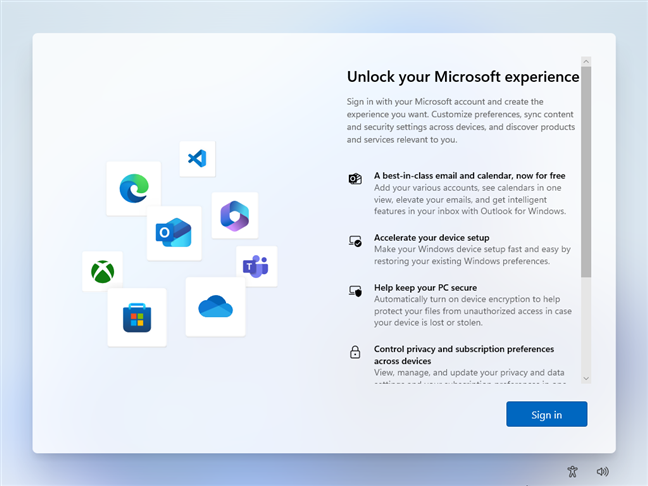
Windows 11 recommends using a Microsoft account
When asked to Sign in, type the email, phone number or Skype ID associated with your Microsoft account, and click or tap Next.
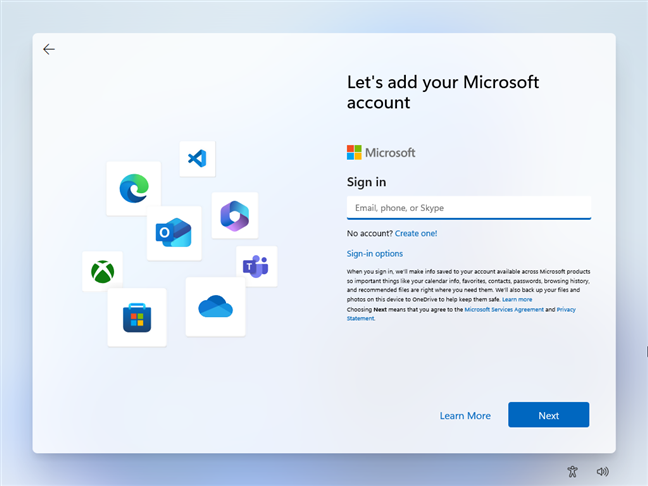
Type your Microsoft account email, phone or Skype ID
If you’re using two-step verification for your Microsoft account, you might have to confirm that you are the one who tries to sign in by entering a code received on your smartphone or an alternative email account. Otherwise, you are just asked to type the password of your Microsoft account. Once you do, press Sign in.
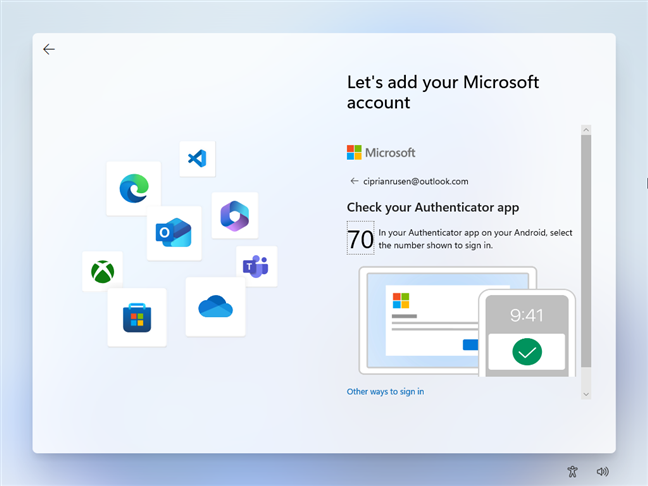
Approve your sign in
You are asked to create a PIN so that you can sign in quickly to your Windows 11 computer or device. Click or tap Create PIN.
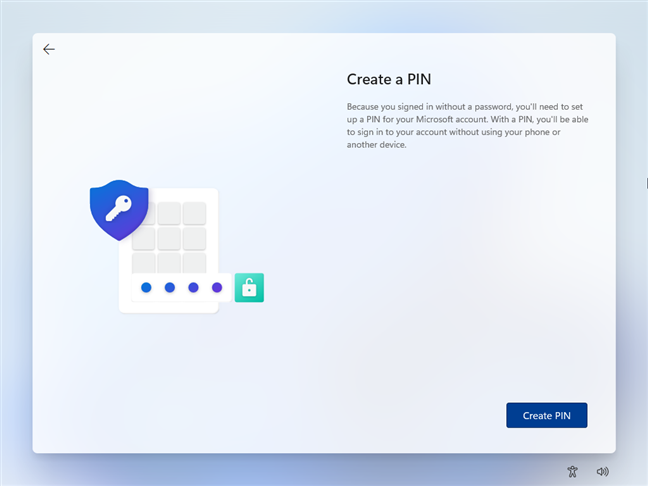
Click or tap Create PIN
Type the new pin and confirm it. Then, click or tap OK.
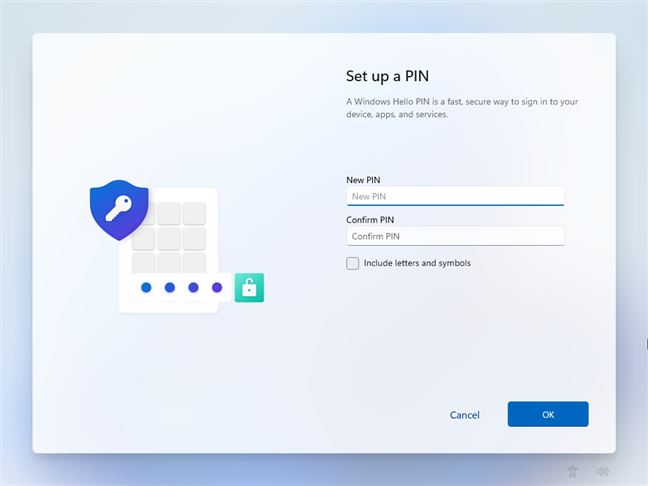
Set up your PIN
The PIN is created and associated with your Microsoft account. Next, you’re asked to choose the privacy settings for your device. Scroll down this list, enable the switches for the types of tracking you want, and disable the ones for those you don’t want. When you’re done, click or tap Next.
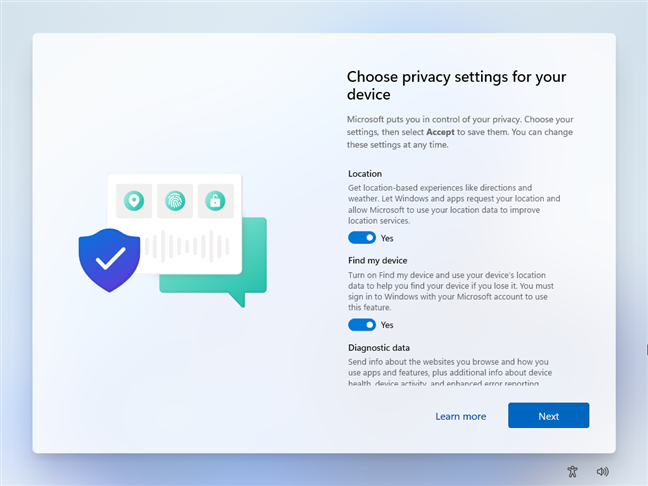
Choose your privacy settings
If you have previously used Windows 10 or Windows 11 with the same Microsoft account, you’ll see a Welcome back! message similar to the one below.
You are also asked whether you want to restore your folders, apps, settings, and credentials from another computer, which is suggested by Microsoft as the best choice. If you want that, click or tap the Restore from this PC button. Otherwise, if you want to use another Windows Backup or if you don’t want to restore anything, click or tap More options.
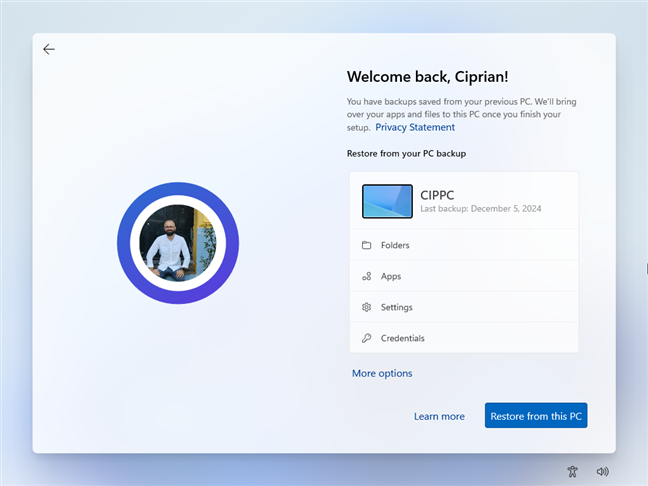
Do you want to restore your PC from a backup?
If you’ve clicked (tapped) More options, you can either choose a different Windows Backup to restore, or you can click or tap Set up as a new PC if you don’t want to restore anything.
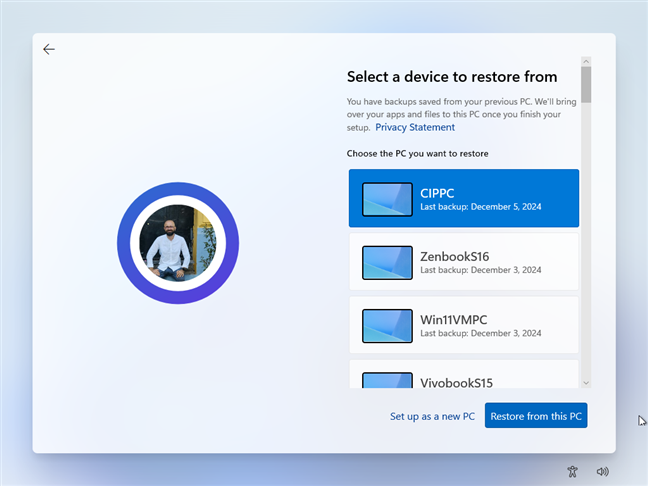
Choose the PC you want to restore or Set up as a new PC
If you choose Set up as a new PC, you’re informed you won’t be able to restore from a backup later. If you’re okay with this choice, click or tap Set up as a new PC one more time.
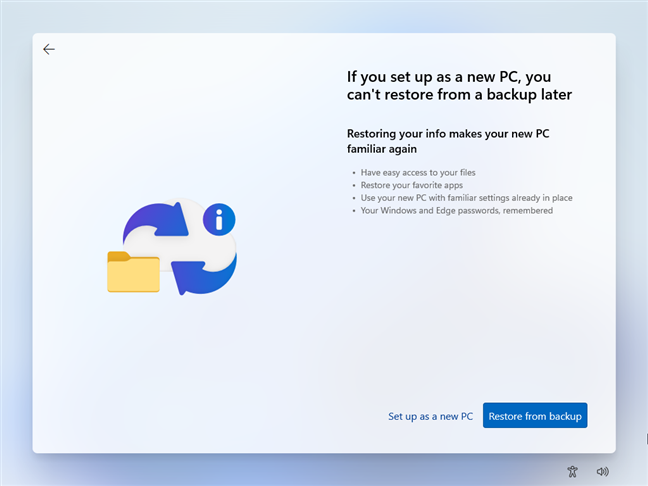
Click or tap Set up as a new PC
Now, Windows 11 asks you how you intend to use your PC. For example, will you use it mainly for Development, Entertainment, Gaming, School, Creativity, Business, or Family? Windows 11 will deliver personalized tips, ads, and recommendations depending on your choice. It may also adjust the list of preinstalled apps or Windows 11 bloatware.
Note that you can also select nothing and Skip this step altogether! If you selected any of the options in the list, press Accept when you’re done.
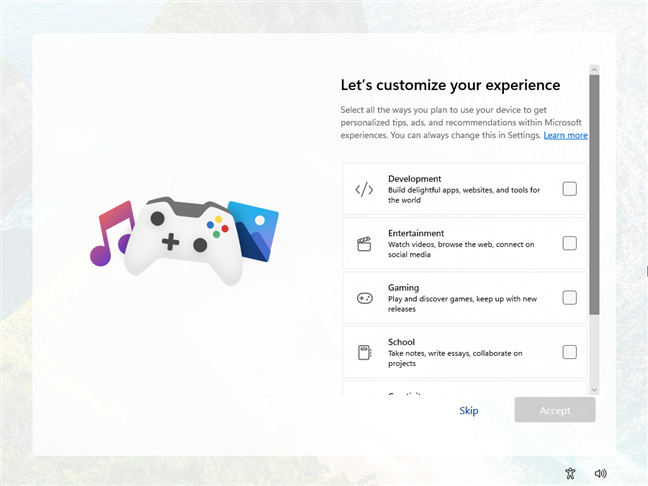
It's best that you press Skip
Windows 11 recommends using your Android phone or iPhone from your PC. If you want to use the Phone Link app on your PC, follow the instructions on the screen and scan the QR code with your smartphone. However, you can do this later, regardless of whether you’re using an Android smartphone or an iPhone. If you want to finish the installation faster, it’s better to click or tap Skip.
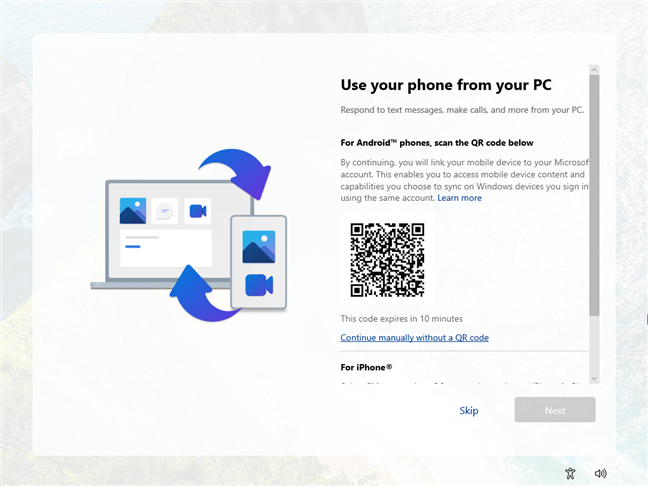
Pressing Skip helps you finish faster
Microsoft recommends you back up your phone’s photos to keep them safe, using their OneDrive app. To finish the Windows 11 installation faster, click or tap Skip.
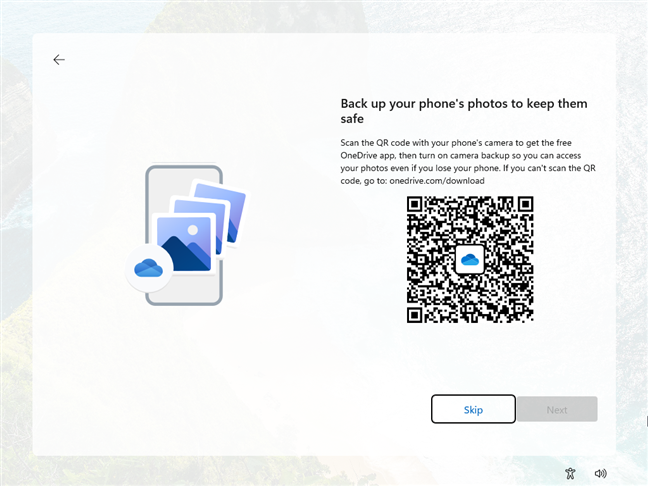
Skip this too
Next, Microsoft asks whether you want to always have access to your recent browsing data. If you Accept this, Microsoft Edge will regularly import your browsing data from other browsers, like Google Chrome, Opera, or anything else you may be using.
If you consider this behavior annoying, like I do, click or tap Not now to skip this step.
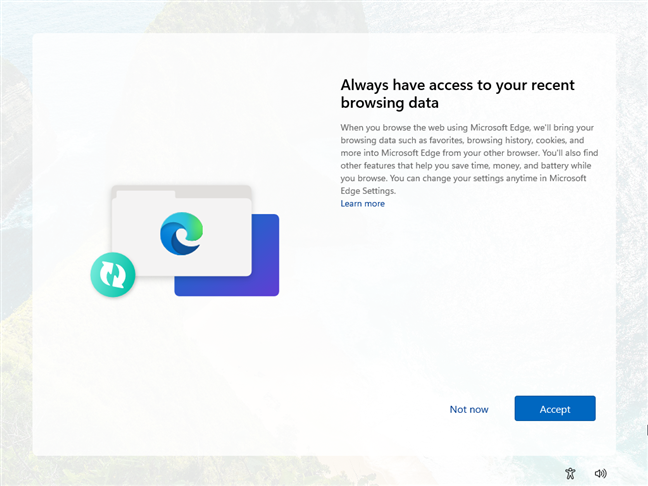
Not now is the better choice
After this step, Microsoft promotes one of its services. In my case, the company invited me to join its PC Game Pass subscription. You can Skip for now to move ahead with the installation.
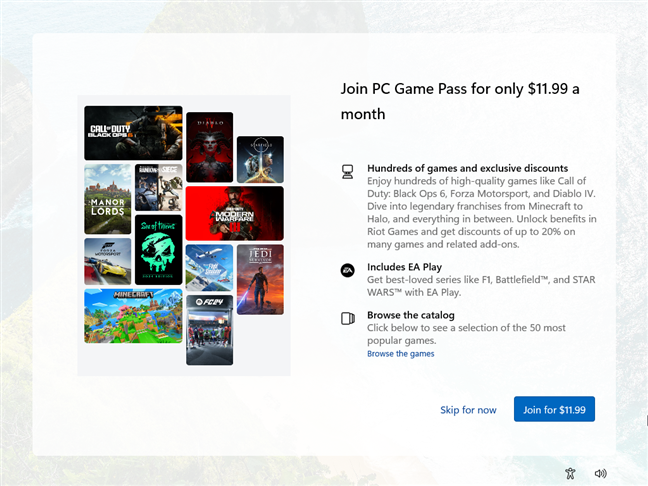
Skip all offers shown by Microsoft
If you receive other offers, keep choosing Skip for now.
When the personalization wizard is finished, Windows 11 automatically logs you in and displays the desktop.
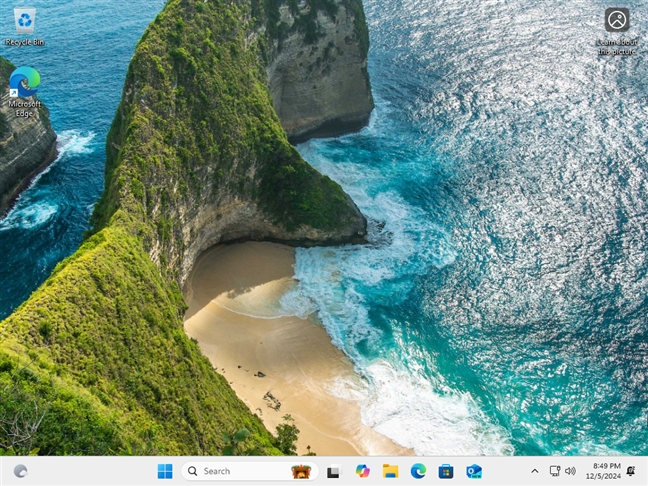
You finally see the Windows 11 desktop
If you want to check the version of Windows 11 you’ve installed, open the Settings app (Windows + I) and head to System > About. There, your Windows 11 version is displayed under Windows Specifications. For example, in the following screenshot, you can see that after taking all the earlier steps, I installed Windows 11 24H2 on my computer.
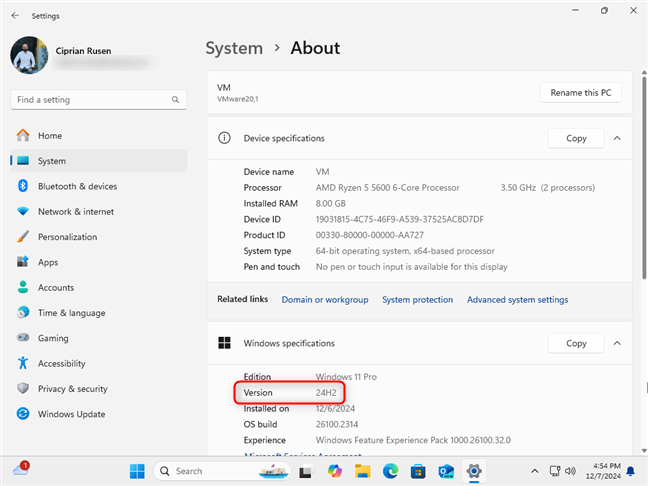
Checking the Windows 11 version you've installed
How to configure Windows 11 to use a local account
In the initial version of Windows 11, you could install the Pro edition without a Microsoft account. However, since Windows 11 version 22H2 launched in September 2022, you can’t do that anymore. Both the Home and Pro editions require you to use a Microsoft account during the setup process. Luckily, there is a workaround you can use, which is detailed in this article: How to set up Windows 11 without a Microsoft account.
Did you install Windows 11?
Now, you know how to install Windows 11 on a new PC, as well as an older one. As you’ve seen, installing Windows 11 can be a lengthy process in terms of steps and customizations. However, you can do it yourself without hiring extra help or calling a geeky friend. 🙂 What are your impressions of Windows 11? Do you like it? Let me know what you think in the comments section below.


 11.12.2024
11.12.2024 
