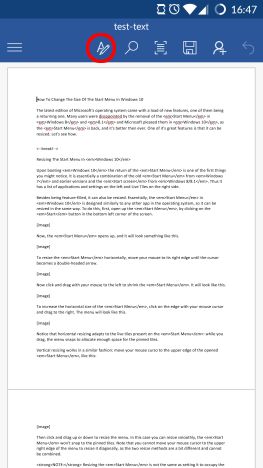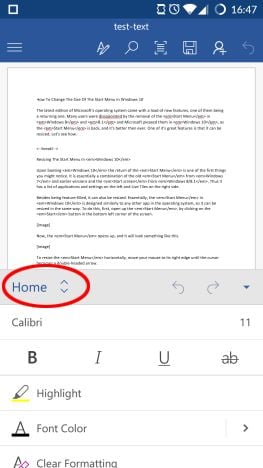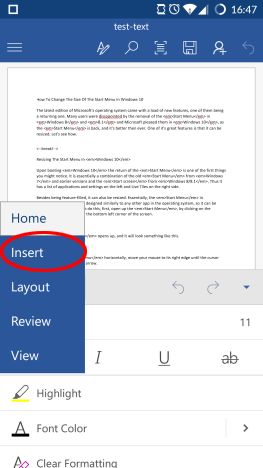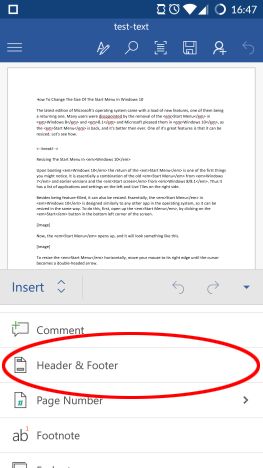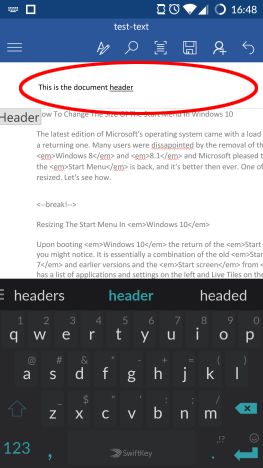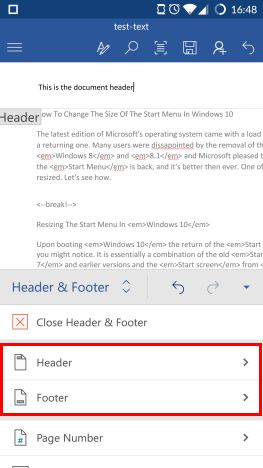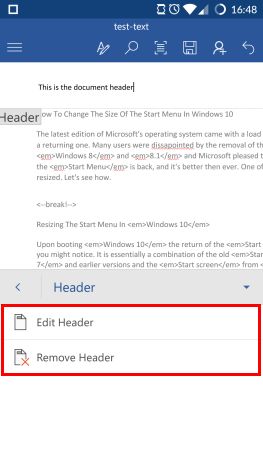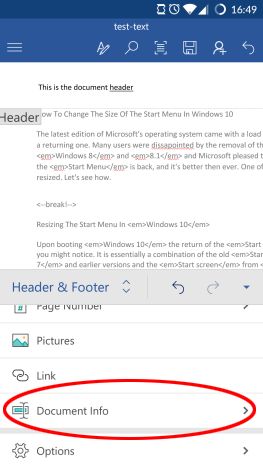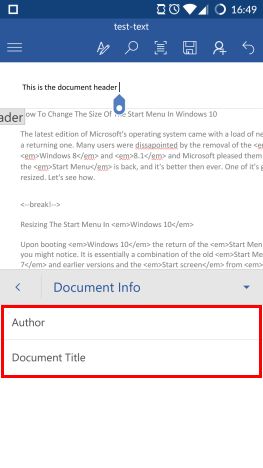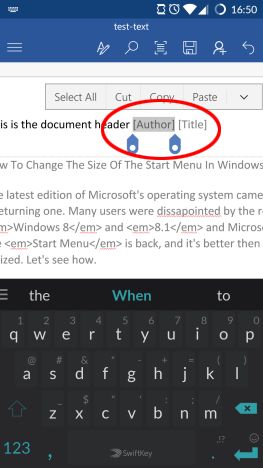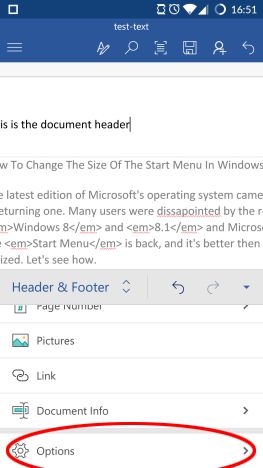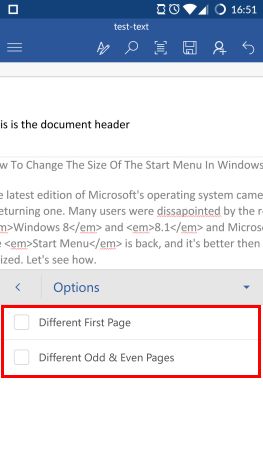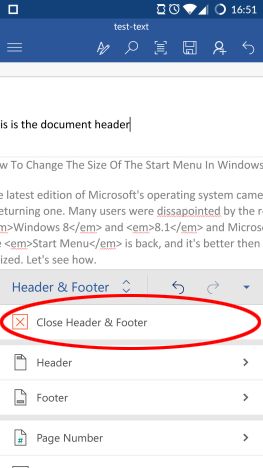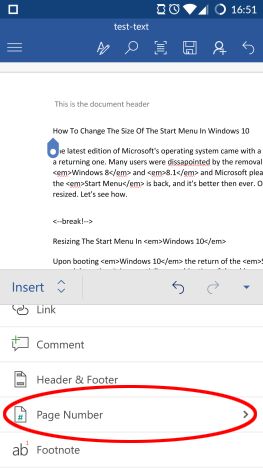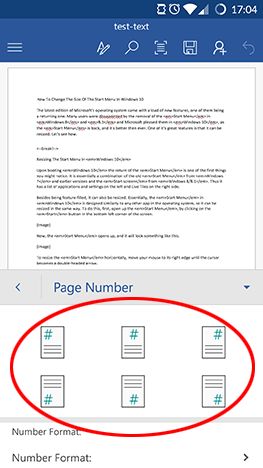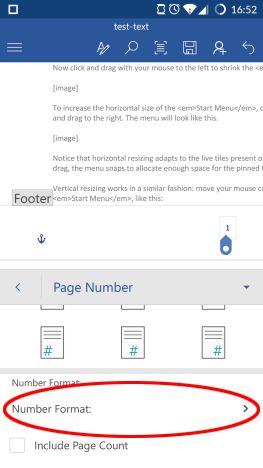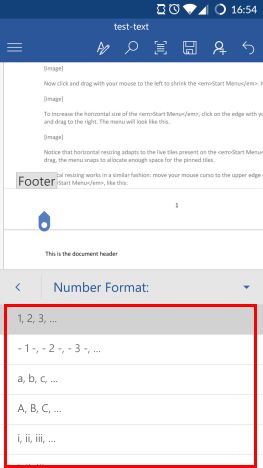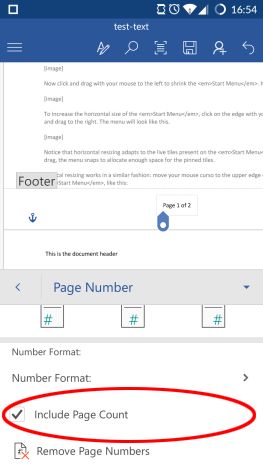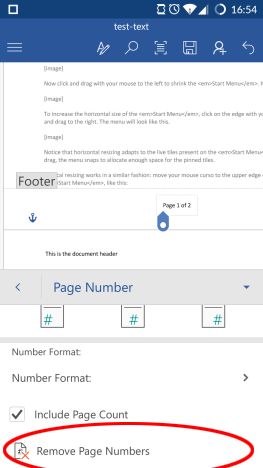There are a couple of tools in Microsoft Word that you can use to make your document easier to comprehend and read, or to provide some additional information about it. Headers and footers are a great place to include data like the document's author and title, while page numbers are an essential part of any long document, letting readers navigate the document more easi ly. Let's see how to add headers, footers and page numbers in Microsoft Word for Android:
How to insert headers & footers in Microsoft Word for Android
The header and footer of a document are special places reserved on the top and bottom margins of a document. In order to manage them, first tap the A icon on the top menu bar.
Now tap Home to open up the list of menus in Word.
Then tap Insert to see related options.
In the Insert menu, tap Header & Footer to activate them.
You are automatically taken to the header of the first page. Here you can enter and edit text as you would in any other part of the document. You can read more about editing text in Word for Android in this tutorial.
To switch between headers and footers, just scroll the document, and tap inside the header or the footer to edit it. Alternatively, you can tap the A icon again to access its menu, where you can tap Header or Footer.
You can choose Edit Header or Edit Footer to access them. Tapping Remove Header or Remove Footer will remove all contents from the header, or, respectively, the footer.
To insert the author's name or the document's title into the header or the footer, tap Document Info when in the Header & Footer menu.
Tapping Author or Document Title will each insert a field into the header and footer.
Tap these fields to enter the author's name or the document's title.
To set additional header and footer options, tap Options on the Header & Footer menu.
By default, the headers and footers are same on each page, but Different First Page will make it possible to have different ones on the first page, while Different Odd & Even Pages will make it possible to have alternating headers and footers on odd and even pages. After enabling these options you can customize the corresponding headers and footers.
To return to editing the document, tap Close Header & Footer on the Header & Footer menu.
How to insert page numbers in Microsoft Word for Android
To insert page numbering into your document, you first need to access the Insert menu. In order to do that, tap the A icon on the top menu bar. Tap Home to open a list of menus and then tap Insert. Lastly, tap Page Number on the Insert menu.
Here, the first six icons let you choose where the page numbering will be displayed: you can have it on the left, center or right of the header or the footer.
We have inserted numbering in the middle of the footer. Now, to choose what the page numbers will look like, tap Number Format: on the Page Number menu.
There are six possible formats for page numbering: tap the one you would like to use.
Back on the Page Number menu, you can tick the Include Page Count box, which will not only show the current page's number, but also the total number of pages in the document.
Note, however, that this function is only available when the first, most simple numbering format is selected.
Tapping Remove Page Numbers will remove all page numbering from the document.
Conclusion
Although the bulk of information in a document is the main text inside it, the header and footer are also important areas. You can use them for adding logos, company information or other necessary data on official documents, or to display page numbering on lengthy documents. Using them efficiently will let your readers have a much smoother reading experience.


 20.10.2015
20.10.2015