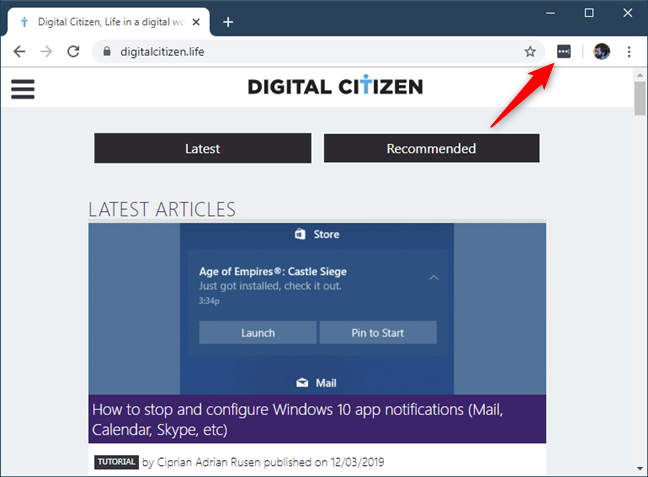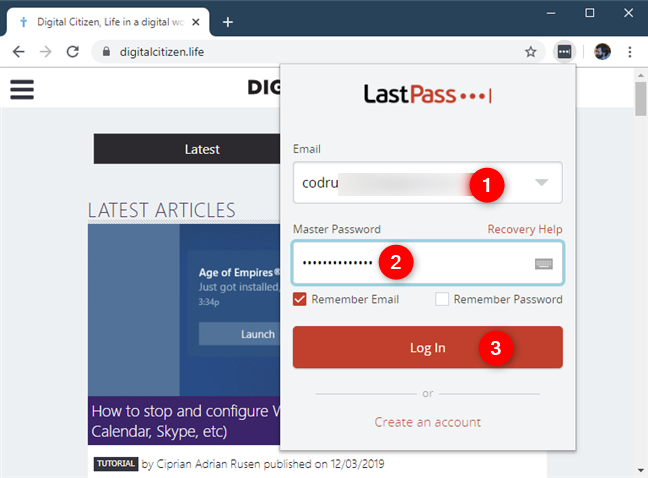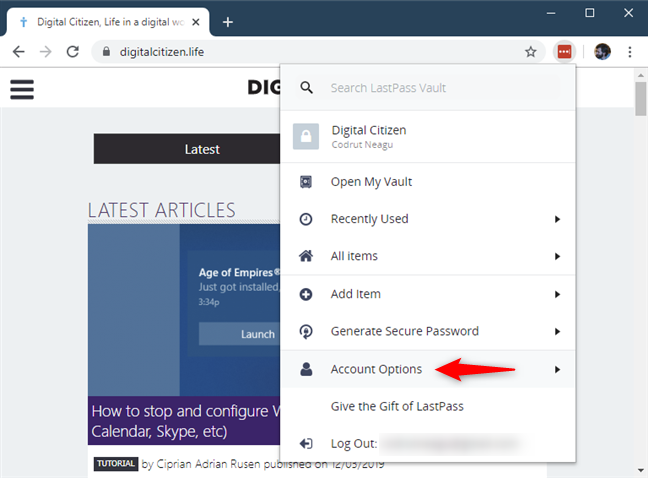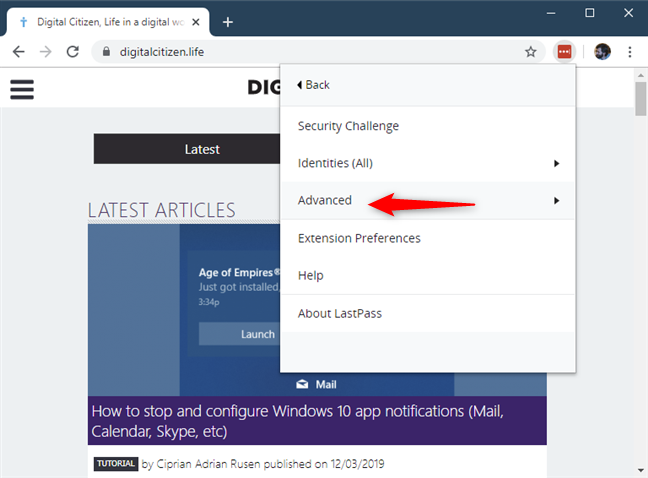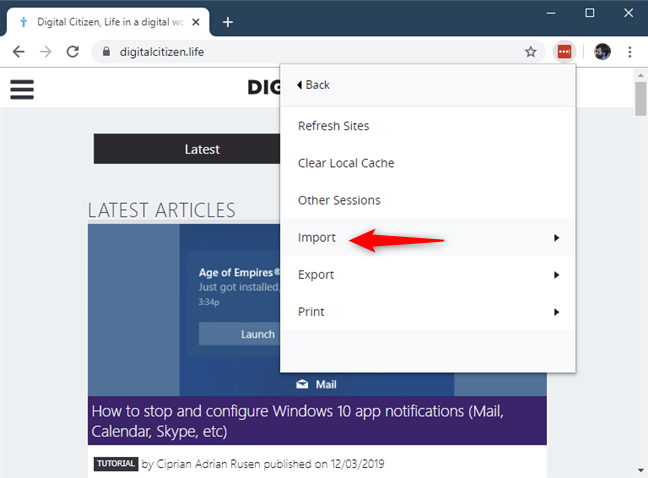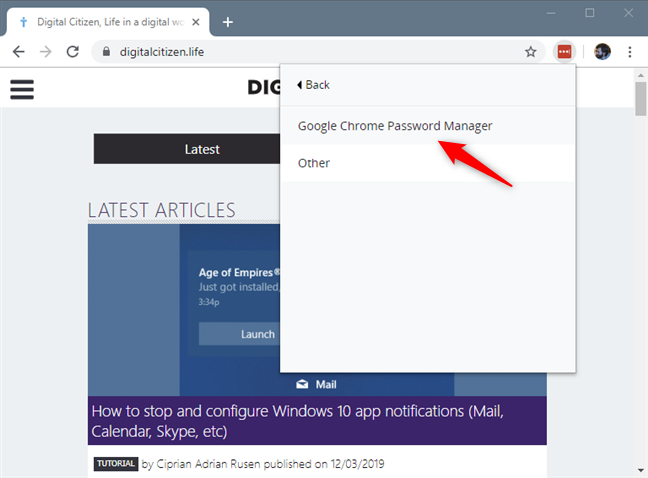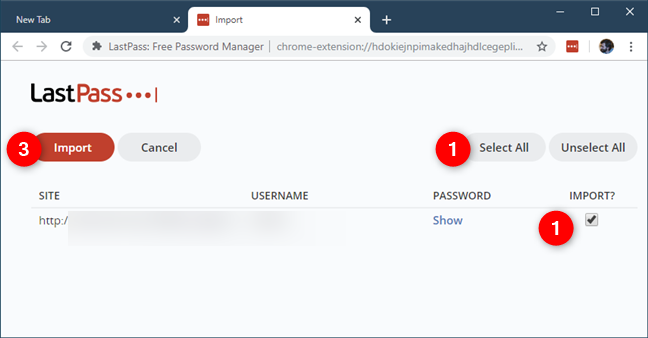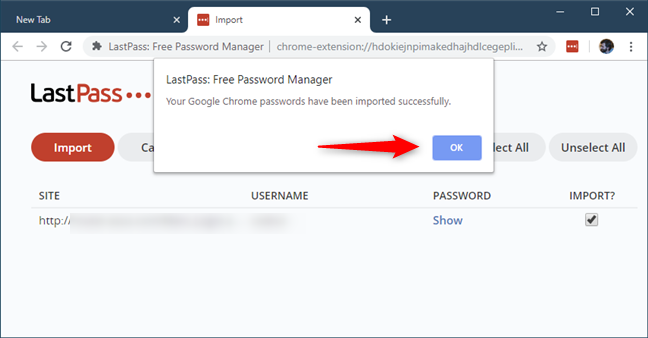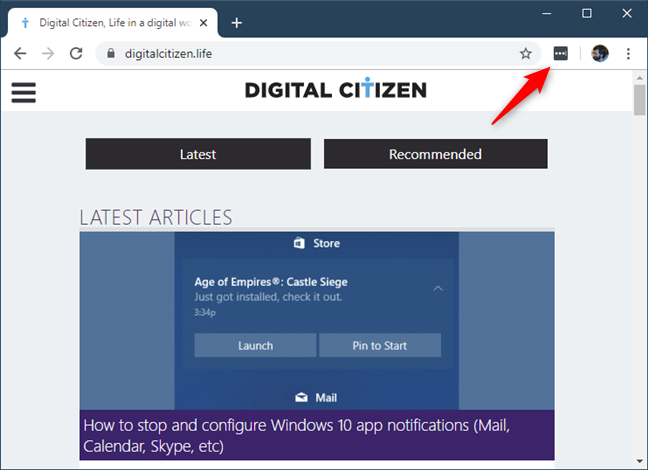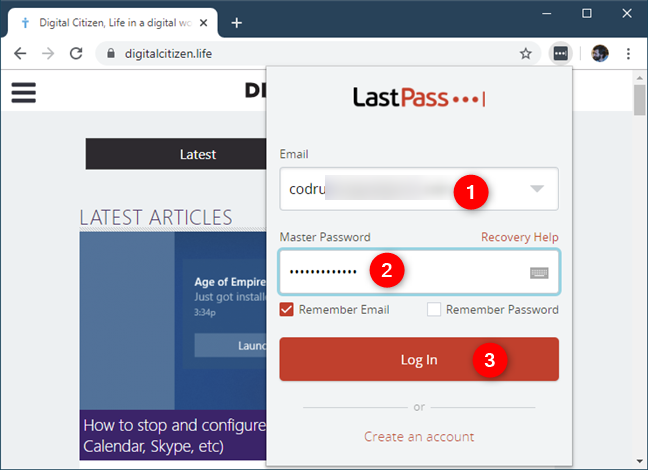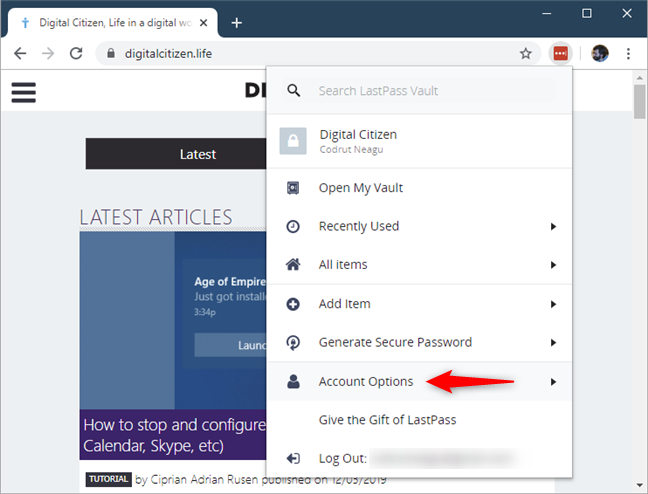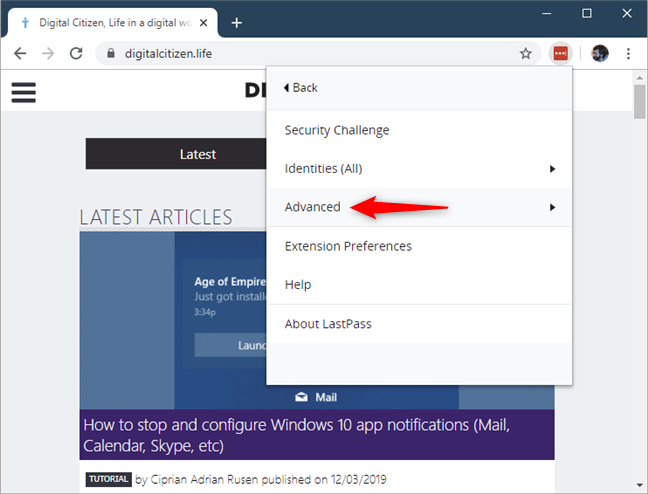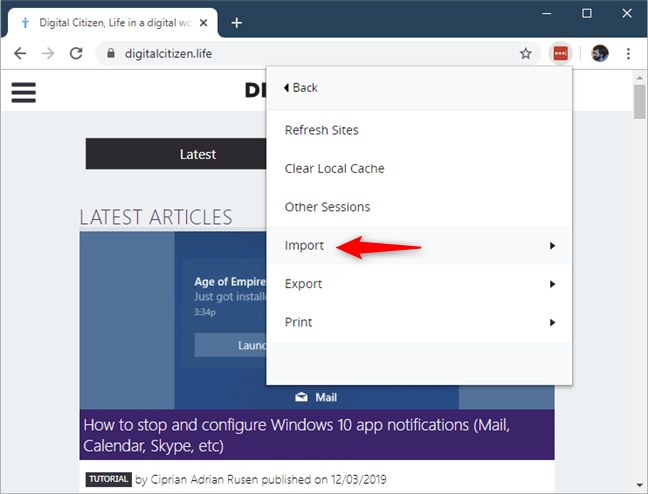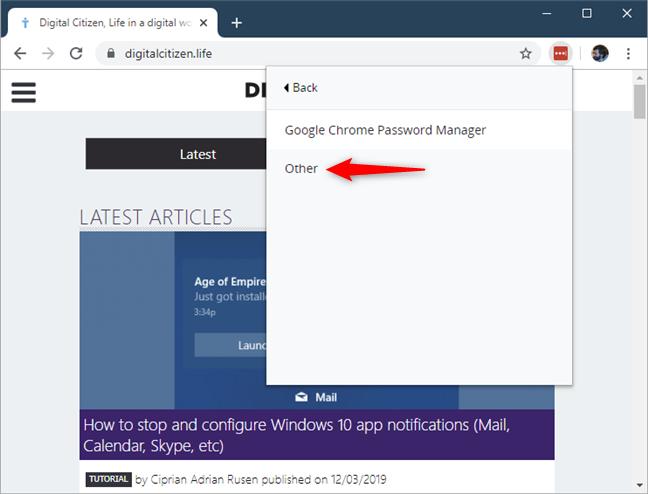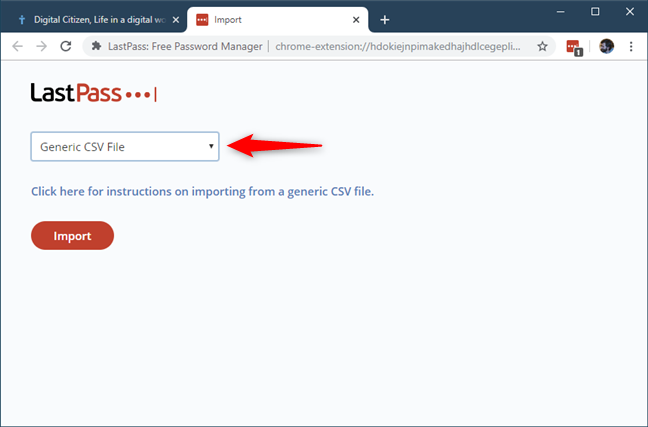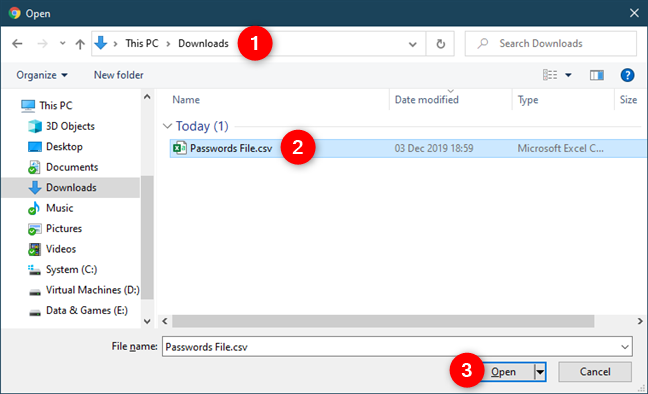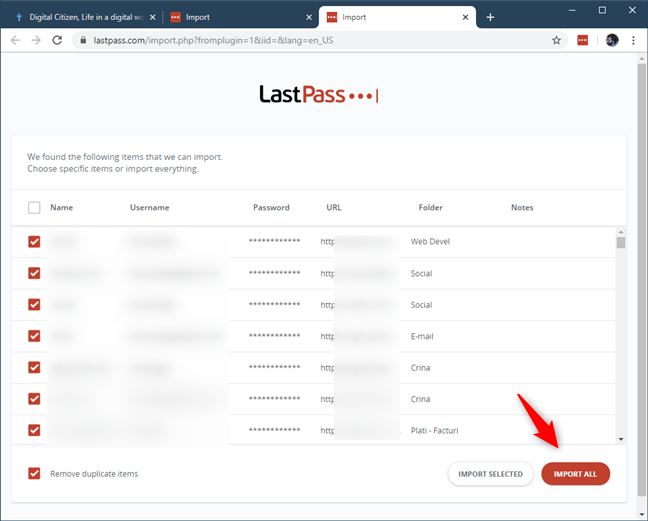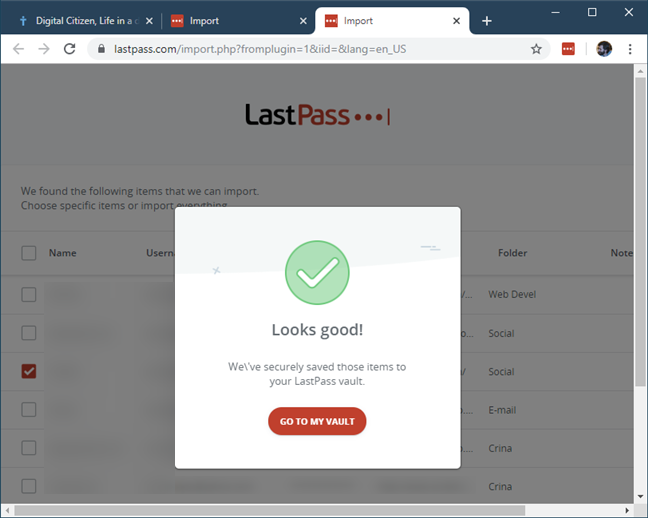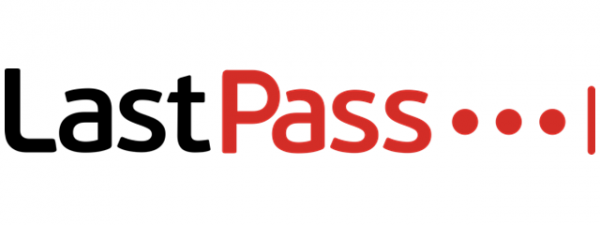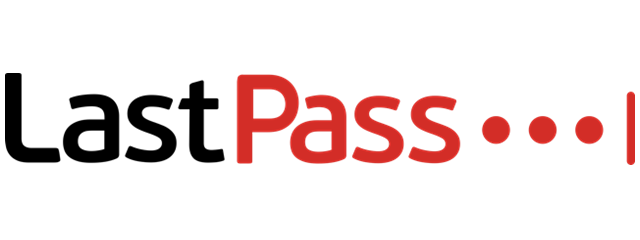
You might have chosen to use LastPass as your password manager. However, you might also still have some passwords saved in your favorite web browser, but not in LastPass. Furthermore, there may be situations in which you also have some of your passwords stored in a CSV file. In either case, now that you've switched to LastPass, you want to import all your passwords, from everywhere, to it. Here is how to import passwords into LastPass from Google Chrome, Mozilla Firefox, Opera, and Microsoft Edge:
NOTE: In the first section of this guide, we cover only Google Chrome and Opera because LastPass can't directly import saved passwords from Mozilla Firefox from Microsoft Edge. If you want to do that, export your browser's passwords to a CSV file, and then read the second section of this tutorial.
How to import passwords into LastPass from Google Chrome or Opera
LastPass offers an easy way for you to import all the passwords you already saved in Chrome or Opera. If that's what you want, open Chrome or Opera, and then click or tap on the LastPass button. You can find it on the right side of the address bar.
If you are not logged in to LastPass, do so now. Enter your email and master password and, if you have the two-step authentication turned on, confirm your identity in your Authenticator app.
Click or tap on the LastPass button once more and, in its menu, select Account Options.
Next, click or tap Advanced.
Now click or tap Import.
On the next page, select Google Chrome Password Manager or Opera Password Manager, depending on your web browser.
Now you should see that a new tab is opened, where LastPass shows you all the passwords saved by the browser that you can import.
Select the ones you want, or press Select All if you want them all, and then click or tap on Import.
After LastPass finishes importing the passwords, it tells you whether the import has been successful. Press OK and you're done.
Then, Chrome or Opera closes the LastPass passwords import tab, and you can carry on doing your work.
NOTE: After importing them to LastPass, we advise you to remove the passwords that are stored in Google Chrome or Opera, so that they are stored safely only in LastPass's encrypted vault.
How to import passwords into LastPass, from a CSV file, using Chrome, Firefox, Opera, or Edge
If you do not know how to export passwords from your web browser or LastPass, you should first read: Export passwords from Chrome, Firefox, Opera, Microsoft Edge, and Internet Explorer and How to export your LastPass passwords to a CSV file.
To import the passwords that you have stored inside a CSV file to LastPass, first open your web browser. It doesn't matter what browser you use, the steps are the same. Then, click or tap the LastPass button. It is usually found on the right side of the address bar.
If you did not already log in to LastPass, do it now by entering your email and master password.
Once you have logged in to LastPass, click or tap on its button and, in the menu that appears, click or tap on Account Options.
Next, click or tap Advanced.
Click or tap Import.
On the next page, click or tap Other.
Then a new tab opens, called Import. Here, click or tap on "Please select source" and choose Generic CSV File.
Click or tap on the Import button and browse through your PC to select the CSV file.
LastPass should immediately show you all the valid passwords it found inside the CSV file. If you want, you can select which passwords are going to be imported, or you can import them all.
After a short while, LastPass finishes importing everything that you have selected. When the process is finished, click or tap the "Go to my vault" button and see your LastPass Vault in a new browser tab.
That was it!
Did you succeed in importing all your passwords into LastPass?
Now you know how to get all the passwords saved in your browsers, or in CSV files, into LastPass. Did you manage to do it easily? Did you encounter any problems? Tell us in the comments below, and we'll try to help you out.


 06.12.2019
06.12.2019