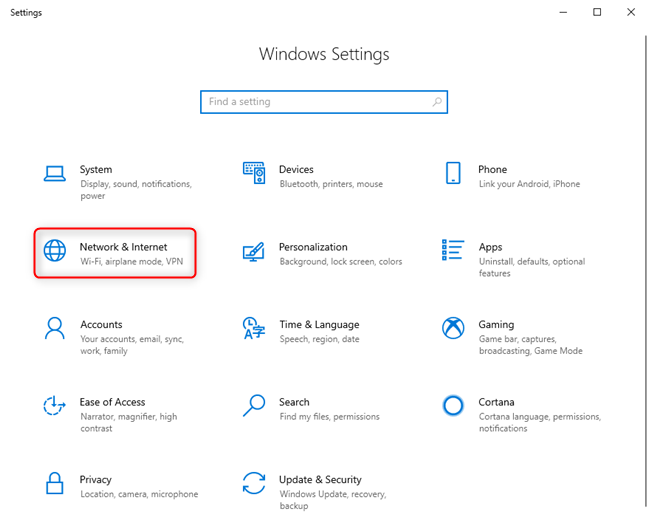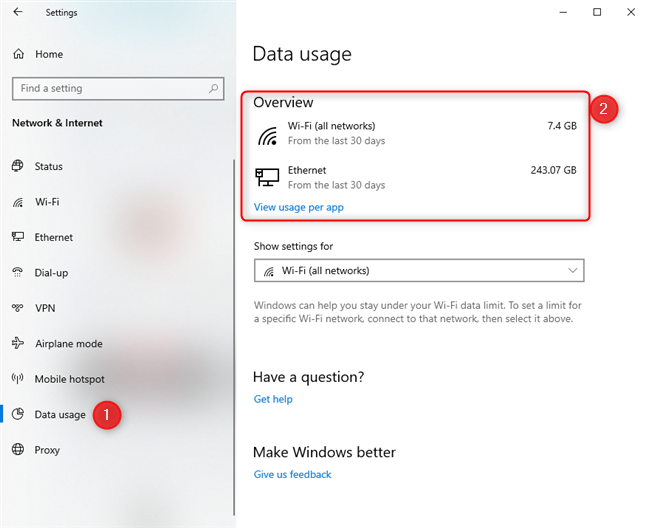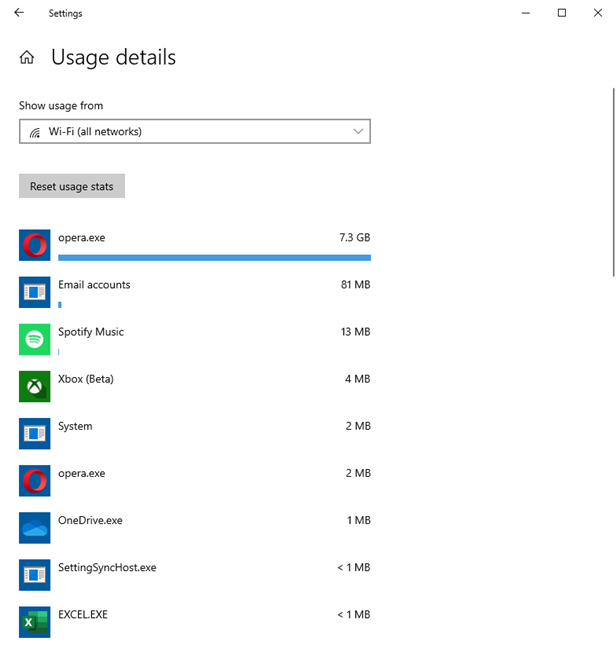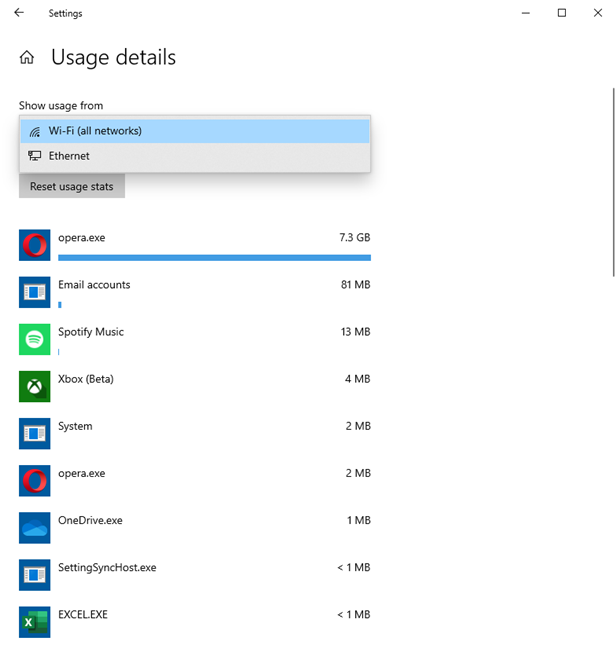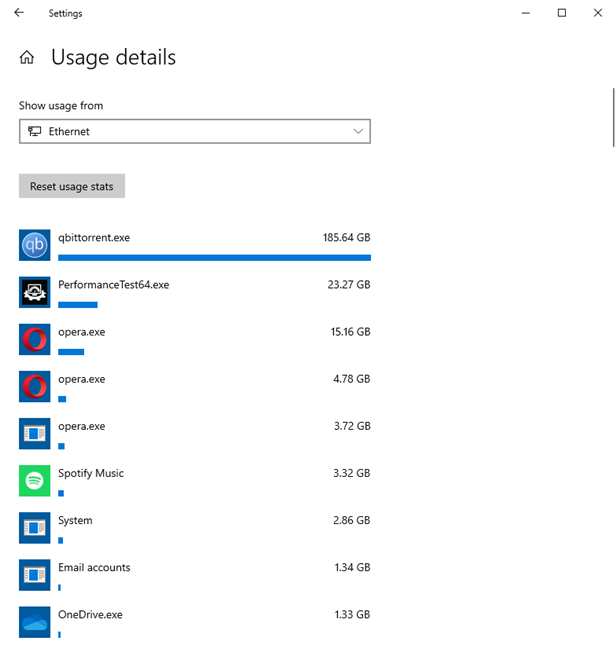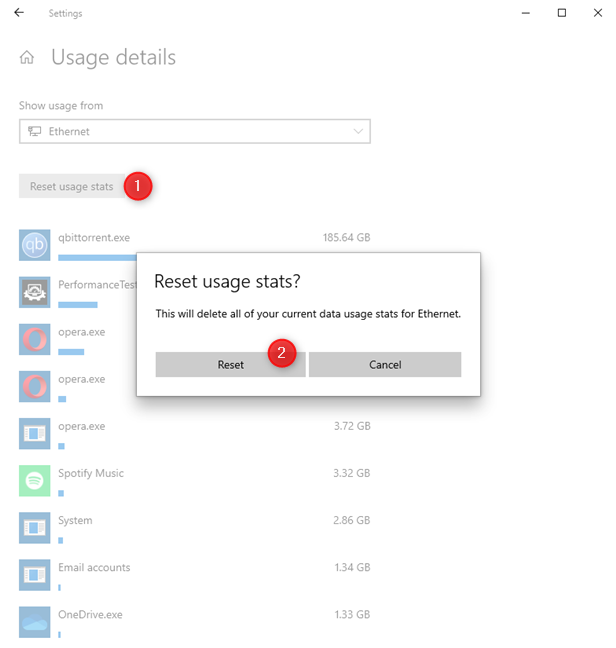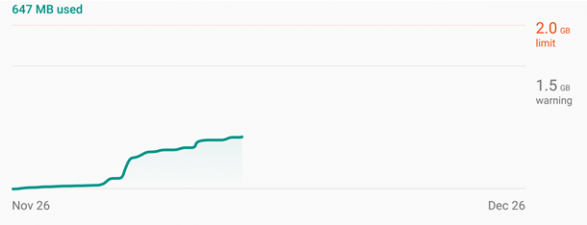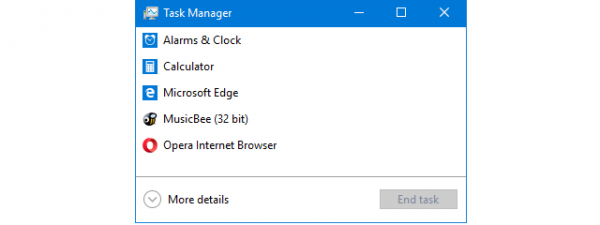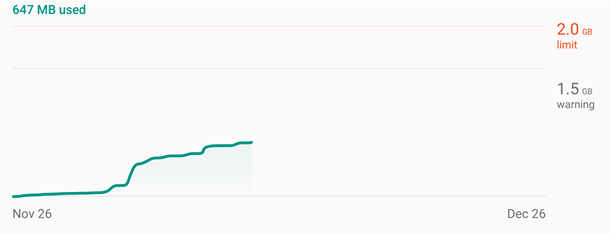
Do you need to find out which apps use the most data on your Windows 10 laptop, tablet, or desktop PC? Few people know that Windows 10 stores such data for the last 30 days, for WiFi, Ethernet, and Cellular connections. This data is automatically logged, and accessing it is easy. Here is how to track how much data is used by your apps in Windows 10:
NOTE: This guide was created using Windows 10 with May 2019 Update. If you do not know which version of Windows 10 you have, read: How to check the Windows 10 version, OS build, edition, or type.
View the data usage reports for the last 30 days, in Windows 10
First, open the Settings in Windows 10. One way to do it is to click or tap on the Start button and then on Settings or to press the keys Windows + I. In the Settings app, go to Network & Internet.
In the column on the left, click or tap Data usage. On the right, you see options related to the way Windows 10 is using the available network connections. If you have a laptop or a tablet with Windows 10, you see data for wireless, Ethernet, and cellular connections (if you are using them). On desktop computers with Windows 10, you may see data only for Ethernet connections.
In the screenshot below, you see the options available on a Windows 10 laptop with both Wi-Fi and Ethernet network cards. To view the data usage of all apps, for a type of network connection, click on the name of that connection type: Wi-Fi, Ethernet, or Cellular.
You are shown the total data usage from the last 30 days. The data consumption is split by individual apps, over the previous 30 days, valid for the type of network connection that you selected.
The app with the most data usage is shown at the top of the list, followed by the apps with less usage, in decreasing order. The list includes both apps from the Microsoft Store and desktop apps.
If you have more than one type of network connections available, click or tap on the drop-down list at the top and select the next type of network connection that interests you.
Now you see the data usage statistics for the other type of network connection.
If you want to reset the data usage statistics stored by Windows 10, click or tap the "Reset usage stats" button for the type of network connection that interests you, and confirm your choice by pressing Reset.
All the data usage stats are deleted and are going to be rebuilt based on your future app and data usage. When you are done identifying which apps use the most data, close Settings.
NOTE: If you want to learn more about the resource consumption of your apps in Windows 10, read: Use the App history from Task Manager to view your apps' resource consumption.
Which Windows 10 apps use the most data on your PC or device?
As you can see, tracking which apps use the most data in Windows 10, is a simple thing to do. Before closing this tutorial, tell us which apps used the most data on your computers and devices. Is it your web browser? Or a game that you play often? Comment below and let's share our data usage stats.


 19.08.2019
19.08.2019