
One of the most important aspects of the HUAWEI WiFi Mesh 3 is its focus on simplicity and on quickly configuring and using it. In a previous guide, we’ve shown how fast you can install this whole-home mesh Wi-Fi system, even if you don’t have technical networking knowledge. Now it is time to see how quickly you can connect your smartphones, tablets, and other devices to Wi-Fi, in just three seconds, without entering any password. Here’s how everything works:
1. Activate NFC on your smartphone
The first step is to activate NFC on your smartphone. If you have a smartphone with Android, unlock it and swipe from the top of the screen to see your Quick Settings. If you need to, expand them to see the NFC button and tap on it if it isn’t activated.
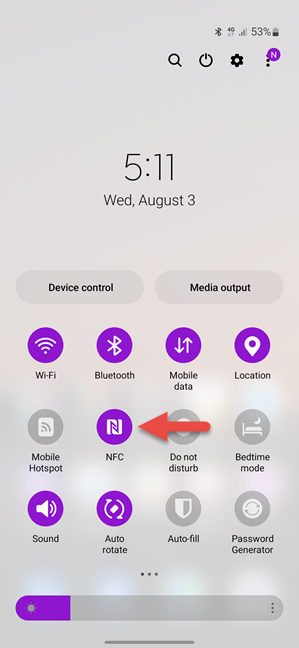
Activate NFC on your smartphone or tablet
If you need help, read: Does your Android have NFC? Learn how to activate it. Also, if you’re using an iPhone, there’s no need to activate NFC because it is turned on by default. Learn more from this guide: Do iPhones have NFC? How do you use NFC on an iPhone?
2. Connect to Wi-Fi through NFC
After making sure that NFC is enabled, take your smartphone near any HUAWEI WiFi Mesh 3. It can be the main station, the one connected to the internet, or any of the secondary ones in your home. Do you see the NFC logo (the N letter) on the top? Place your smartphone close to it.
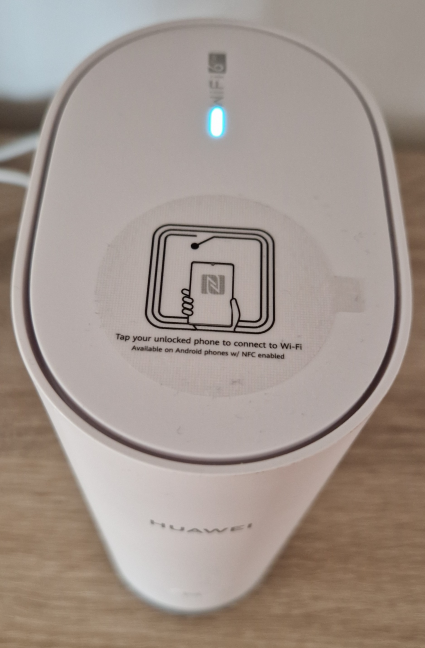
Place your phone close to the NFC logo on any HUAWEI WiFi Mesh 3
You immediately see a notification on your phone, like the one from the screenshot below. Tap on Connect.
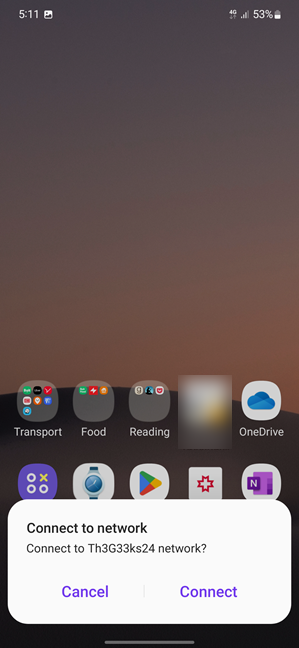
Do you want to connect to the HUAWEI WiFi Mesh 3 Wi-Fi network?
Your smartphone connects to the Wi-Fi broadcasted by HUAWEI WiFi Mesh 3, and you see the Wi-Fi 6 icon in the top right corner.
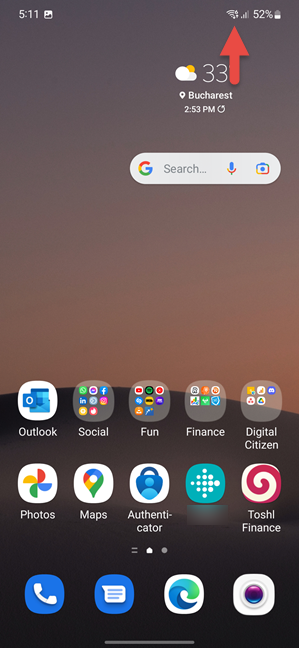
You're connected to Wi-Fi
This was it! You don’t need to know the name of the network broadcasted by HUAWEI WiFi Mesh 3, nor the connection password. Everything was done in a few seconds, and the steps are easy to follow for anyone. The process works similarly for smartphones, tablets, and other devices with NFC.
BONUS: How do you connect your guests to Wi-Fi and keep them separated from your network?
The previous method is very fast and easy to follow. But what if you have a guest you don’t trust that much? You won’t want to use the earlier method because it gives your guest complete access to your network. This means that their device has the connection password, and it can see the other computers and devices in your network and the resources they share.
If you want your guests to be separated from your network but still give them access to Wi-Fi and the internet, enabling and using Guest Wi-Fi is a good idea.
Start the HUAWEI AI Life app on your smartphone, and tap on HUAWEI WiFi Mesh 3.
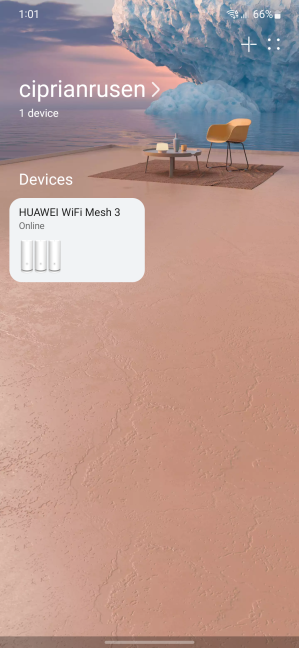
In HUAWEI AI Life, tap on HUAWEI WiFi Mesh 3
Scroll down a bit and tap on Guest Wi-Fi.
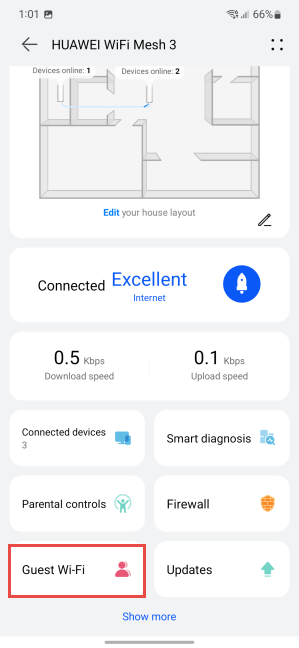
Tap on Guest Wi-Fi
Activate your Guest Wi-Fi, give it a new name (if you don’t like the default one), and set a password different from the one you use on your main Wi-Fi. Don’t hesitate to specify how much time your guest can access your Wi-Fi (a day, four hours, or unlimited) and whether you want to enable a speed limit. When you’re done configuring things the way you want, tap OK and wait for about 30 seconds.
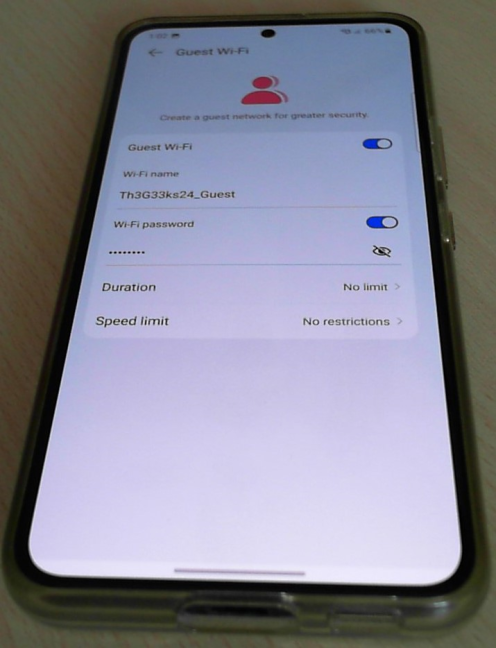
Set the rules for your Guest Wi-Fi
HUAWEI WiFi Mesh 3 will create the Wi-Fi for your guest(s) in a way that isolates it from your devices, using the name and password you have set for it. Then, your guests can connect to it as they would to any Wi-Fi network: they choose your guest network, tap on its name, and enter its password. Once connected, they won’t be able to see and access your devices and the resources they share.
Do you have any questions about HUAWEI WiFi Mesh 3?
In the next couple of days, I will publish a detailed review of HUAWEI WiFi Mesh 3, where you can see everything it has to offer. The review will analyze all the important aspects and won’t focus only on the simplicity and speed of connecting to it, as discussed in this article. Until then, if you have questions about HUAWEI WiFi Mesh 3 and its features, don’t hesitate to ask in a comment using the options available below.



 05.08.2022
05.08.2022 