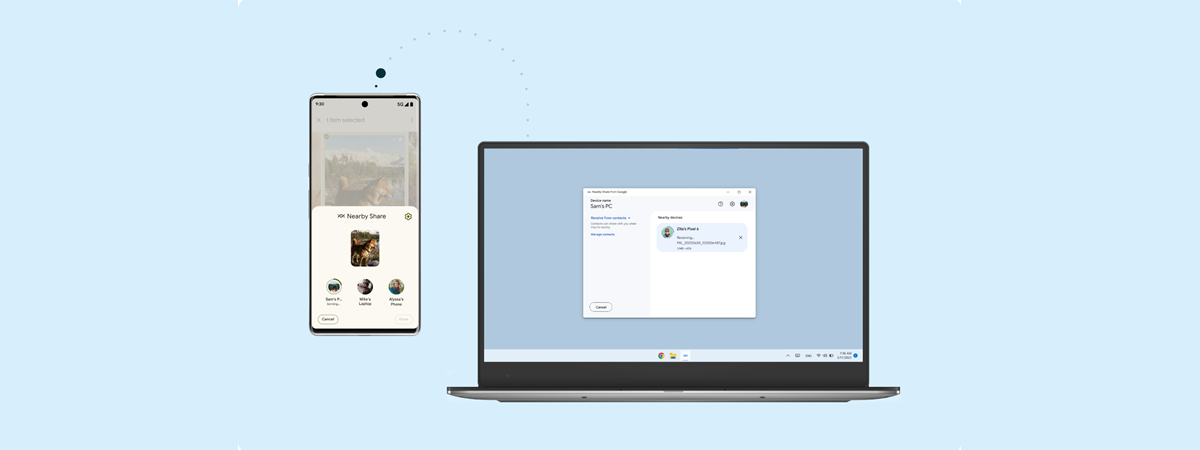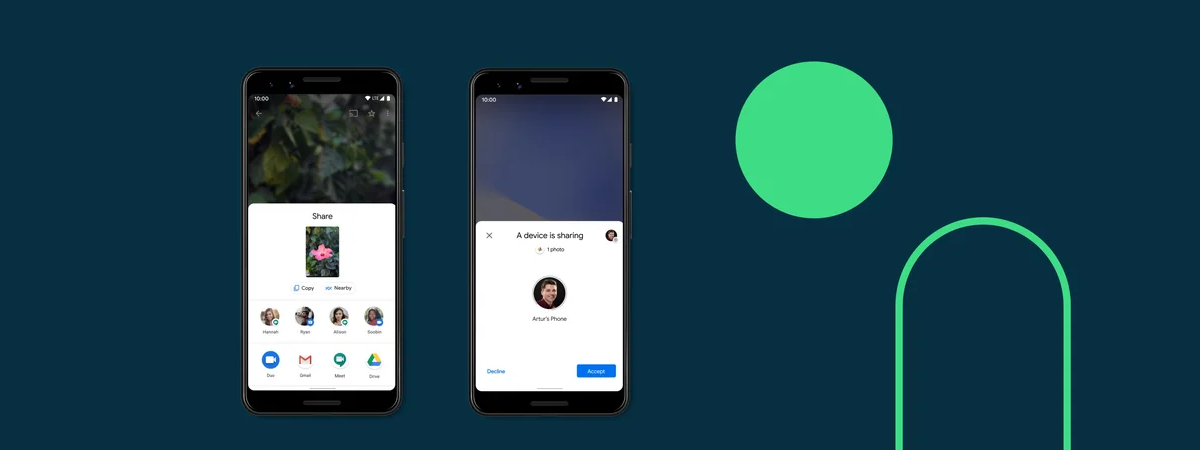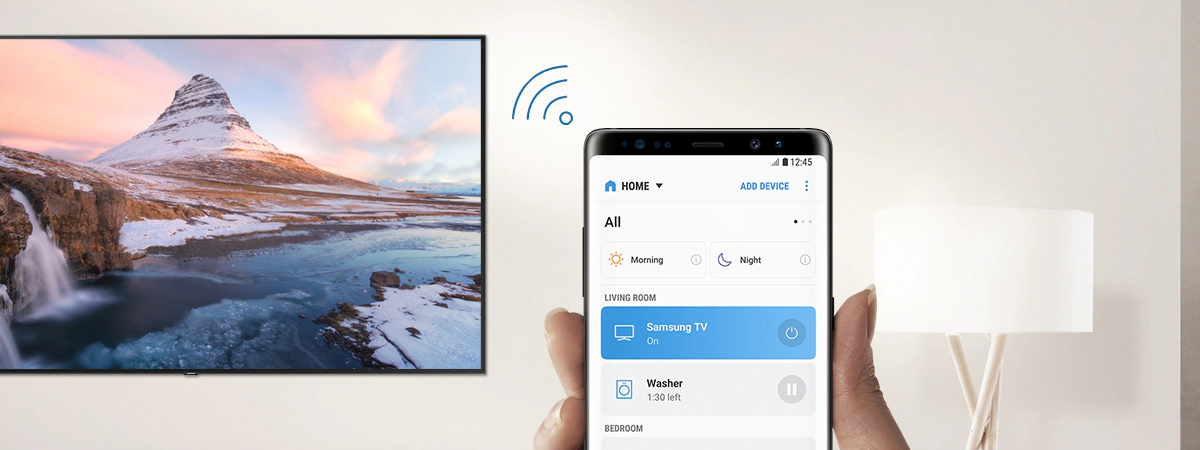
Miracast is a great piece of technology, one that, at times, can make your life a lot easier. Whether it’s because you need to make a presentation and the fastest way is to project your device’s screen to a Miracast-enabled projector, or because you want to watch a movie from your smartphone on a large screen TV, Miracast can do all that. Here's how to use it to wirelessly mirror the screen of your Android device to any display:
Key aspects of screen mirroring from Android
Before you move forward with this tutorial, there are a couple of things you should know. First, double-check that you have the following items available:
- An Android smartphone or tablet that supports Miracast, together with…
- A Smart TV or external monitor with built-in Miracast support or...
- A Miracast dongle like the Microsoft Wireless Display Adapter. The dongle needs to be plugged into a TV or monitor that has an HDMI port and a powered USB port.
Unfortunately, since Android 6.0 Marshmallow (released in 2015), Google no longer supports Miracast by default on their mobile operating system. Still, most smartphone and tablet manufacturers include support for Miracast in their customized Android versions, but under very different names. For example, Samsung calls it Smart View, Xiaomi calls it Cast, Oppo names it Screencast, while Huawei calls it Wireless Projection. You should check your smartphone’s official specifications to ensure that it has support for the Miracast technology. This database with Miracast certified products can also be helpful.
Even if the names differ, screen mirroring works pretty much the same way on all Android devices. To show you how exactly, in this tutorial, we’re using a Samsung Galaxy and a Xiaomi smartphone, as these are the most popular brands in the Android world.
So, without further ado, if you have everything on the list, continue reading to see how to mirror the screen of your Android wirelessly:
How to mirror the screen of your Samsung Galaxy to a TV wirelessly
NOTE: To illustrate the next screen mirroring steps, we used a Samsung Galaxy S20 FE smartphone. However, the procedure should be similar, if not identical, on all Samsung Galaxy devices.
The first thing you’ll have to do is open the Smart View tool on your Samsung Galaxy smartphone or tablet. You can do that from the Quick Settings panel: swipe down from the top of the screen to see its compact view, and swipe down once more to show its expanded view. Then, look for the button called Smart View and tap on it.
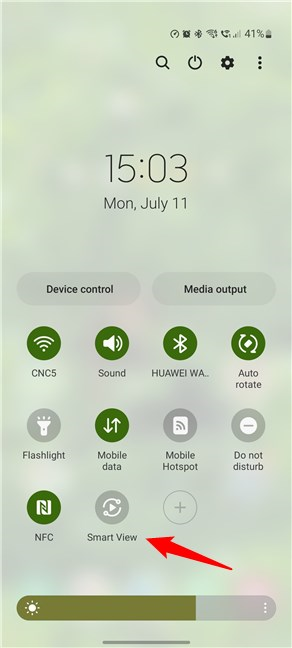
Tap Smart View on your Samsung Galaxy
If this is your first time using Samsung’s Smart View tool, it will start by telling you what it can do and by asking you for access to your Location and Storage. Read and accept by tapping the Next and Continue buttons, respectively. If you don’t agree, you can’t go on and mirror your smartphone’s screen on a TV.
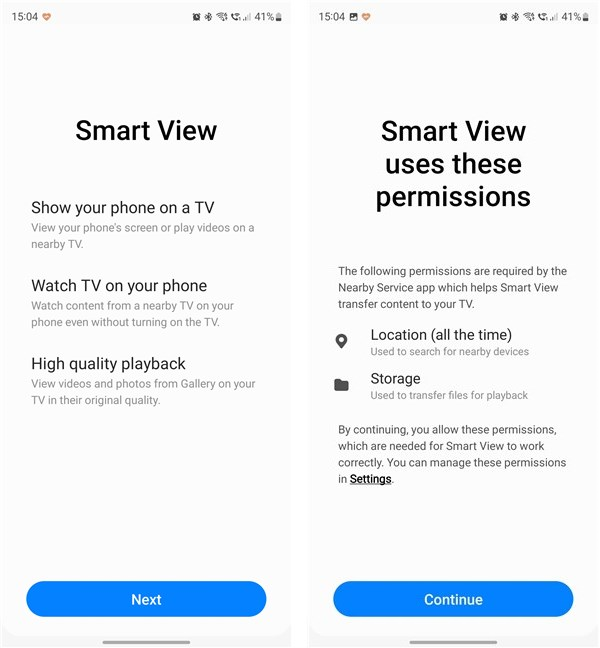
First steps in using Smart View
After you’ve given the required permissions to Smart View, your Samsung Galaxy device will automatically start searching for available displays connected to the same wireless network. Once it detects the TV (or another wireless screen) you want to connect to, Smart View shows its name in a list. Tap on it.
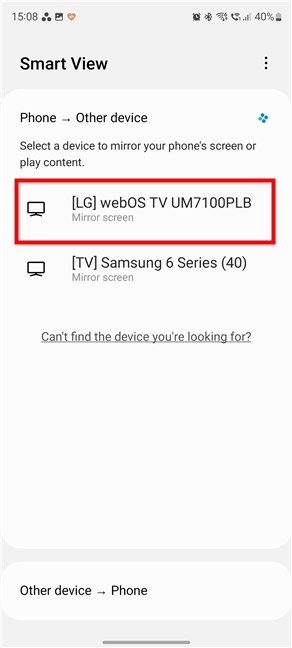
Select the TV to project your screen onto
Before initiating the wireless connection to your TV, your Samsung Galaxy device will ask you one more time if you want to “Start mirroring with Smart View.”
Under the question, you get a brief explanation about the fact that “Smart View will have access to the info on your screen or played from your phone while mirroring.” That can include any password, payment details, pictures, messages, and other information you access while projecting your smartphone’s screen. If you’re ok with that, or if you don’t intend to access sensitive information while mirroring the screen, tap on Start now.
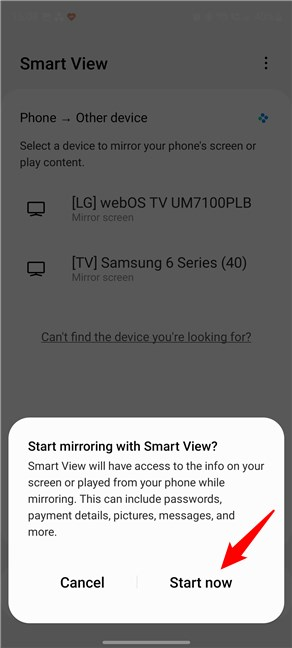
Start mirroring with Smart View
Then, the Samsung Galaxy device initiates the wireless connection to your TV using the Miracast wireless standard. It shouldn’t take long for it to be established, but during this time, your TV might ask you whether you want to allow your smartphone to mirror its screen. If it does, use its remote to accept the connection.
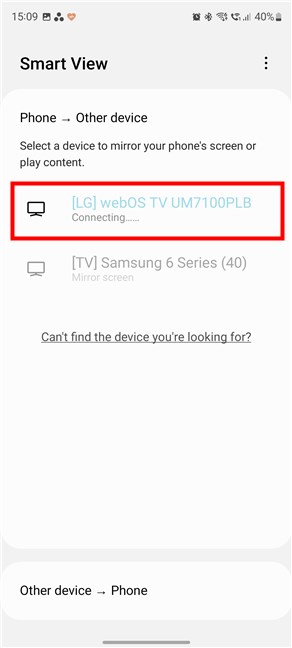
Samsung Galaxy connects to the TV via Miracast
Once the wireless connection has been established, your TV starts mirroring the screen of your Samsung Galaxy. Everything you see and do on your smartphone is also visible on your TV, in real time.
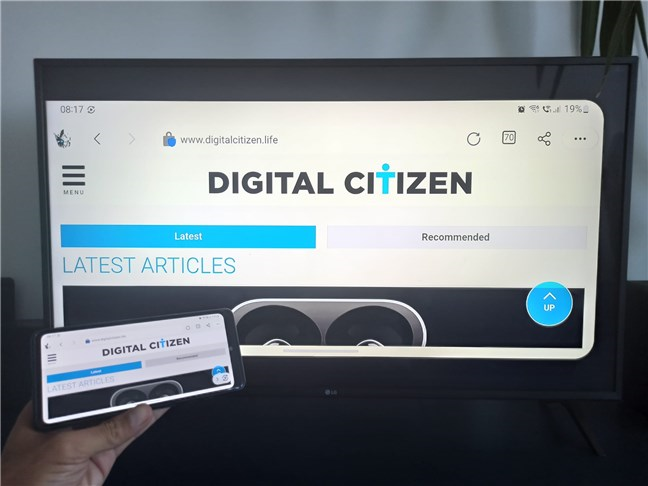
Screen mirroring from a Samsung Galaxy to a TV
While screen mirroring, the Smart View tool on your Samsung Galaxy will keep a small popup panel available on the right side of the screen.
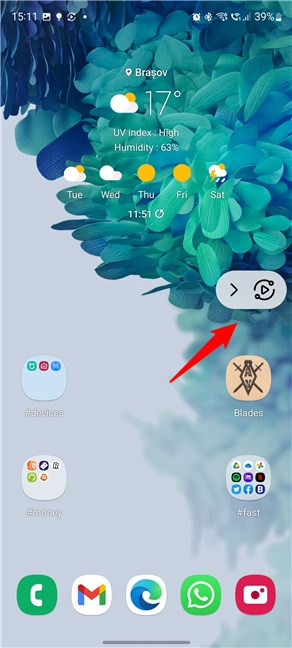
Smart View panel on Samsung Galaxy
You can use it to control and adjust a couple of things such as App cast (mirrors only the app currently running), Pause Smart View, Darken phone screen (useful to save battery when playing long videos), Selfie video (opens the selfie camera on your smartphone and displays it on the screen), and Disconnect. The latter is the one you’ll need to tap in order to end the wireless connection between your Samsung Galaxy and your TV, thus stopping the screen mirroring.
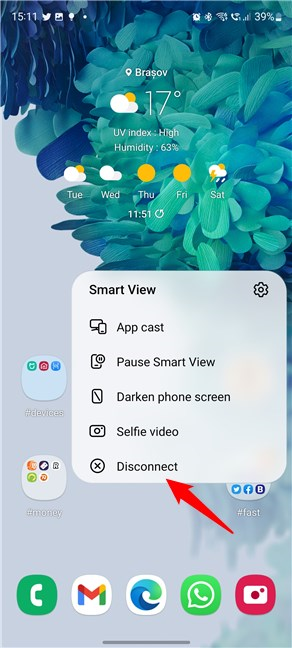
Disconnect from the Miracast-enabled TV
That’s it: now you know how to use the Miracast-enabled Smart View tool on your Samsung Galaxy device to mirror your phone’s screen to any TV.
How to mirror the screen of your Xiaomi smartphone or tablet to a TV wirelessly
NOTE: To show you the next screen mirroring steps, we used a Xiaomi Redmi Note 8 Pro smartphone. The process should be similar, if not identical, on all Xiaomi devices.
In order to mirror the screen of your Xiaomi smartphone or tablet, you’ll first have to open the Cast tool. You can launch it from the Quick Settings panel. Swipe down from the top of the screen to see the main quick settings, and then swipe down again to see all of them. Then, look for a button called Cast and tap on it.
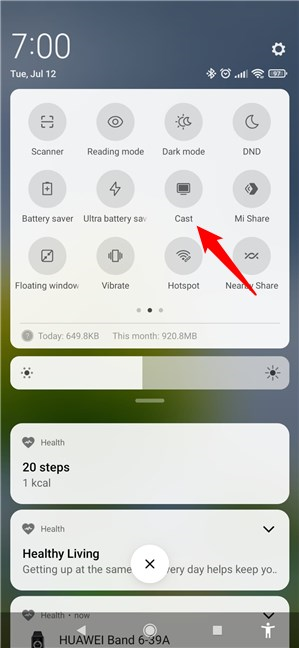
Open Cast on a Xiaomi smartphone
If this is the first time you’re using this feature on your Xiaomi device, you’ll need to give it the required permission to access your Location. It needs it in order to be able to detect nearby screens, including your TV. Unfortunately, the operating system doesn’t allow you to just press a button to do that. You’ll have to tap Settings in the following popup to manually give the Location permission.
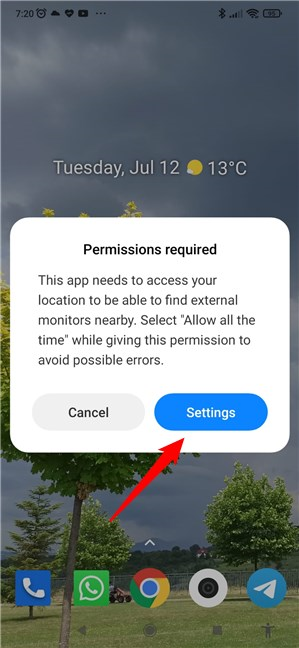
Open Settings on a Xiaomi smartphone
That opens the Settings app and takes you to the App info page of the Cast feature. There, you’ll have to enter App permissions, tap on Location, and finally select Allow all the time. Once you do that, close the Settings app and go back to the Cast tool, following the same steps.
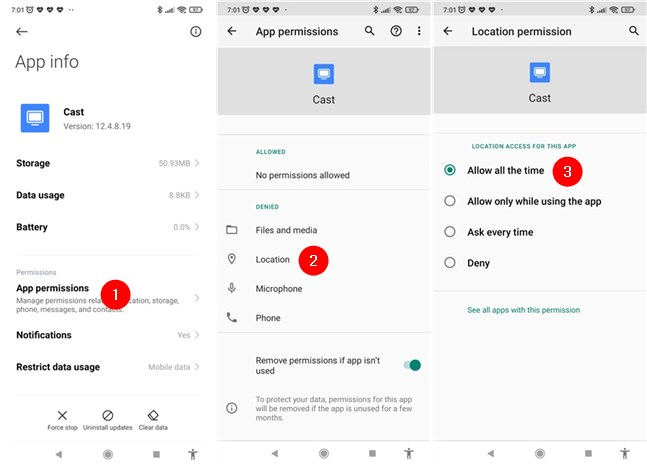
Allow Cast to access your Location on a Xiaomi device
This time, when you open Cast, your Xiaomi device will immediately start “Searching for devices nearby…”.
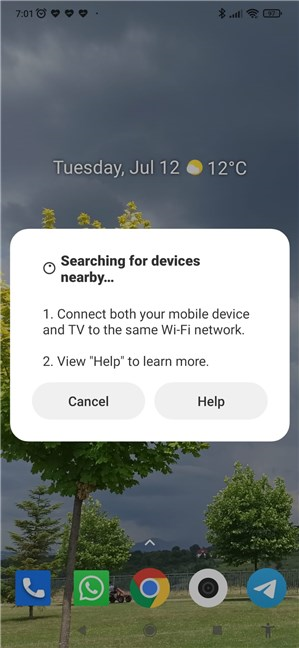
Searching for devices nearby
As soon as it identifies available screens that can mirror your screen, your Xiaomi smartphone or tablet will list them. Identify the one you want to connect to and tap on its name.
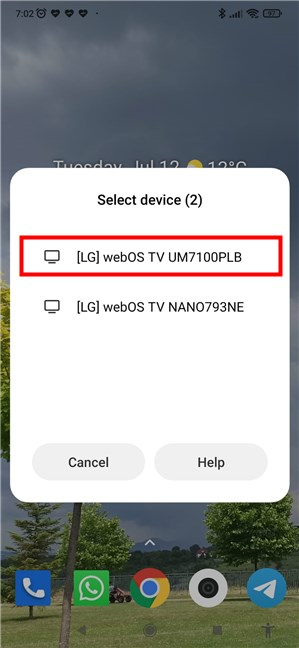
Select the TV on which to mirror the Xiaomi's screen
After a couple of moments, your Xiaomi device will establish a wireless connection to the Miracast-enabled TV. During this time, your TV might ask you whether you want to allow the connection between the two devices. If it does, use your remote to accept. Then, once the connection is made, your Xiaomi smartphone or tablet will simply start mirroring its display on your TV. Practically, everything shown on your Xiaomi’s screen is also displayed on your TV now. Which is awesome, right?
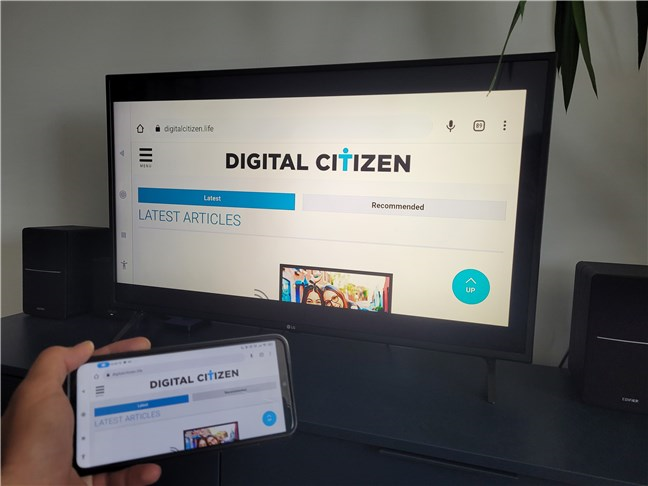
Screen mirroring a Xiaomi smartphone on a TV
While screen mirroring, the Cast tool on your Xiaomi device will keep on showing a small button in the top-left corner of its screen.
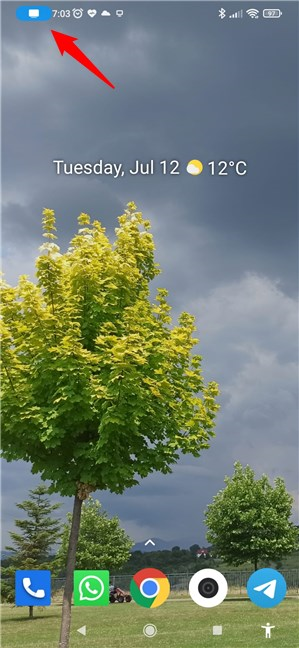
The Cast options on a Xiaomi device
You can tap on it to get access to a few tools: Minimize window (mirrors only the app currently running), Cast with screen off (useful to save battery when playing long videos), Hide private information, and Stop casting. You’ll need to tap on the last option if you want to stop mirroring your screen on the TV.
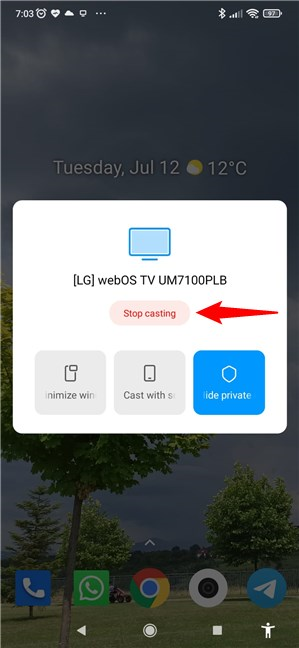
Stop casting the Xiaomi screen to the TV
That’s it! Have fun watching your Xiaomi’s screen on the big screen! 🙂
Do you use the screen mirroring feature on Android?
As you’ve seen, wirelessly projecting your screen via Miracast is something that’s quite easy to do on Android devices. Unfortunately, hardware manufacturers don’t all use the same name for this standard - Miracast - on all the devices they sell. As such, the main inconvenience you might encounter while trying to set up a Miracast connection is finding what exactly it’s called on your Android device. Have you used Miracast on Android devices? Do you find it useful? Let us know in a comment below.


 14.07.2022
14.07.2022