
Cookies are not just tasty treats but also an essential part of your experience on the internet. Browser cookies are small pieces of text used by websites to store information about you. This data is then used to let you create online accounts, remember your details, or personalize your online experience. However, cookies also allow sites to track you and gather data about you, so you might want to clear them from time to time, especially when you’re concerned with online privacy. If you’re wondering how to clear cookies on Microsoft Edge, the answer is much simpler on the new Chromium-based version of the browser. Read this tutorial to see what steps are required to view and clear cookies in Edge:
NOTE: This article illustrates how to clear the cookies on Microsoft Edge. We have another guide if you want to know where cookies are stored in Windows 10.
How to clear cookies on Edge
If you want to clear every cookie stored by the browser, begin by launching Microsoft Edge, and then click or tap on the “Setting and more” (...) button in the top-right corner. Alternatively, you can also use the keyboard shortcut Alt + F. From the menu that opens, click or tap on Settings.
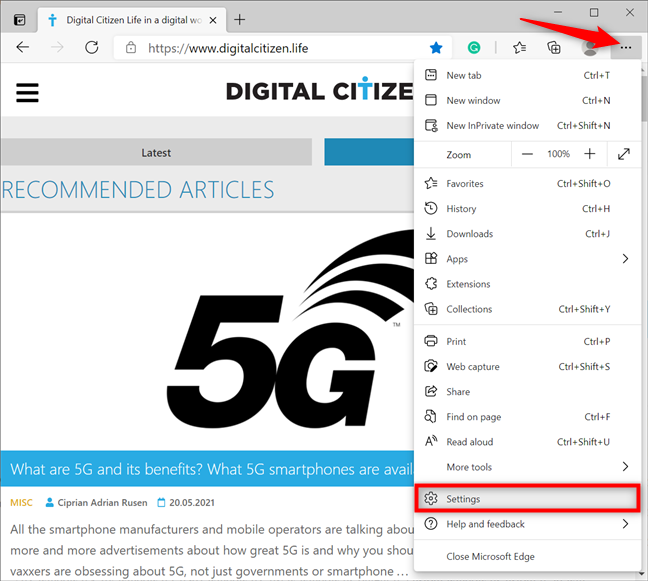
Access the Microsoft Edge Settings
In the left sidebar, access the “Privacy, search, and services” tab - if you can’t see the panel, maximize the Microsoft Edge window or press the hamburger button on the top-left, next to Settings. On the right, scroll down to the “Clear browsing data” section. Click or tap on the “Choose what to clear” button next to “Clear browsing data now.”
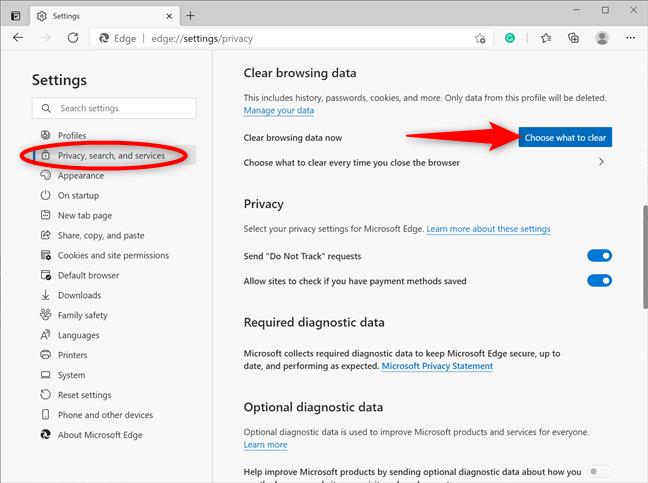
Press the Choose what to clear button
This opens the “Clear browsing data” pop-up window. Click on the Time range box at the top to open a dropdown menu. If you want to clear all the cookies stored by Microsoft Edge, select All time.
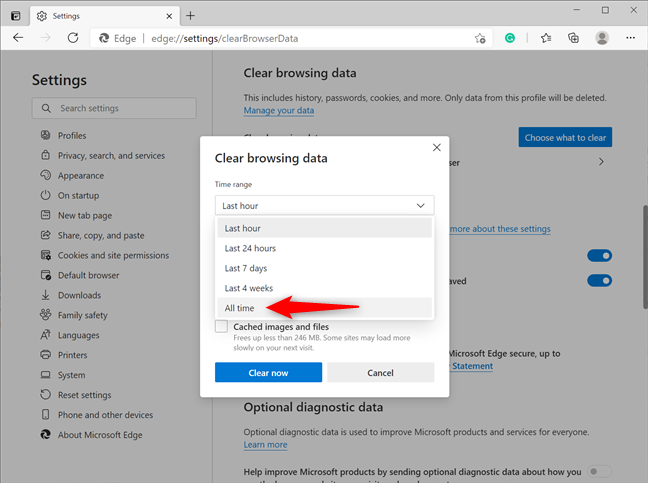
Set the Time range to All time
Next, check the box next to “Cookies and saved website data” and click or tap on the Clear now button.
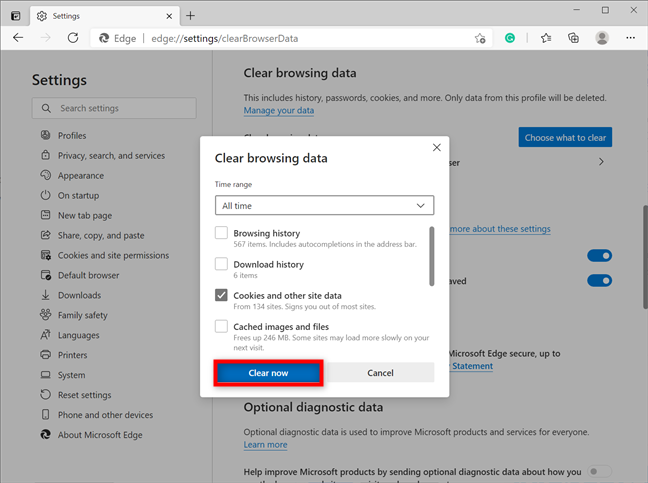
How to clear cookies on Edge
That was it! The cookies are immediately removed.
How to clear cookies on Microsoft Edge for a specific website
If you want to get rid of the cookies stored by a particular website, open Edge’s Settings by following the instructions in the previous chapter, and then go to the “Cookies and site permissions” tab from the left panel. On the right, you can see the “Cookies and data stored” section at the top. Click or tap on “Manage and delete cookies and site data.”
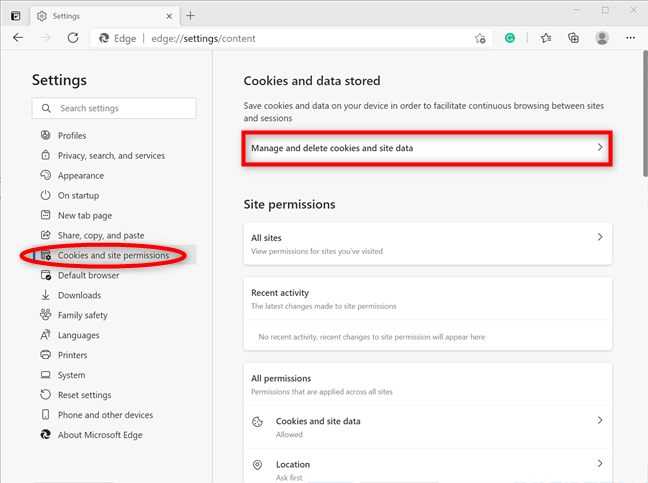
Press Manage and delete cookies and site data
Next, click or tap on the “See all cookies and site data” option.
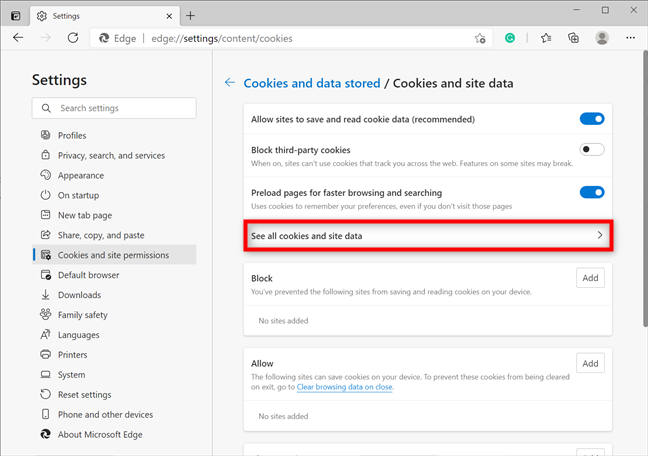
Press to See all cookies and site data
This opens an overview of all the cookies and data stored by the websites you visited. Scroll down or use the Search cookies field at the top to find the site whose cookies you want to remove. Then, click or tap on the downward arrow next to a site’s name to open a dropdown menu with its stored cookies.
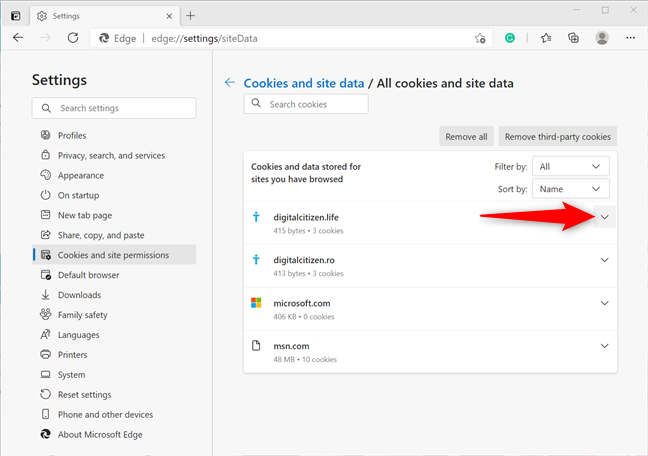
Click to expand the menu and see a site's cookies
To clear all the cookies for a certain website, press on the trash can icons shown in this menu.
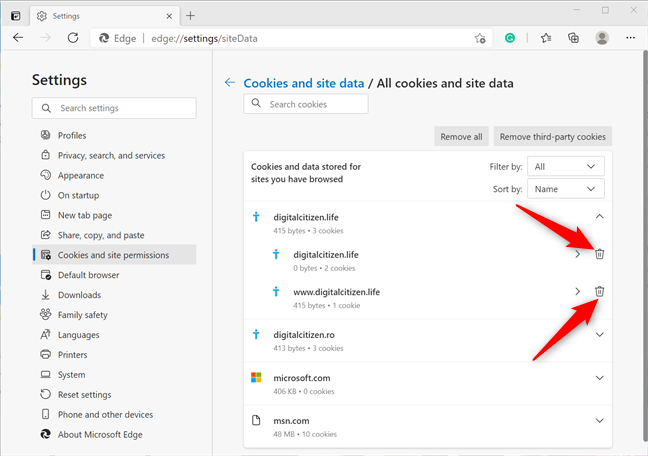
How to clear cookies in Edge for a specific site
TIP: To get an even closer look at a website’s cookies, press on the arrow next to the trash can icon instead. This opens the folder and lets you see the specific cookies inside. Clicking on the downward arrow offers more details about a cookie, while pressing the trash can icon removes it.
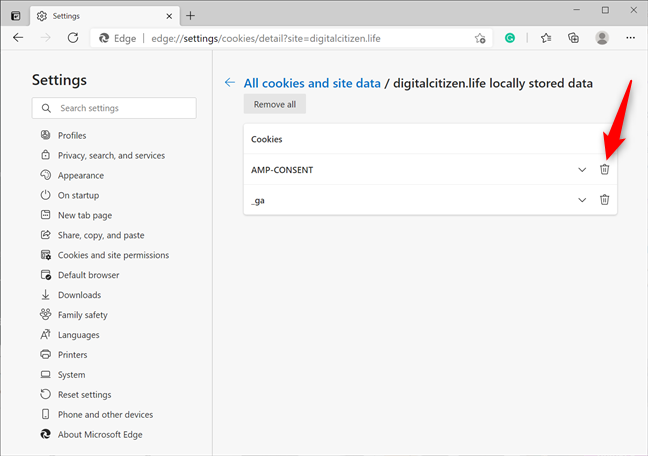
How to clear a specific cookie from Microsoft Edge
How to clear cookies in Edge automatically when you close the browser
If you want to put privacy concerns out of your mind for good, you can have Microsoft Edge automatically clear cookies each time you close it.
First, follow the instructions in the first chapter to find the “Clear browsing data” section in Edge’s “Privacy, search, and services” settings. Then, click or tap on the “Choose what to clear every time you close the browser” option.
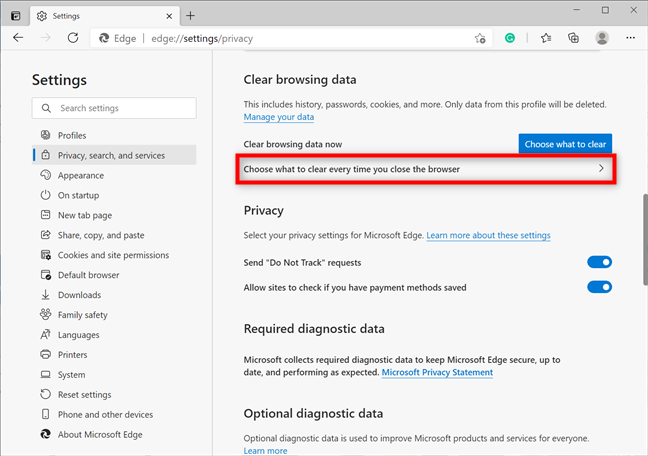
Press on Choose what to clear every time you close the browser
Next, click or tap on the “Cookies and other site data” entry to enable its switch.
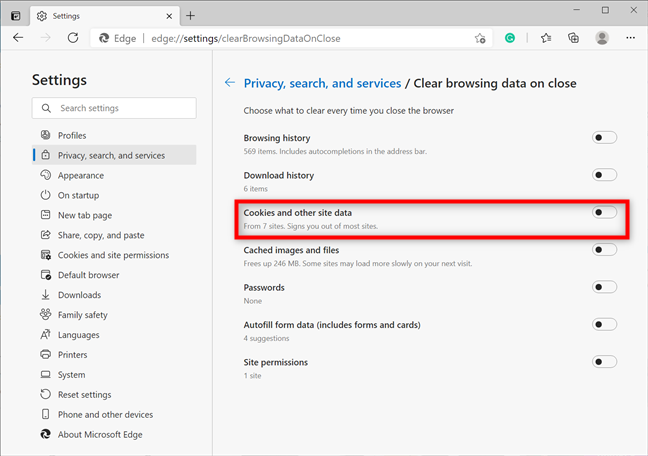
Press on the entry to turn on its switch
If you want to clear cookies on Edge for every website when you close the browser, you are done. However, if there are some pages that you want to remember your details and preferences, the “Do not clear” section, which becomes visible as soon as you flip the switch, lets you Add any websites whose cookies you want to keep.
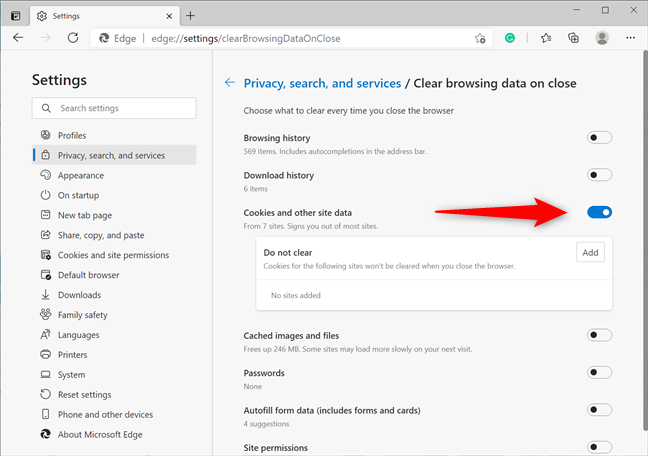
How to clear cookies on Edge every time you close it
Do you like the options to clear cookies in Microsoft Edge?
In the old Microsoft Edge, the process of accessing cookies was complicated and unfriendly. Therefore, we feel that the simple options offered by the new and improved Chromium version of the browser are a significant improvement. What do you think? Did you find it easy to clear cookies on Microsoft Edge? Let us know in a comment below.


 28.05.2021
28.05.2021 