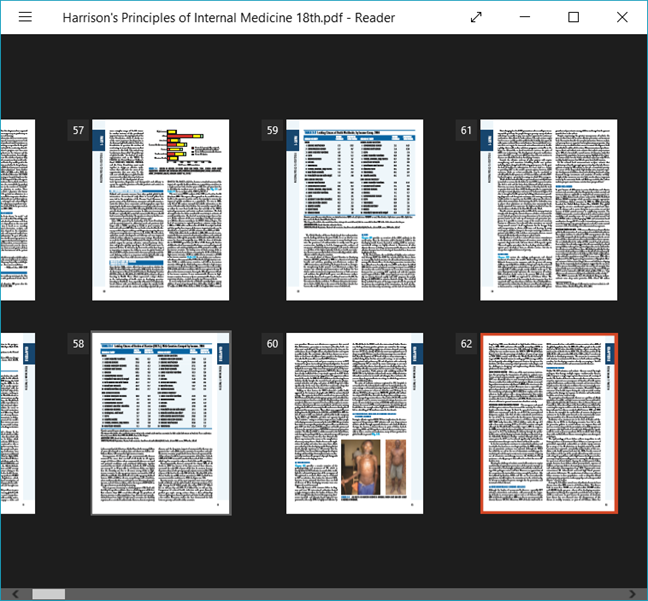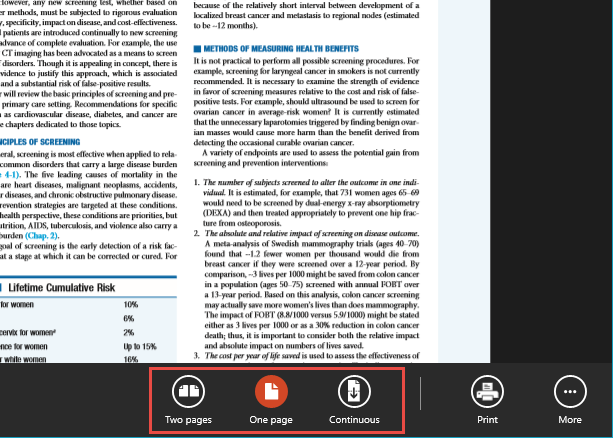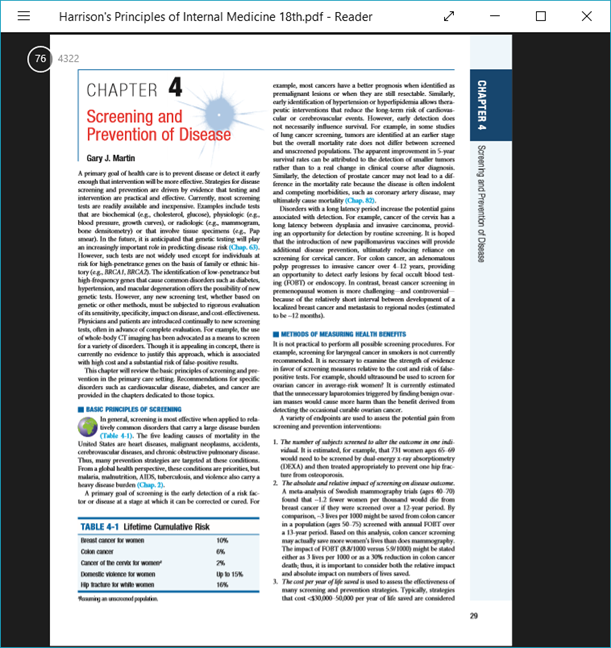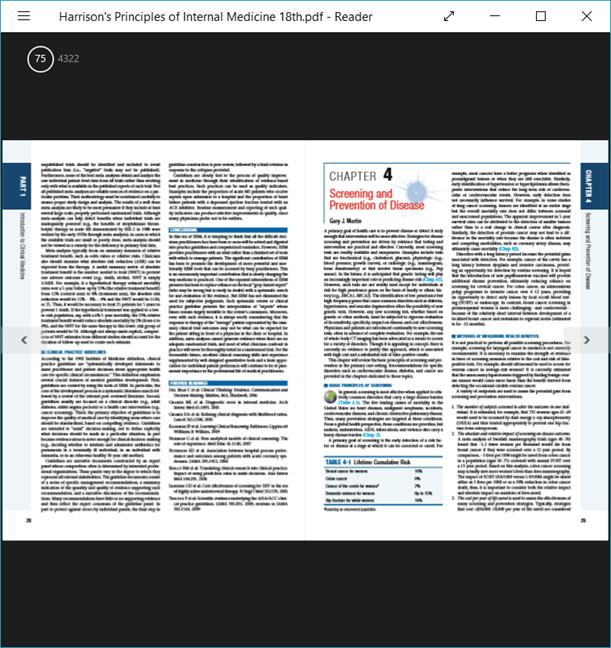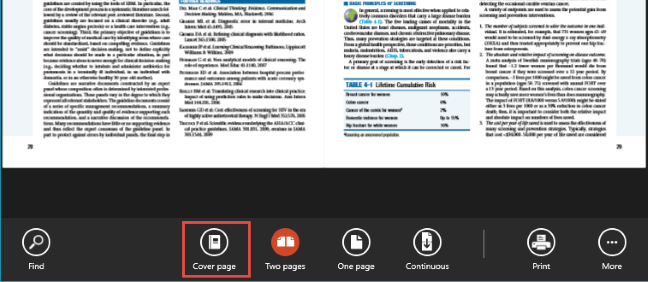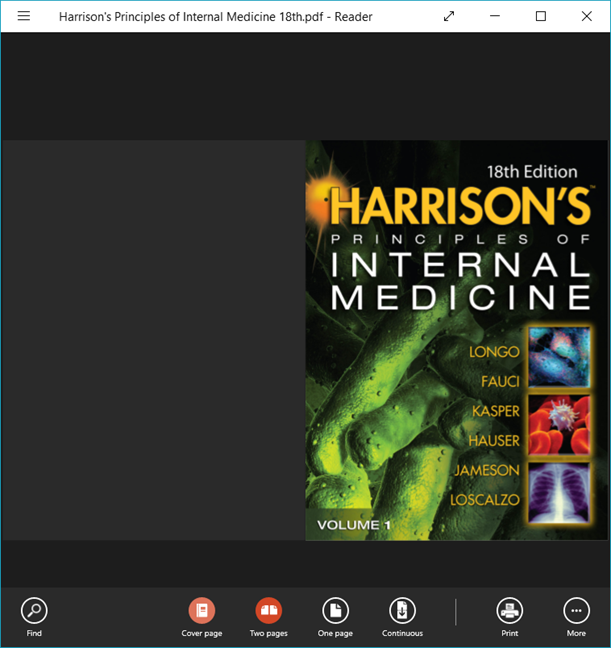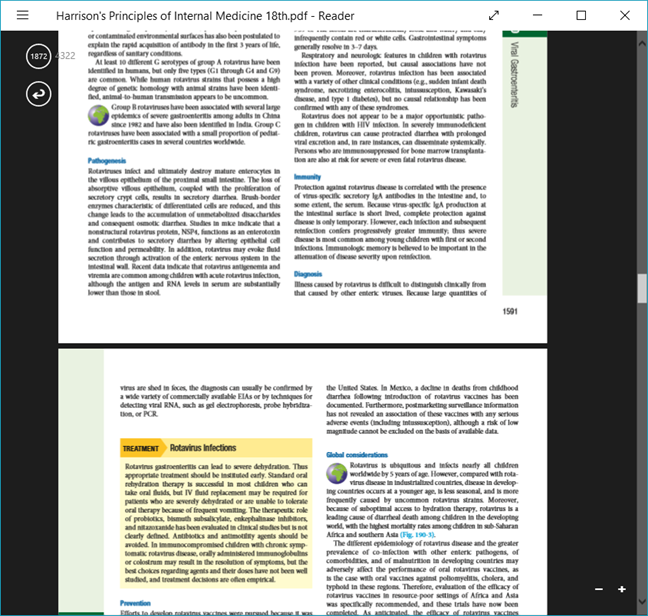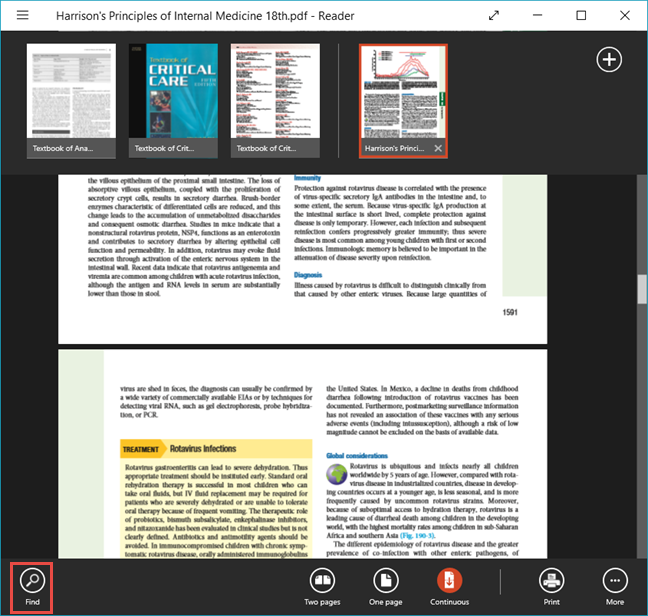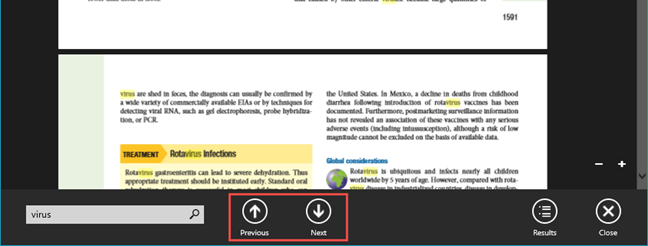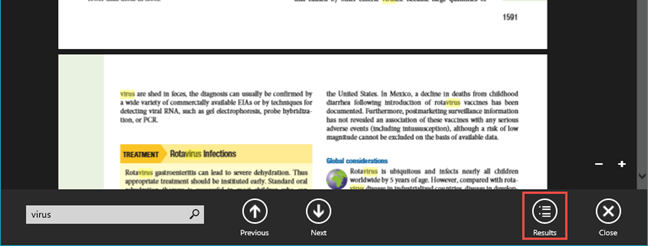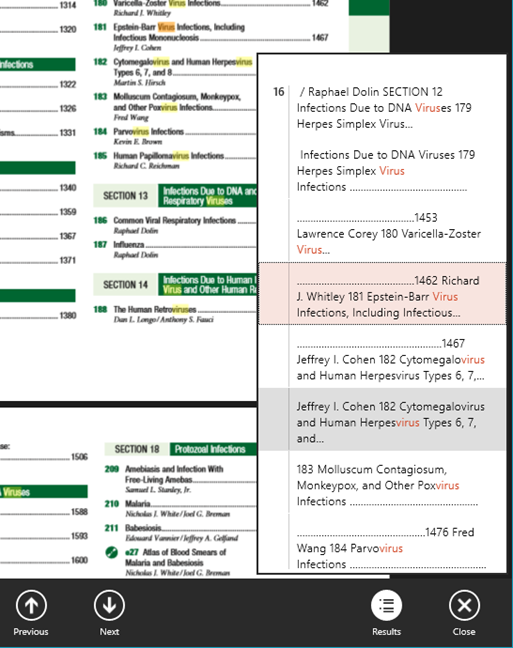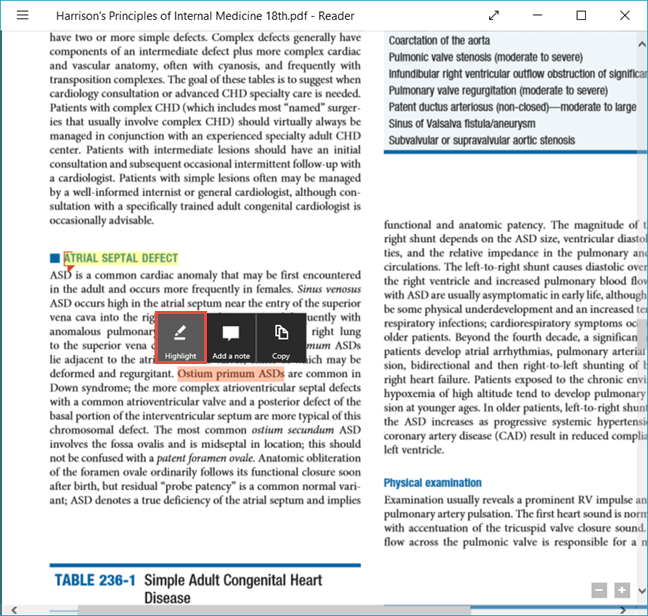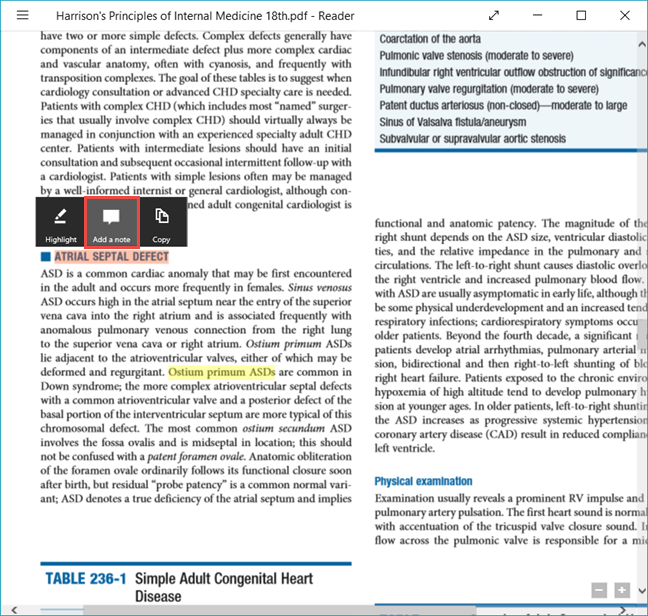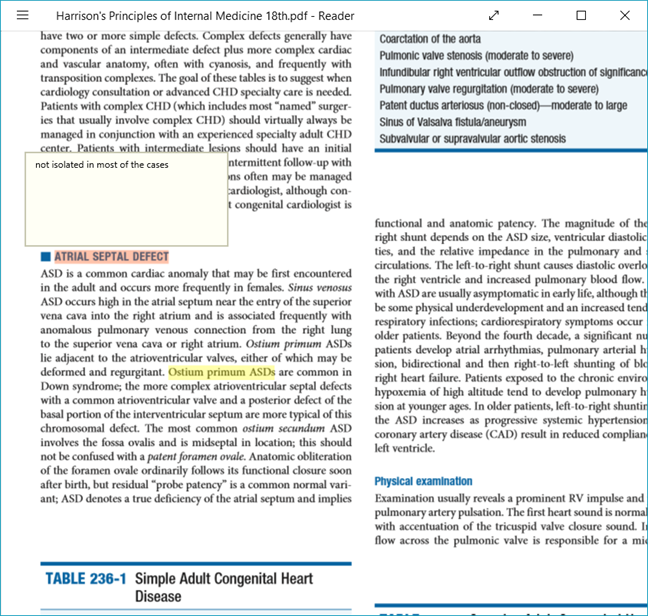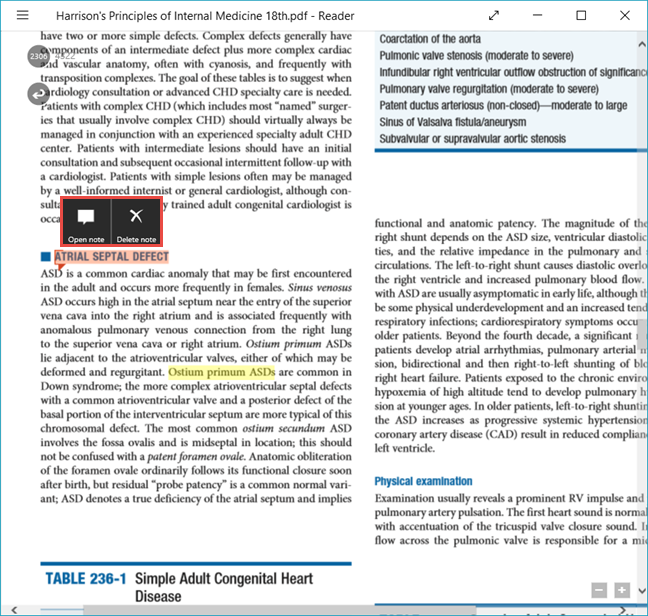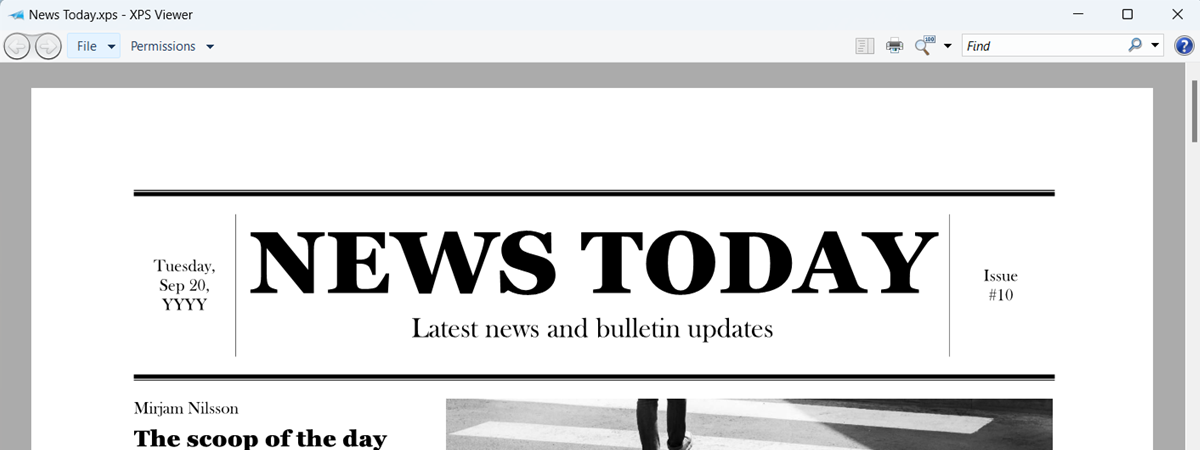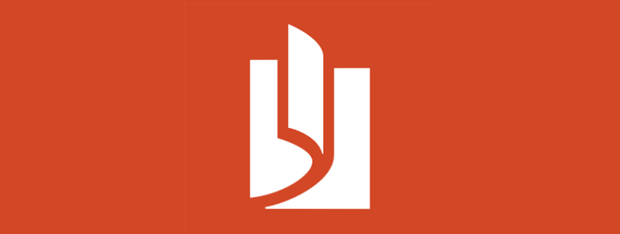
How to jump to a certain page in your file, using the Reader app
If you are using the Reader app to read a long document, chances are you might need to jump to a certain page at some point. On your keyboard, press Ctrl + Minus Sign (-) to display each page's thumbnail. Alternately, you can hold down the Ctrl key and use the scroll wheel on your mouse to zoom in and out. On a touch-enabled device, pinch the screen to zoom in and out.
Next, select the page where you want to go to, by clicking or tapping on it.
How to switch between viewing modes in the Reader app
The Reader app offers multiple viewing modes that you can use to display your documents. To cycle between the viewing modes, open a file in the Reader app and right-click or swipe up from the bottom edge of the screen. In the lower menu bar you can see the buttons for different display modes.
One page is the default viewing mode for the Reader app. If this mode is active, pages are displayed one at a time.
When using Two pages, the Reader app displays the pages of your documents in pairs of two, as if you were reading a book.
When you enable this mode, a fourth viewing mode becomes available: Cover page.
If you enable the Cover page viewing mode, the cover of the document is displayed separately from its pages.
Another mode is Continuous, which shows the pages of your document one after the other, separating pages with a dark space between them.
How to search through a PDF or XPS document in the Reader app
The Reader app allows you to search for information in PDF or XPS files. First, open the document in the Reader app and right-click or swipe upwards from the bottom of the screen. Press the Find button from the lower menu bar.
Type the keywords you want to search for in the text field and press the Enter key or the Find button placed at the right of the search field.
The search results are highlighted throughout the document. You can cycle through them by either pressing the Search icon multiple times or by using the Previous and Next buttons next to it.
To view the complete list of results, click or tap the Results button in the lower right corner of the screen.
Here, you can navigate through the results to find what you were looking for.
How to highlight text and add notes in the Reader app
If you want to mark certain parts of your document, the Reader app allows you to do so. Select a fragment of text and press the Highlight option from the pop-up menu. Unfortunately, you can't view all the highlights you've created in one window.
To add a note, select a fragment of text and press the Add a note option from the same menu shown below.
A text box will appear where you can start typing your note. When you are done, just click or tap outside the text box and you're done.
To open the note, click or tap the text you added the note to and press Open note from the pop-up menu. If you want to remove the note press Delete note from the same menu.
Conclusion
We like the Reader app mostly because it's simple and ready to use at any time. It's perfect for devices with touch and it works well if you just want to view your documents and you don't need professional editing tools, which aren't usually free. The app is bundled with Windows 8.1 and Windows 10, making it accessible for all Windows users. Try this app and tell us what you think in the comments below.


 22.02.2017
22.02.2017