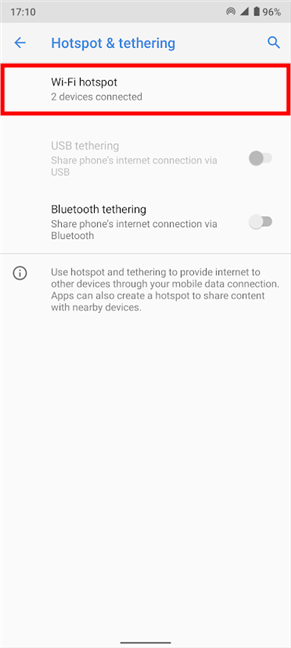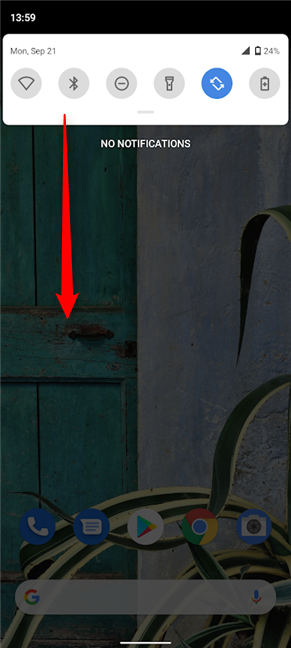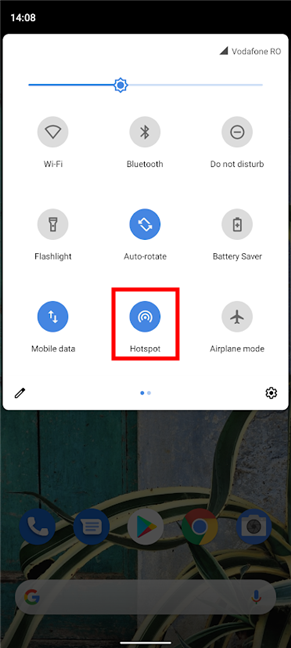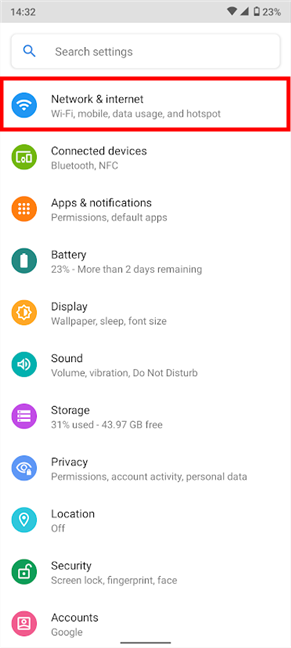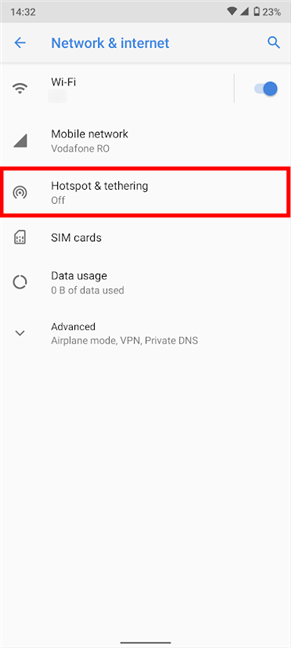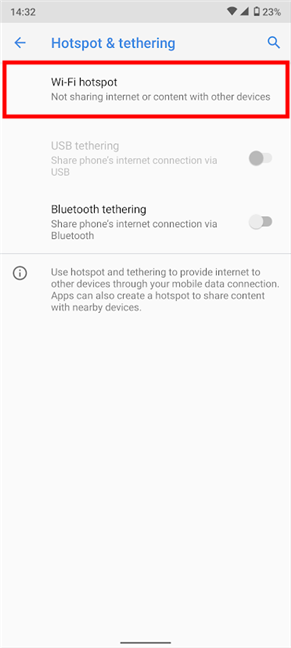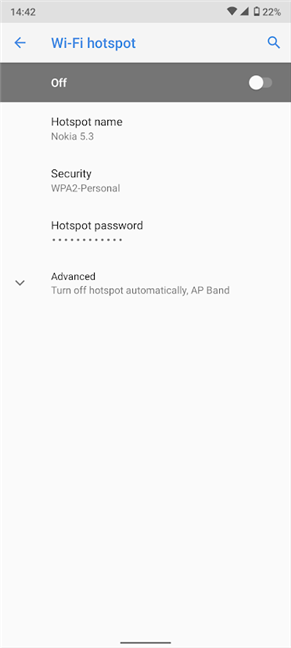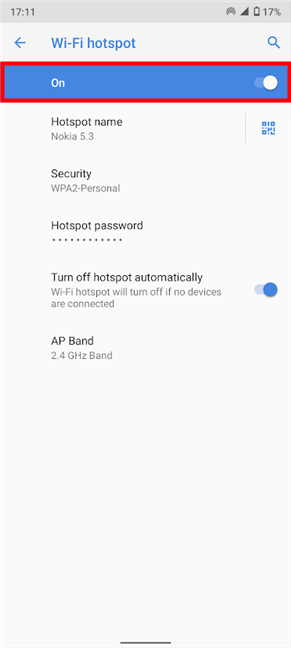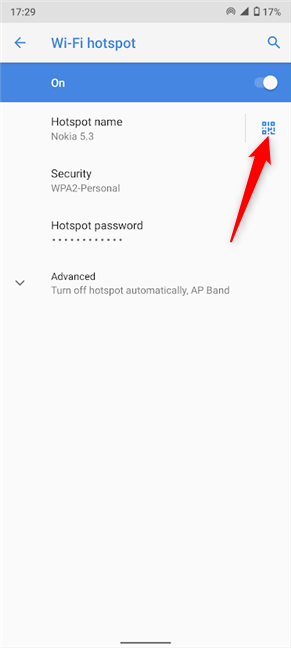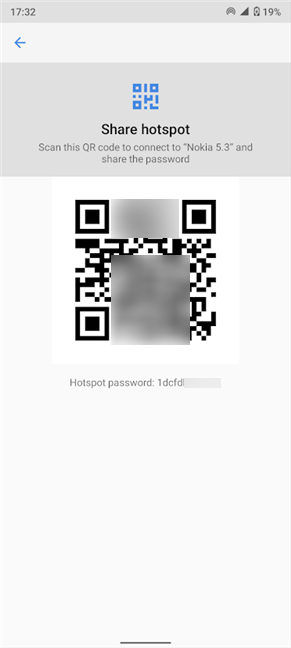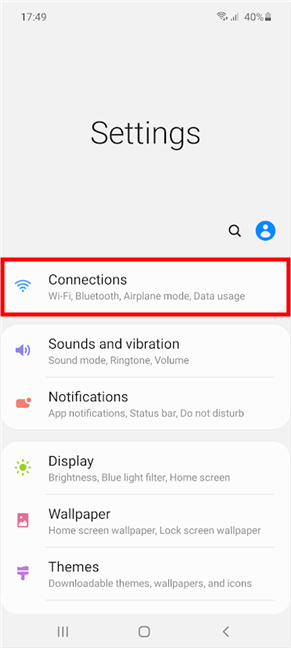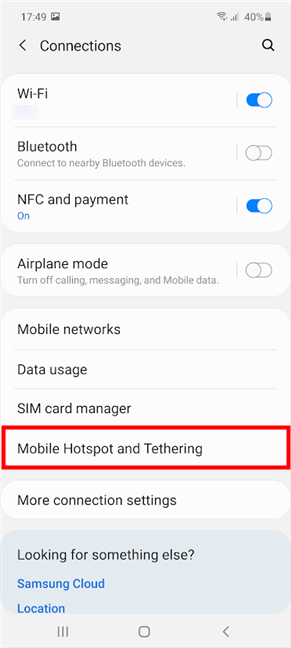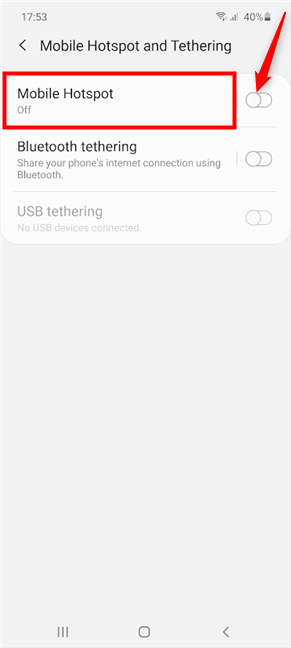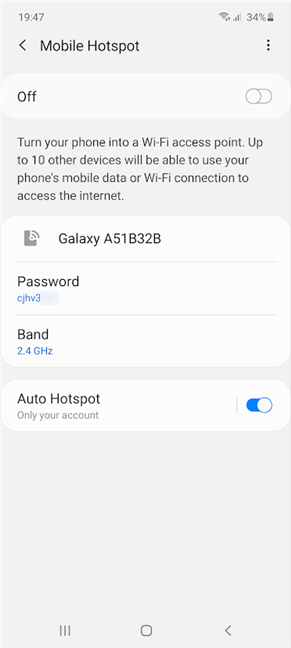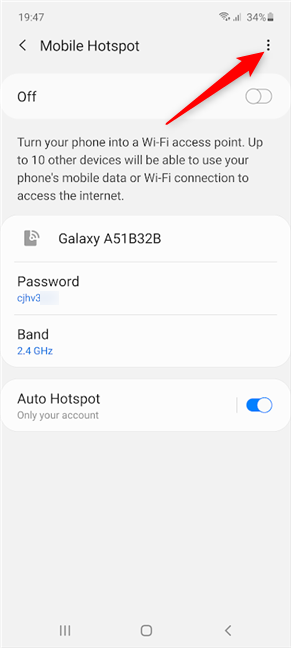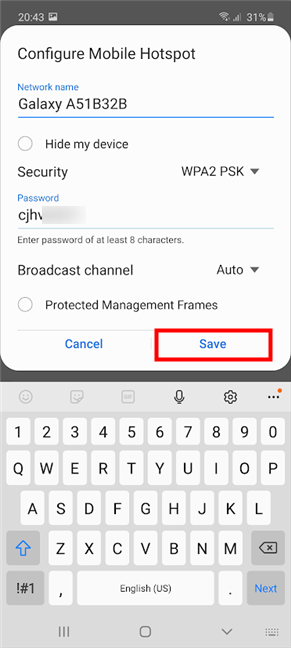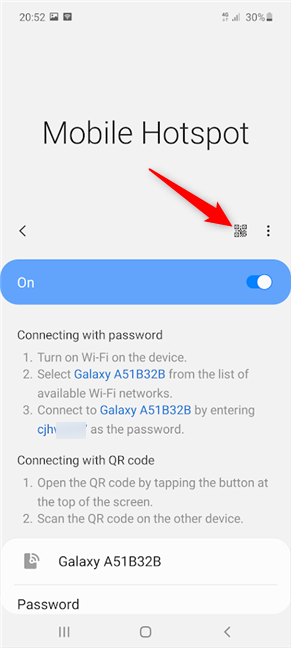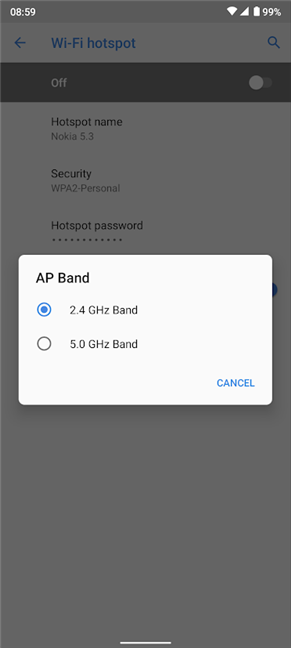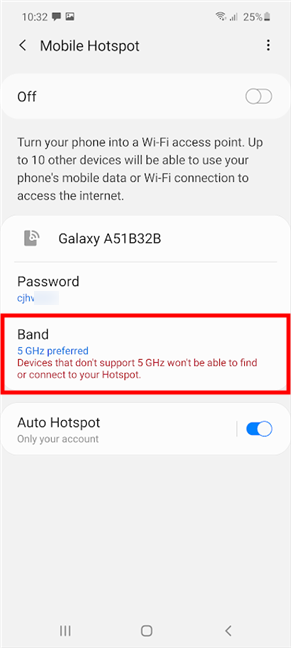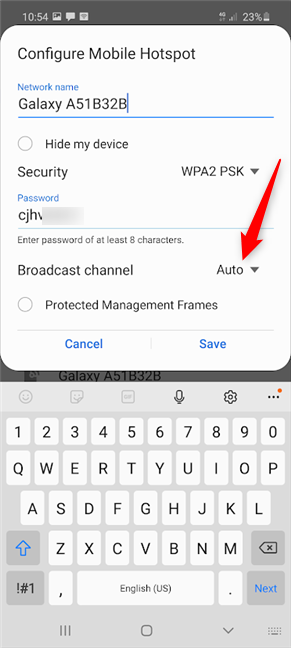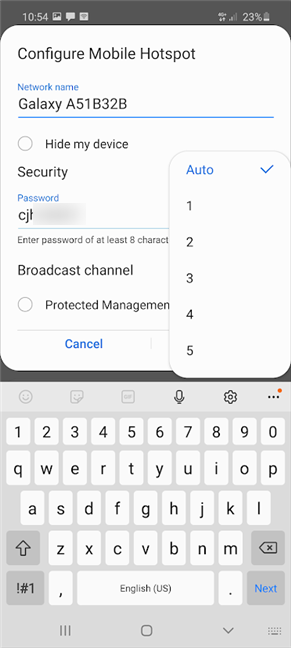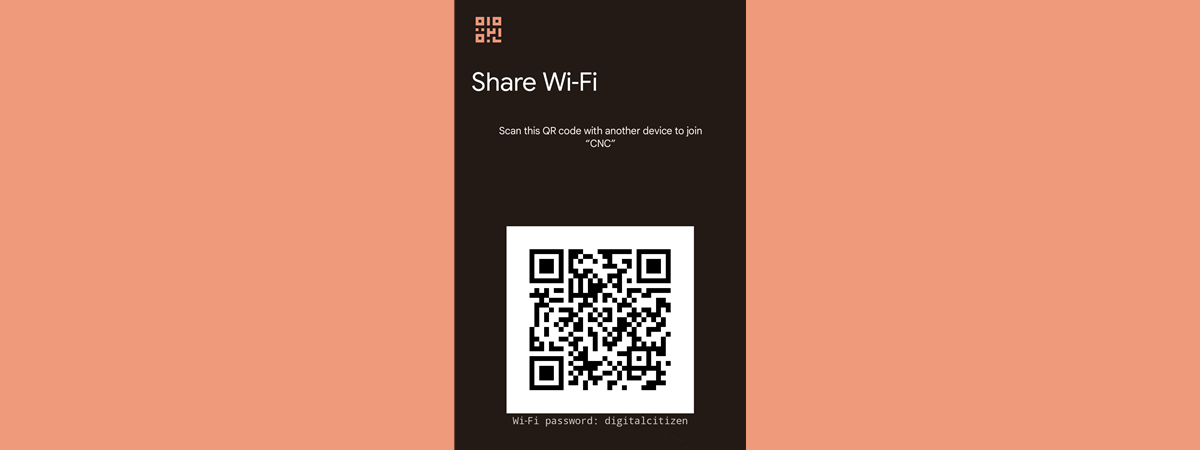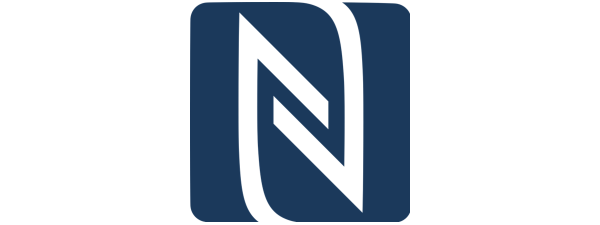If there's no wireless network nearby or if your main internet connection goes down, you can rely on your trusty Android smartphone or tablet. You don't even need a cable, just an affordable data plan. With just a few taps, you can set up a mobile Wi-Fi hotspot on your Android, and other devices can be tethered to it and share its internet connection. This tutorial illustrates how to turn your Android smartphone into a Wi-Fi hotspot, set a hotspot password, boost mobile hotspot speed, and more:
NOTE: This guide applies to Android 10, and it was created using Nokia 5.3 and Samsung Galaxy A51. If you do not know your Android version, read How to check the Android version on your smartphone or tablet. The procedures are similar on most Android-powered devices, although you might come across some small differences, depending on your device's manufacturer. If you're using a Samsung smartphone, the steps to configure your hotspot are quite different, so don't miss the dedicated section towards the end of this guide.
First thing first: About the Android Hotspot feature
While Wi-Fi is indeed very popular, it is far from being available everywhere. On the other hand, mobile network operators usually have mobile internet coverage wherever there is cellular signal. Luckily, the Android Hotspot feature lets you create a portable Wi-Fi network. Up to ten Wi-Fi enabled devices can then access your network and connect to the internet using the mobile data plan on your Android. These devices - phone, tablets, laptops, computers - are tethered to your Android smartphone.
Unfortunately, not all data plans allow sharing your mobile data connection, so check with your carrier for more information. Using your mobile data plan can also incur additional charges. Make sure that you have enough traffic left on your monthly plan, or switch to an unlimited mobile data plan if you need to use this feature often - some carriers even offer hotspot plans these days. Android has built-in features to check and limit data usage, and you can even use the Data Saver if you're worried about data consumption.
In addition to data, tethering also drains the battery, so you should keep your phone plugged in or monitor your battery percentage when you activate the Android Hotspot feature. Also, don't forget to turn it off when you're done using it.
Note that, on most devices, you cannot connect to any wireless networks on your smartphone while the hotspot is active, since it uses the Wi-Fi antenna to allow other devices to connect to the hotspot.
TIP: Tethering can also be done through Bluetooth, and you can also share internet from an Android smartphone to a PC via USB.
The universal way to activate the Android Hotspot
There is an easy way to turn your smartphone or tablet into a mobile Wi-Fi hotspot, and it works the same on all Android-powered devices. First, swipe down from the top of your screen to open the Quick Settings.
This opens the compact Quick Settings menu. To expand it, swipe down once more.
By default, the expanded menu should display a Hotspot setting. On Samsung devices, it is called Mobile Hotspot. Tap on it to enable the Android Hotspot feature.
You might need to confirm turning off Wi-Fi before the Android Hotspot feature is enabled, but once that's done, you can use it to connect other devices to it.
TIP: If you can't find the Hotspot setting this way, you can customize the Android Quick Settings menu to show it in its compact or extended view, depending on how often you use it.
How to turn your Android smartphone into a Wi-Fi hotspot
If it's your first time using the Android Hotspot feature, you can first configure it and then activate it from the Settings app. Open Settings and access Network & internet.
NOTE: Depending on your device's manufacturer, the Settings menu above can look different for you. However, you can insert "hotspot" in the Search field on top and open the relevant result. Then, scroll further down in this chapter to learn more about the configuration options, which are similar on all Android devices.
On the next screen, tap on Hotspot & tethering.
The Hotspot & tethering screen, which can also be accessed by tapping and holding on the Hotspot quick setting, displays the tethering options available on your Android device. Tap on Wi-Fi hotspot.
You can use the switch at the top of the Wi-Fi hotspot screen to turn the feature On. However, it is better to configure it first, as it briefly disconnects when applying any changes. There are four other options available underneath:
- Hotspot name - tap to enter a new name for your network. The default is the name of your phone.
- Security - unless you plan to use an older device that doesn't support this encryption, the best setting here is WPA2 - the most secure encryption standard. If you select None, the connection is no longer secured with a Hotspot password, so the next entry disappears from the screen.
- Hotspot password - tap to set another mobile Hotspot password. You can also access this setting to check your password or show it to someone else.
- Advanced (settings) - tap to reveal the "Turn off hotspot automatically" option and the AP Band setting, which we discuss in the last chapter. You can see the Advanced settings expanded in the screenshot below.
When you are done setting everything up and want other Wi-Fi devices to connect to your network, tap on the switch at the top to turn On the Android Hotspot.
On some devices, the Share hotspot option becomes available as soon as you enable the Android Hotspot. Its icon looks like a pixelated square next to the Hotspot name. Tap on it.
Other devices can scan the QR code shown on this screen to connect to your Android hotspot. Your mobile Hotspot password is also displayed underneath.
The steps to connect another device to your Android hotspot are the same as connecting to any Wi-Fi network. If you need help, read our tutorials on connecting to Wi-Fi from Windows 10 or on a Mac.
How to turn your Samsung Android device into a Wi-Fi hotspot
The steps are different on a Samsung device if you want to activate the Android Hotspot feature and configure its Wi-Fi network. From the Settings app, tap on Connections.
Next, open the "Mobile Hotspot and Tethering" settings.
On the next screen, you can see that the Mobile Hotspot feature is Off. Tap the switch on the right to enable it, or press Mobile Hotspot to access more settings.
On the Mobile Hotspot screen, which can also be accessed by tapping-and-holding on the quick setting with the same name, pressing the switch on top turns the feature On. We recommend configuring it first, as it disconnects briefly when its settings are modified. There are four options available underneath:
- Network name - in our case, Galaxy A51B32B, this setting shows your network's current name, which, by default, is the name of your Samsung smartphone. Tap on it to insert a new name, and then Save it.
- Password - tap on this setting to change the mobile hotspot password, and then tap Save.
- Band - the frequency of your Android hotspot. Check out the next chapter to learn more about it.
- Auto Hotspot - tap to decide which devices are allowed to share your phone's internet connection automatically. This only applies to devices either signed in to your Samsung account or part of your Samsung family group.
For most users, these settings should be enough for configuring the Android Hotspot on a Samsung device. If you want to configure everything thoroughly, in the top-right corner, you can also tap on the More options button, whose icon looks like three vertical dots.
This opens a dropdown menu. Press on "Configure Mobile Hotspot" to reach the screen seen below, where you can also change the Network name and Password. You can also configure other settings, like Security (should be set as WPA2 PSK - the most secure) or Broadcast channel (discussed in the following chapter). Make your changes and press Save to return to the Mobile Hotspot screen.
When you are done setting everything up the way you like it, tap on the switch at the top to turn On the Android hotspot. Confirm turning off Wi-Fi, and Mobile Hotspot is enabled on your Samsung Android, allowing you to tether other devices. The QR code button becomes available, and you can use it to connect from another device without entering the password.
TIP: Android-powered devices are not the only ones you can turn into mobile hotspots. You can also use your iPhone as a Wi-Fi hotspot.
Bonus: Boost mobile hotspot speed on Android and minimize interference
The internet speed while tethered to an Android hotspot depends on how good your mobile data connection is, as well as the number of devices connected at the same time. If you're wondering how to make the hotspot faster, there are a couple of tricks you can use to get the best possible internet speed on tethered devices.
On both stock Android or Samsung Galaxy devices, you should get the option to select the network band that the mobile hotspot broadcasts on. The setting is called AP band or Band, and we cover its location in the previous chapters. It lets you choose whether to broadcast the mobile Wi-Fi hotspot on the 2.4GHz or the 5GHz radio frequency. But which of the two is the best option? Well, that depends on what you're looking for.
The 2.4GHz band provides better Wi-Fi coverage over a larger area, which means you can use the tethered devices at a greater distance from your hotspot than you would on 5GHz. However, it transmits data at slower speeds, and it is more susceptible to interference from other devices, like baby monitors and cordless phones, so you're likely to face more interruptions.
By comparison, the 5GHz band transmits data at faster speeds and operates with less interference. However, that comes at a cost, and its range is far shorter as a result.
You also have to keep in mind what devices you're tethering. While using the 5GHz might be a great idea to boost mobile hotspot speed, the connected device(s) must have a wireless chip that supports this frequency. Unfortunately, older devices only recognize the 2.4GHz band, which is why it's still the default option. It's best to try it out and see if the devices you're tethering are capable of connecting to your Android hotspot on 5GHz.
If you're in a crowded place, with lots of routers and devices, they can interfere with your Wi-Fi signal. You can try changing your hotspot's Broadcast channel to prevent that from happening. If it's available on your smartphone, the Broadcast channel option can be found in your hotspot's configuration settings.
On our Samsung Galaxy, the Broadcast channel is set by default to Auto. Tapping on it reveals more broadcast channels.
You can manually select a Broadcast channel to minimize interference if that is an issue for you. Try them out and see what works. Don't forget to Save your changes when you're done.
So that is how to increase mobile hotspot speed on Android and minimize interference. Our recommendation is to play around with the different options and find what works best for you.
Do you prefer speed or range when it comes to your hotspot?
We hope you enjoyed this tutorial, and you can now configure and enable your Android hotspot like a pro. In the last chapter of this guide, we explained how changing the AP Band used can boost either the speed or range of your Android hotspot. We're curious which one you prefer. Is your mobile hotspot 2.4 or 5GHz? Do you prefer better speed or a longer range for your hotspot network? Let us know in the comments.


 30.09.2020
30.09.2020