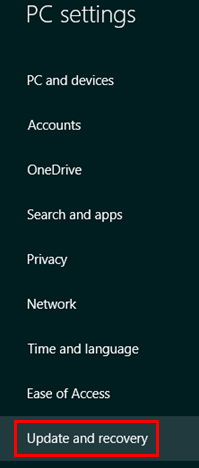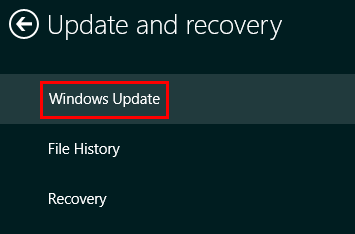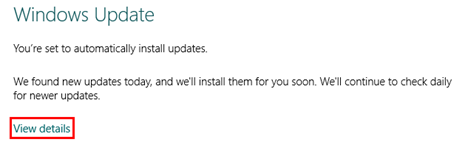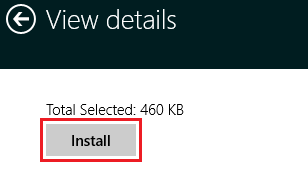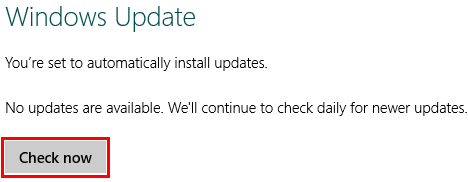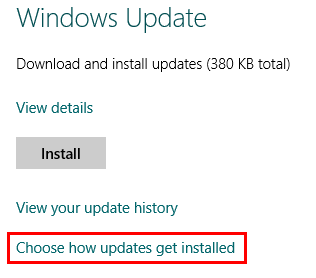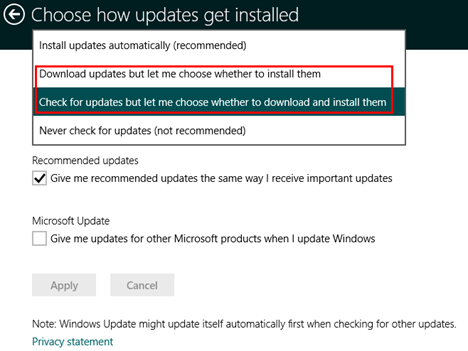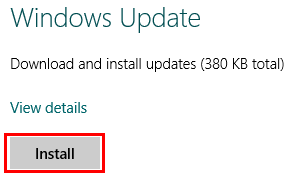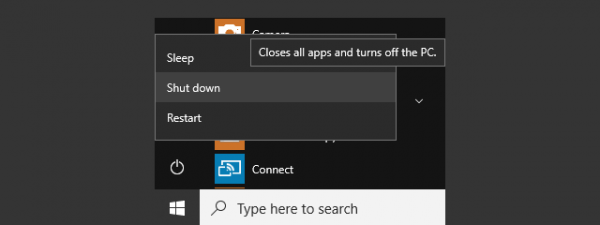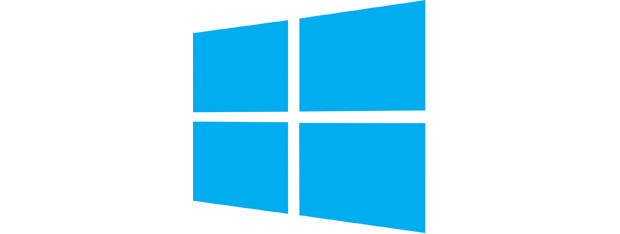
In Windows 8.1 there are two Windows Update tools: one available from the Desktop (which hasn't changed since Windows 7) and one in PC Settings, that's optimized for users with touch devices. When using the PC Settings version, you can view information about available updates, check for new updates manually, install those that are available, view your update history, and choose how updates get installed in Windows 8.1. Here's how it all works:
How to Access Windows Update from PC Settings
First, open PC Settings. If you don't know how, read this tutorial: Six Ways to Access PC Settings.
When the PC Settings window opens, click or tap the Update and recovery section.
Next, press Windows Update.
How to Use Windows Update when Automatic Updates are Turned On
If you followed Microsoft's recommendations during the initial configuration of your Windows 8.1 device, you'll have automatic updates enabled. While this is a best practice for security reasons and results in timely installation of important patches and product upgrades, it also limits what you can do in the PC Settings update interface. If you have auto-updating enabled you'll see a message informing you of that fact: "You're set to automatically install updates".
If you have updates currently scheduled for installation, you'll see a message indicating that.
Click View details for a bit more information.
From the View details window, you can manually force the installation by pressing Install.
Whether or not updates are currently scheduled for installation, you have the option to check for updates by pressing Check now.
If updates are found, PC Settings will politely inform you that it will install the updates according to your prearranged schedule.
How to Use Windows Update Without Automatic Updates Turned On
If you don't have updates configured click or tap "Choose how updates get installed".
Here, you can select to automatically check for updates. Also, you can choose either to download and install them automatically or to download them automatically and choose when to install them.
Whatever you select you can go ahead and install all important updates by pressing Install. If you'd rather pick and choose which updates to install, click View details for more information.
All the available updates are now displayed. For each of them you can see their name. If you want to view a description of an update, click or tap the Details link near its name.
Conclusion
Most probably you have noticed that the Windows Update tool in PC Settings isn't necessarily imperative to use if you have automatic updates enabled. After all, that is the point of auto-updating, it just happens and you don't have to think about it. But, if you prefer to control your updates yourself, or you want to ensure that auto-updating is doing its job, this is a good way to get it done quickly. How do you manage your updated in Windows 8.1? Leave us a comment below if you have encountered problems with this topic or if you have other ideas about it.


 26.08.2014
26.08.2014