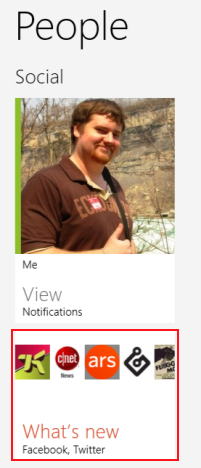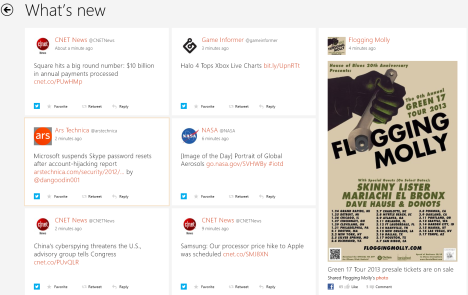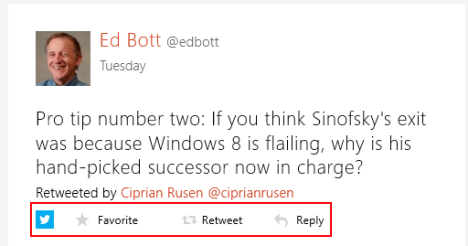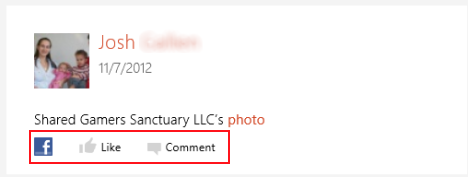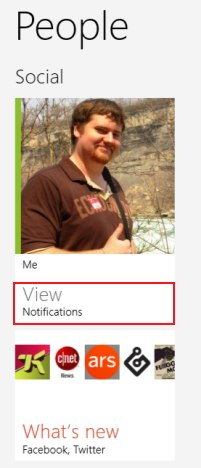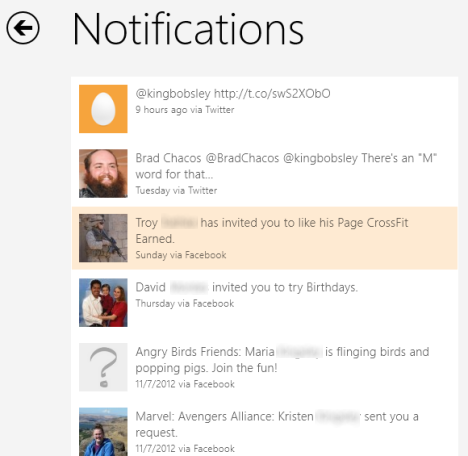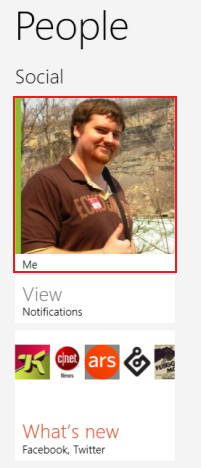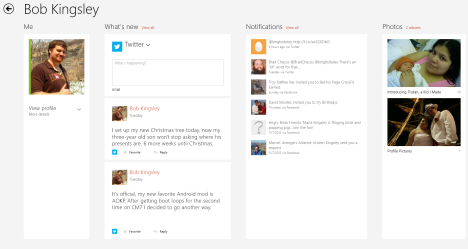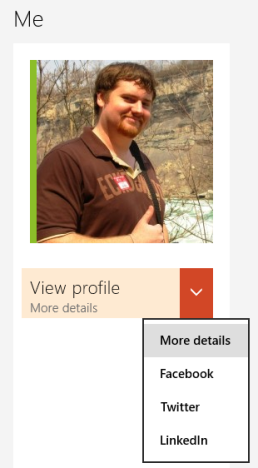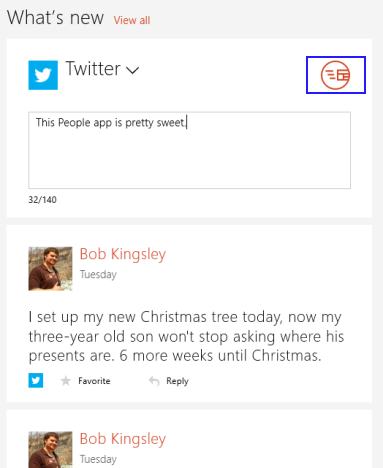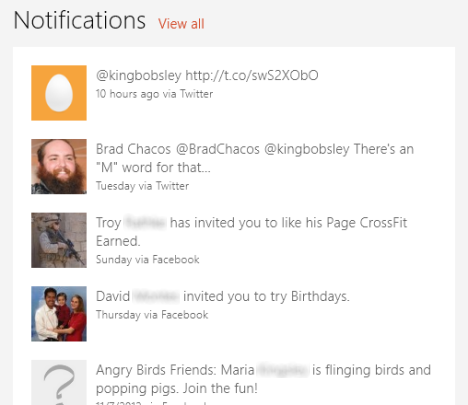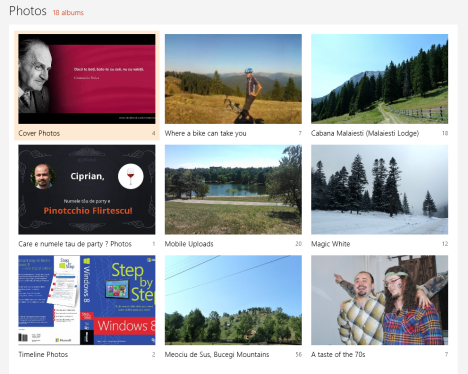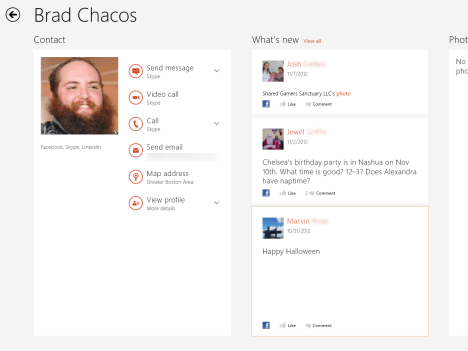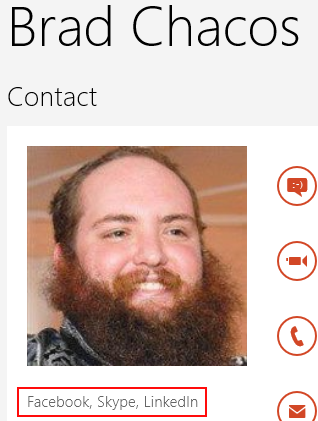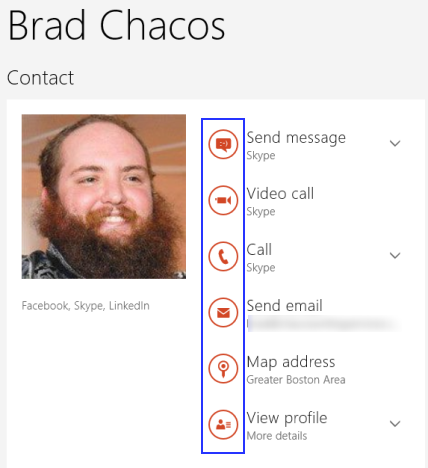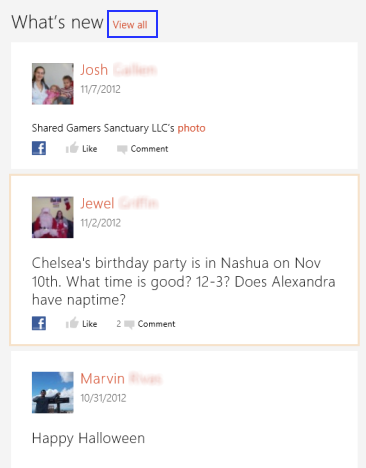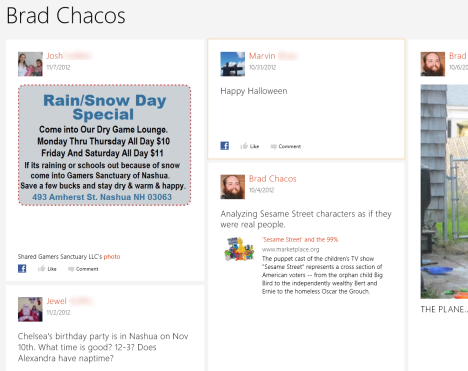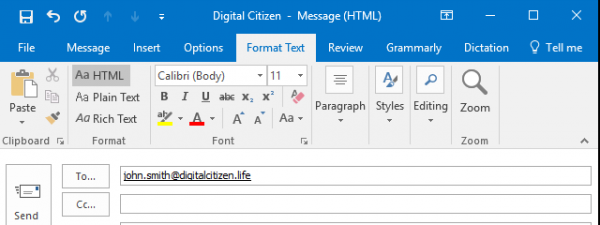Essentially, the Windows 8 People app is an all-inclusive contact list. You add your various accounts and the app stores contact information for everyone you know, regardless of whether they're an email contact or a Facebook friend. While that is useful enough on its own, the People app doesn't end there. It's also a window into your social networking life allowing you to view notifications, follow friends and even post updates. There's a lot going on in this seemingly basic application. Read on and you'll find that its a whole lot more than a simple contact list.
How to See "What's New" in the People App
The People app is essentially useless without contacts. Therefore, you'll need to make sure you connect all of your various accounts before you proceed. Check out this article for more information: Introducing Windows 8: How to Add & Sync Accounts to the People App.
Once you have your contacts synced from your various accounts you can start having some fun. Open up People and have a look at the left side of the page. Below your image, click or tap "What's New".
This loads a page that shows you all of the most recent posts to your Twitter feed and Facebook timeline.
Twitter updates give you the option to mark them as a "Favorite," retweet the message or to reply to the message on Twitter. Use the buttons on the bottom of the update to try these out.
Facebook updates allow you to "Like" them or to post a comment.
How to Keep up with Notifications in People
Return to the People main page and try clicking or tapping "Notifications" under your image.
This loads a page that lists your Facebook notifications. Click or tap on one to launch a web browser and open Facebook.
How to View Your Personal People Page
Return to the People main page once again and try clicking or tapping your image.
This loads your own People page which houses all of the aforementioned links, along with a few additions, in one place.
From the first column you can click or tap the arrow next to "View Profile" to select any of your linked social networking profiles. A click or tap or tap will take you online to the site you selected.
The second column lists a quick view of the What's New page we linked to previously. You can click or tap "View All" to view the full page.
Right at the top you can also post Tweets or Facebook updates. Simply select the down arrow next to the site name to choose Facebook or Twitter, type your update, and click or tap the Send button.
The third column gives a quick view of your Notifications. Again, click or tap "View All" to open the full Notifications page mentioned above.
The final column gives you a quick view of your personal photos posted on Facebook. Each image is a link to an album. Click or tap one to open it and view the files. Click or tap the albums button at the top of the column to view all of your albums on a single page.
How to View a Contact Page in People
Now that we've covered your own personal page, try clicking or tapping a contact's name to view theirs. You'll notice that the page is very similar to your own, but with a few additions.
In the first column you'll see your contact's image along with a small notice of what profiles you're connected to. People will automatically attempt to combine profiles for your connections, so you'll often see multiple sites listed under your contact's images.
To the right of the images you'll see a set of buttons that allow you to interact with your contact. Depending on what accounts you're connected to, you'll see some or all of the following:
- Send Message - This allows you to send a message through Skype.
- Video Call - This launches Skype and initiates a video call with your contact
- Call - This launches Skype and initiates a voice call.
- Send emal - This launches Windows 8 Mail and starts a new mail addressed to your contact.
- Map Address - This button launches the Bing Maps application and maps a route to their home address.
- View Profile - This button allows you to launch a Web browser and open any of your contact's profiles that you have connected.
The second column, titles "What's New" gives you a quick view of your contact's recent activity on their social networking profiles. This is just like the What's New column of your own page, but it lets you see what your contact is up to.
Again, you can click or tap "View all" for a full screen view of their most recent activity.
The third and final column shows their photo albums from Facebook, just like you saw before.
Conclusion
Now that you know what you can do with the People app, you may find you use it more than you'd planned. Rather than simply linking to it through Mail or Calendar, you can open it up to keep in touch with your friends and keep up with your social networking. With the ability to monitor your feed, check your timeline and post updates, you may find you spend more time in People than you do on Facebook or Twitter.
Has People helped you to keep up with your social life? Do you find you use it for it's social networking connectivity or do you find it better to go straight to Facebook or Twitter online? Give us your thoughts or questions below.


 17.11.2012
17.11.2012