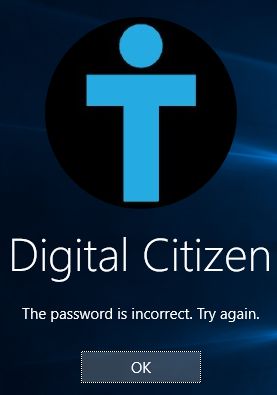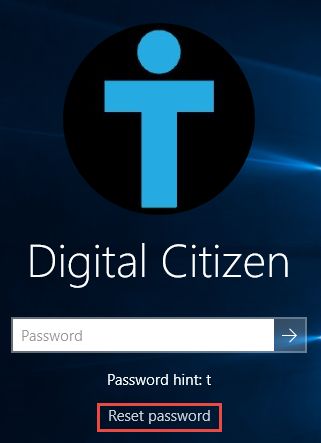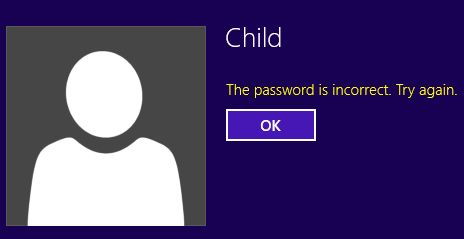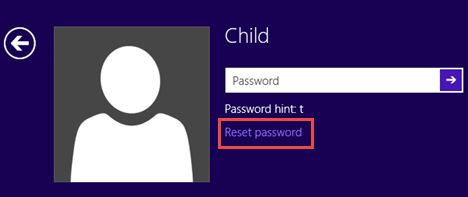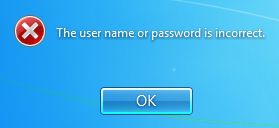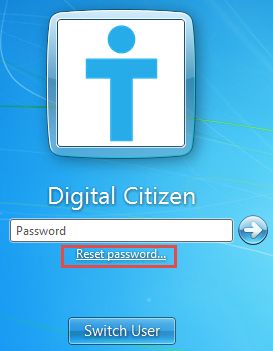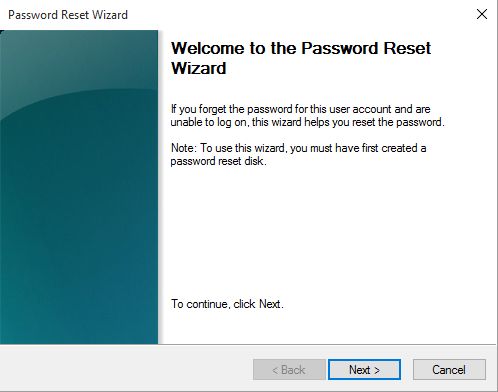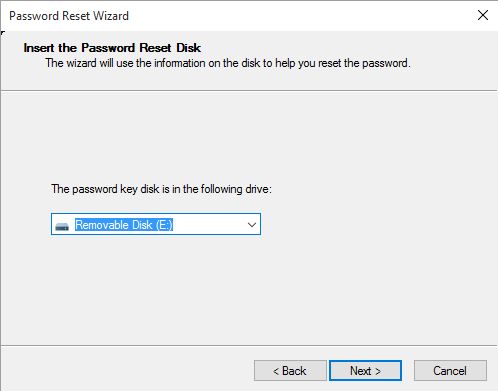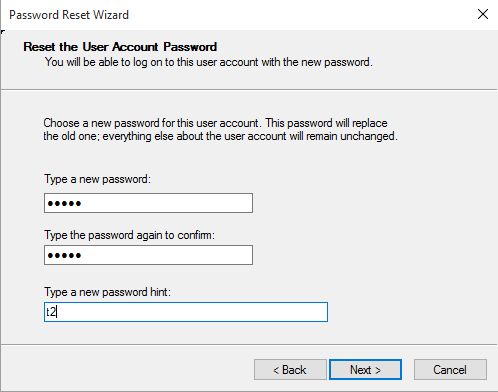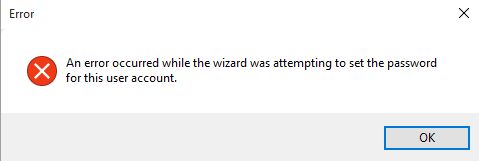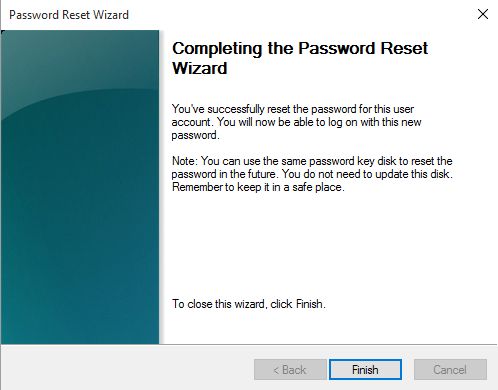If you created a password reset disk in Windows as soon as you set up your computer or device, it can be a lifesaver if you manage to forget your user account password later on. As you will see from this guide, using the Password Reset Wizard is very easy and anyone can reset their Windows password in a matter of seconds. Here's how it works:
Read this first!
A password reset disk can only be created for local user accounts in Windows 8.1 and Windows 10. If your computer is on a business domain, a system administrator can reset your domain password. If you are using a Microsoft account in these operating systems, you will need to use Microsoft's online password reset tool which can be accessed from any device with internet access. You can learn more about how this tool works, here: How to Reset the Password for Your Microsoft Account.
In Windows 7, the password reset disk works for any user account because, in this operating system, all user accounts are local. Another thing that you should keep in mind is that you can reset the password for your user account only on the computer or device where you have created the reset disk.
The instructions for creating the password reset disk are found in this guide: How to create a password reset disk in Windows. Before starting the Password Reset Wizard , you must have the password reset disk plugged into your Windows computer or device.
How to start the password reset wizard in Windows 10
If you are logging into Windows 10 with a local user account and you have forgotten the password, Windows shows an error message that "The password is incorrect. Try again" , after you type it incorrectly. Click or tap OK when that happens.
Plug in the USB memory stick that you created for resetting your user account password. Then, when you are back to the " Sign In" screen for your local user account, you are shown a link that says "Reset password". Click or tap on it.
The Password Reset Wizard is now started and you can use it to reset your local user account password in Windows 10.
How to start the password reset wizard in Windows 8.1
If you are using Windows 8.1 with a local user account and you have forgotten the password, Windows will say that "The password is incorrect. Try again" , after you type it incorrectly. Press OK when that happens.
You are back to the "Sign In" screen for that user account and you are shown a link that says "Reset password". Press on it but not before plugging in the USB memory stick that you created with the information necessary for resetting your Windows password.
The Password Reset Wizard is now started.
How to start the password reset wizard in Windows 7
In Windows 7, after you type the wrong password for your user account, you are informed that "The user name or password is incorrect". Click OK and plug in the USB memory stick with the data for resetting your Windows password.
You are back to the "Sign In" screen for that user account and you are shown a link that says "Reset password". Click on it.
The Password Reset Wizard is now started.
How to use the Password Reset Wizard to change your Windows password
The steps involved are the same in all modern versions of Windows. Let's see how you can use the Password Reset Wizard to change your Windows password:
First, click or tap Next.
Then, you are asked to select the drive that's storing the information required to reset your user account password. Select it and press Next.
You can now type a new password for your user account. Type it, confirm it and then type a new password hint that you can use to remind yourself of it, in case you forget it again, sometime in the future. When done, press Next.
NOTE: If you are using the password reset disk that you've made on another Windows computer or for another user account then, at this step, you will encounter an error that says: "An error occurred while the wizard was attempting to set the password for this user account". You won't be able to bypass this error because you are using the wrong password reset disk.
If everything went smoothly, you are informed that the password has been successfully reset. Click or tap Finish.
Now you can log into Windows, using the newly set password.
Conclusion
As you can see, using the Password Reset Wizard to reset your Windows password is very easy. The trick is to create a password recovery disk after you set up your Windows device so that you can use it when you're in trouble. Otherwise, trying to use password reset disk after you forget your password, will be of no help at all.


 03.05.2016
03.05.2016