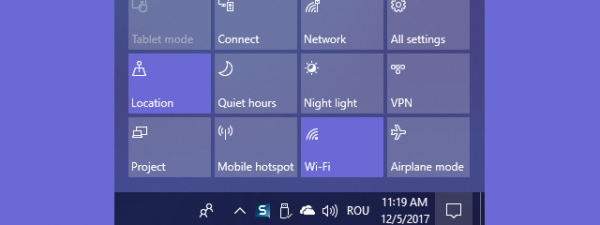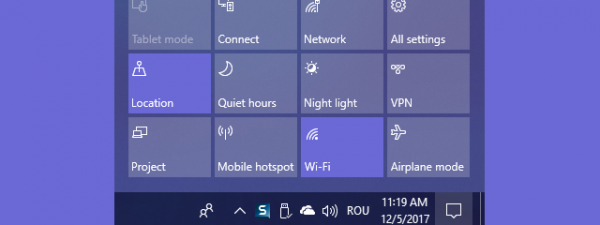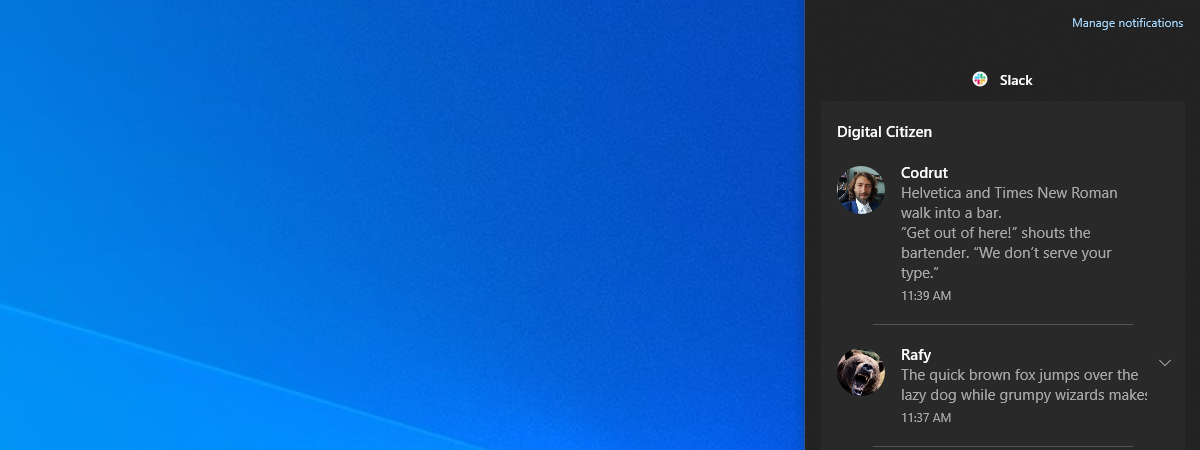
If you use Windows 10 on your PC, you are acquainted with notifications, and you probably see them regularly. Whether you get a notification about a new email or Skype message, one about a new device you just connected to your PC, or a notification about new system features being installed, Windows 10’s Action Center notifications system is always helping you stay on top of things and know what is happening. If you want to know where Windows 10 notifications are stored, how to see and use with them, and how to dismiss notifications, read this tutorial:
NOTE: The screenshots from this tutorial are taken in Windows 10 October 2020 Update (version 20H2). If things look different on your device, you might have an older version of Windows 10.
Where are Windows 10 notifications stored? How do I find the Action Center in Windows 10?
“What is the Action Center in Windows 10?” and “Where are Windows 10 notifications stored?” are two related questions. The answer to both of them is this: Windows 10’s Action Center is the place where you get notifications from the operating system and from your apps. The Action Center is also the place where you get access to a series of quick actions.
Before being able to view your notifications, you must first know how to get to them. It’s fairly intuitive to do so because Windows 10 notifies you each time something new is taking place on your device. When something happens, the system displays a notification on the bottom right corner of your screen.
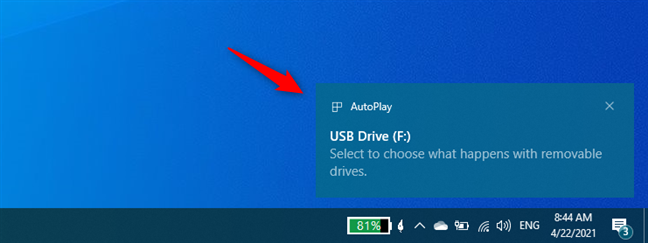
A notification from Windows 10's Action Center
However, this notification banner usually goes away in a few moments and, after a while, you might not remember what it said. Fortunately, until they are taken care of, all notifications are stored in the Notifications section of the Action Center. There are multiple ways to open the Action Center, yet the easiest one, in our opinion, is to click on the Action Center button found in the system tray.
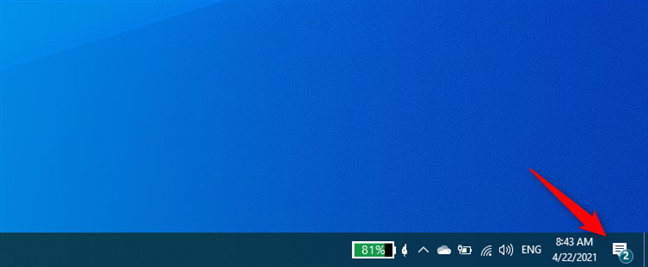
How to open Action Center in Windows 10
Note that when you have new notifications, the icon also has a small number badge on it, which tells you how many new notifications you received.
What notifications do you get in Windows 10’s Action Center?
The Action Center has two major sections: Notifications and Quick Actions.
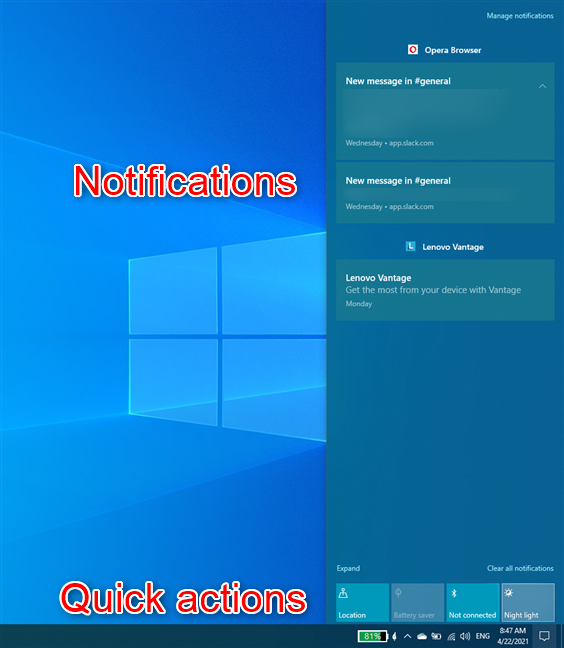
Windows 10's Action Center has Notifications and Quick Actions
Since it’s a significant feature of Windows 10, we dedicated an entire tutorial to accessing, using, and editing Quick Actions. Going back to notifications, Windows 10’s Action Center can show messages about all kinds of things happening on your computer or device:
- Security and maintenance: if there are security settings or maintenance tasks that you should take care of, Windows 10 notifies you about it.
- Settings: whenever the system makes a critical change to your settings, you also get notified in Windows 10’s Action Center.
- Apps: each time something happens in an app you use, you get a message in the Action Center Notifications area. For example, you get a notification each time you receive an email, an event logged into your Calendar app is due to occur soon, or when you received a message on a chat app like Slack. If, for some reason, you do not want to receive notifications from a particular app, follow these steps to block it.
- Other Windows 10 events: you also get notified for different kinds of events, like choosing what happens when you plug in a USB memory stick or a DVD.
These are just some examples of notifications that you can get. However, there are also other kinds of notifications, depending on your activity.
Where are Windows 10 notifications stored? How to use notifications
Clicking or tapping any notification message from the Action Center triggers its corresponding task. For example:
- If you click or tap on an email notification, Windows 10 automatically opens the Mail app and takes you to that specific message.
- In case you get a notification from a website, clicking or tapping on it takes you to it in your web browser.
- If you click or tap on a settings notification, Windows 10 launches the Settings app and takes you to the location of the setting you need to take care of.
- If you get a notification from a chat app like Skype or Slack and you click or tap on it, that chat app opens and shows the message you received.
- If you plug in a USB flash drive on your device and you click or tap on the notification you get for it, you can choose the AutoPlay action that you want to perform.
- If you get a notification from your antivirus and click or tap on it, your antivirus opens its user interface. Usually, it takes you to the module that sent that notification.
The list can go on, depending on what app or system feature has pushed the notifications.
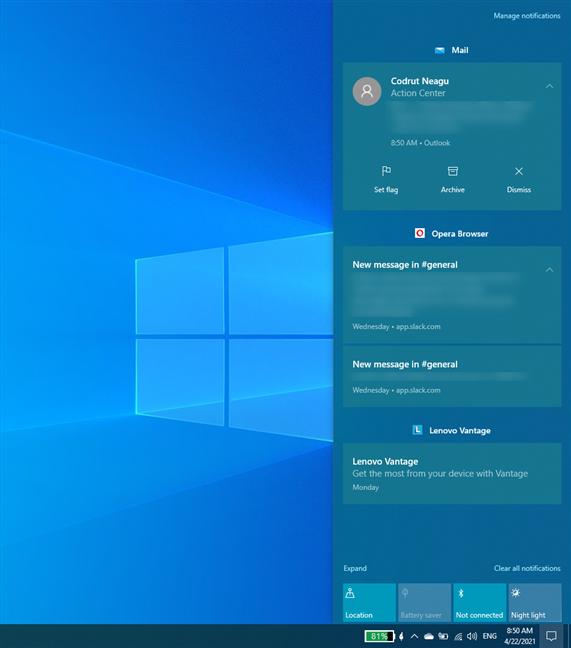
What the Action Center looks like in Windows 10
Sometimes, a notification can contain too much information to fit on just one line. If that is the case, you get a small downwards pointing arrow to its right. Click or tap on it to see the entire notification content.
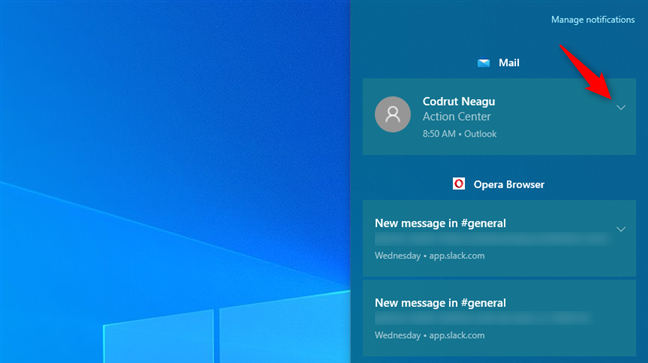
How to open the details of a notification
Then, Windows 10’s Action Center lets you see the whole content of that notification.
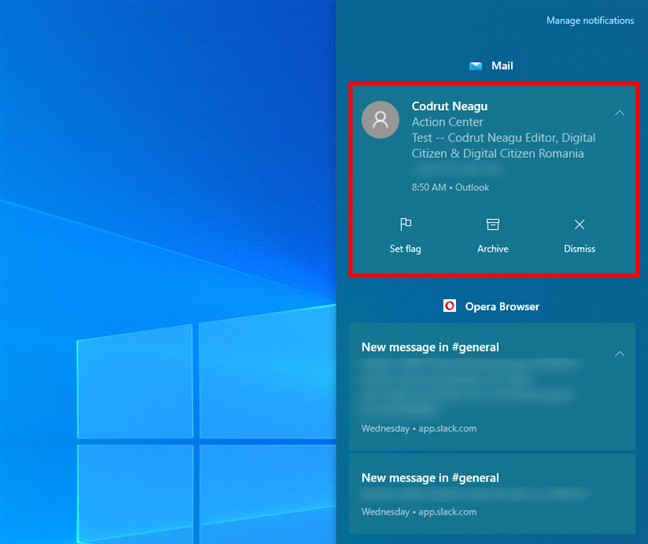
How to see the details of a notification
As you can notice in the screenshot above, some apps also allow you to do various actions straight from the notifications.
For instance, the Mail app lets you Set [a] flag, Archive, or Dismiss an email message directly from its notification in the Action Center. You do not even have to open the app itself for that. Nice, right?
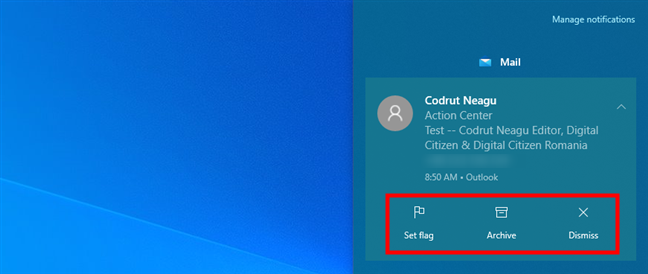
Interacting with a Windows 10 notification
Also, if a particular app has sent many notifications your way, only the last three of them are shown in the Action Center. However, the older notifications are not lost either and, to see them all, you can click or tap on the “See more (X)” link at the end of the list, where X is the number of notifications hidden from view.
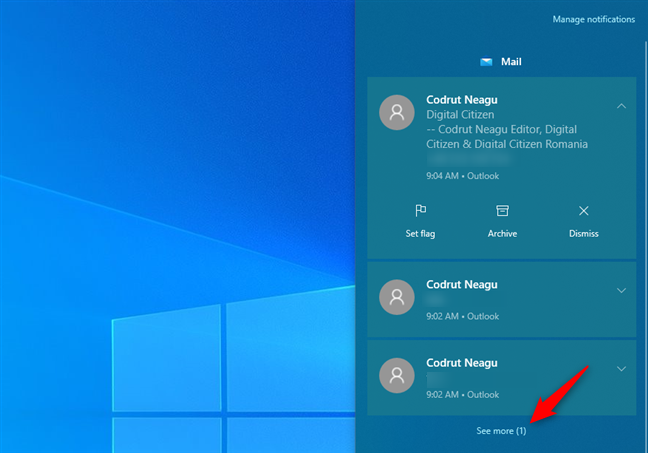
See more notifications in Windows 10's Action Center
How to dismiss a notification from Windows 10’s Action Center
Each time you open a notification, Windows 10 automatically removes it from the Action Center Notifications area. However, you might not want to open and view what some notifications are all about. If you only want to clear a single notification, you can dismiss it. To do it, hover over it and click or tap the small X icon on the top right corner of the notification. Note that you only get to see the X button when you hover the mouse cursor over the notification.
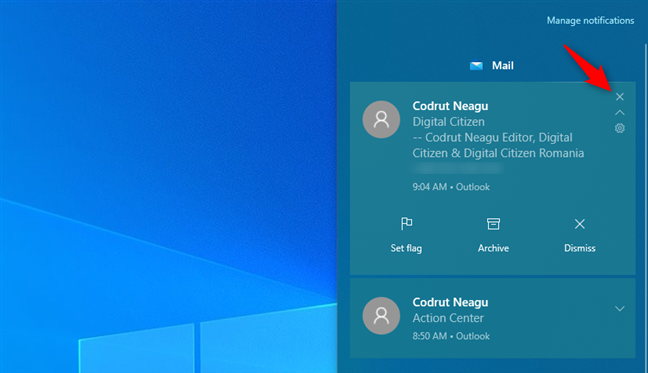
Dismiss a notification from the Action Center
Instead of pressing the X (Close) button, you can also close a notification by swiping the notification to the right if you have a touchscreen.
IMPORTANT: Some of our readers asked whether Windows 10 lets you view dismissed notifications. The answer is no. Once you dismiss a notification or select it by clicking or tapping on it, that notification is automatically cleared. Windows 10’s Action Center doesn’t keep a history log of the notifications you interacted with.
How to clear an entire group of notifications
All the notifications you receive are grouped depending on what feature or app has sent them. For instance, all the notifications you get from the Mail app are grouped under the Mail title. The same goes for the notifications you get from Skype, Slack, Facebook Messenger, the Microsoft Store, and so on.
If you want to dismiss all the notifications in a group, hover your mouse over that group’s title, and then click or tap on the small X button that shows up on its right side.
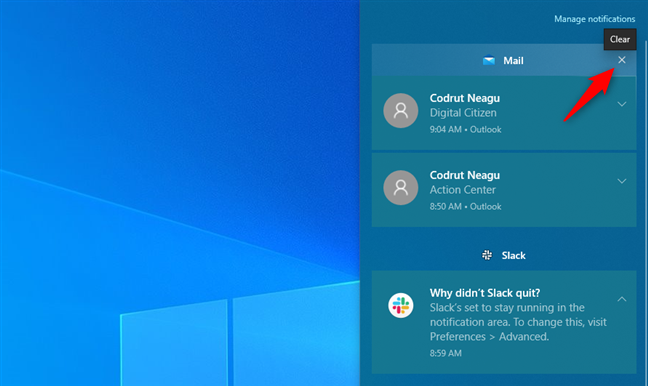
Clear notifications from an app in Windows 10
How to clear all the notifications from the Action Center
If you want to clear all the notifications you got, regardless of where they came from, click or tap the “Clear all notifications” button from the bottom-right side of the Notifications area in the Action Center.
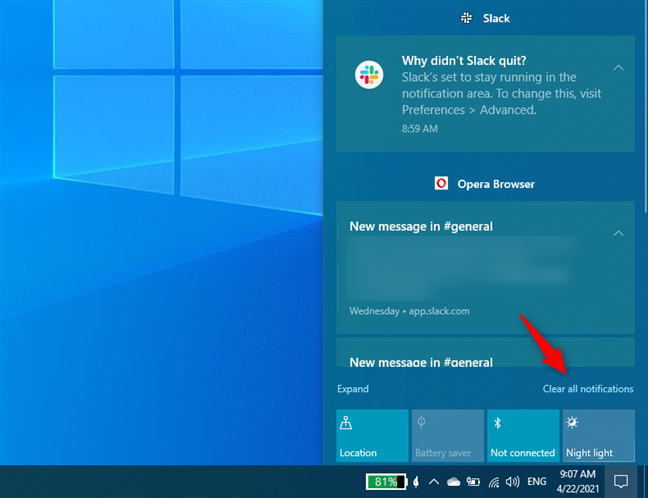
To dismiss Windows 10 notifications, click Clear all notifications
When you do that, you dismiss all the notifications, and the Notifications section of the Action Center tells you that there are “No new notifications.”
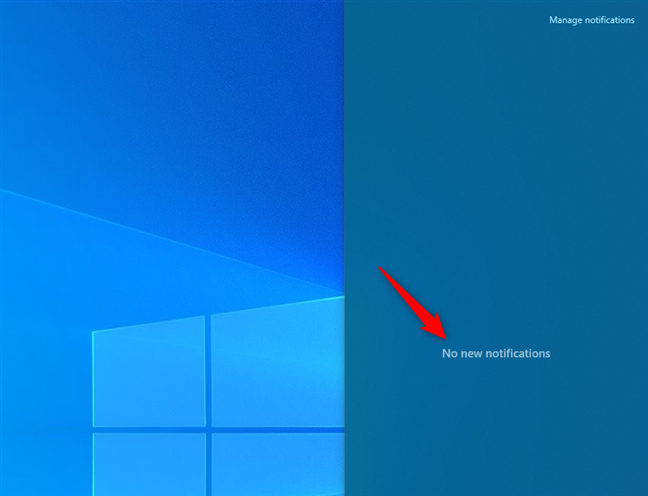
No notifications in Windows 10's Action Center
NOTE: Windows 10 also has a very useful feature called Focus Assist, which lets you control what types of notifications you get during certain hours. To learn how to do that when you want to work or play without interruptions, read this tutorial: How to temporarily stop Windows 10 notifications with Focus Assist (Quiet Hours).
Do you like how the notifications work in Windows 10’s Action Center?
As you can see, the Notifications feature from Windows 10's Action Center is an excellent way of finding out if there is anything you need to take care of on your PC or device. Accessing and handling notifications is both comfortable and fast, as you have undoubtedly discovered too. At the end of this article, we would like to get your view on this feature of Windows 10. Do you enjoy using this feature? Does it work well for you? Did you have any issues? Leave a comment below and let us know.


 28.04.2021
28.04.2021