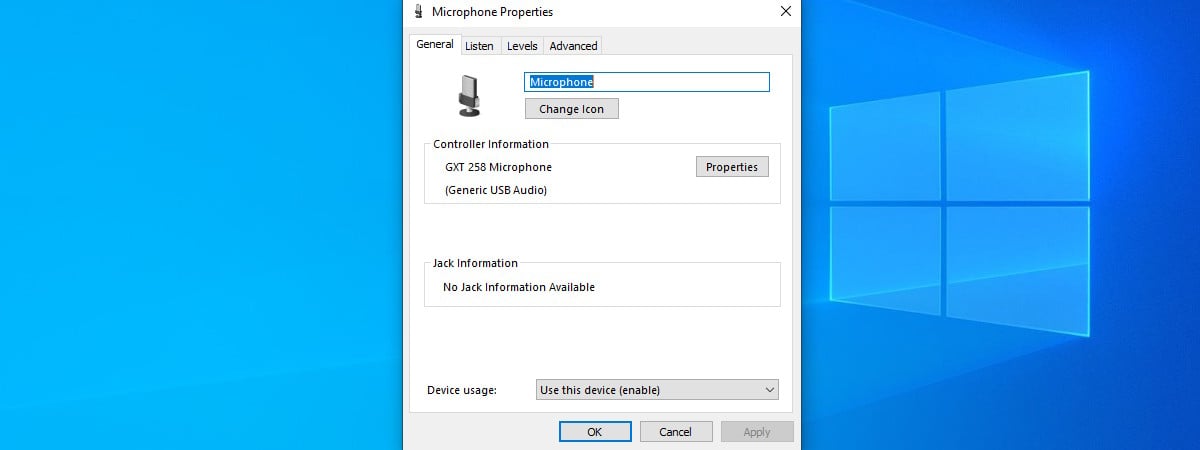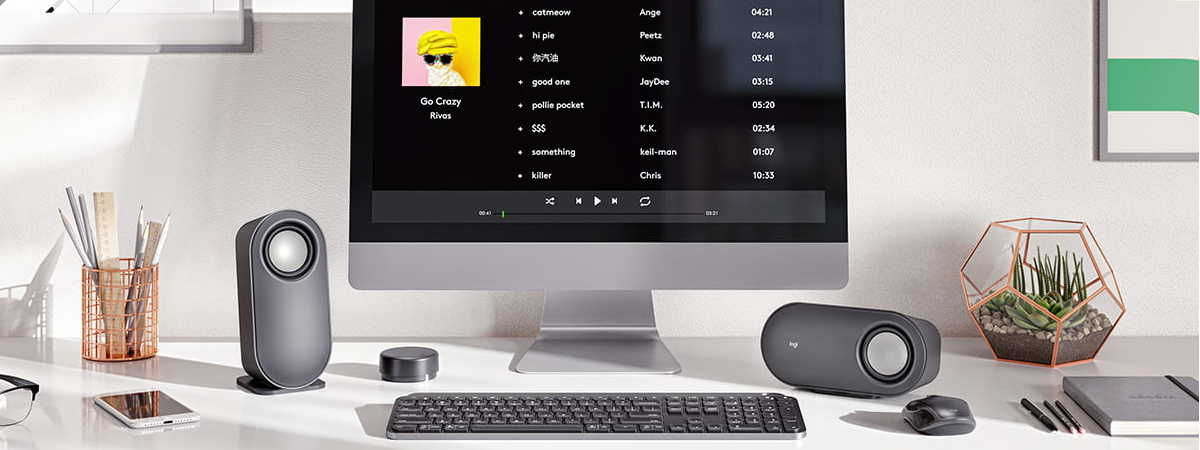How to change the settings of the Camera app in Windows
The Camera app has a few more advanced settings available for you to change. To access them, click or tap on the cogwheel button from the top left corner of the app.
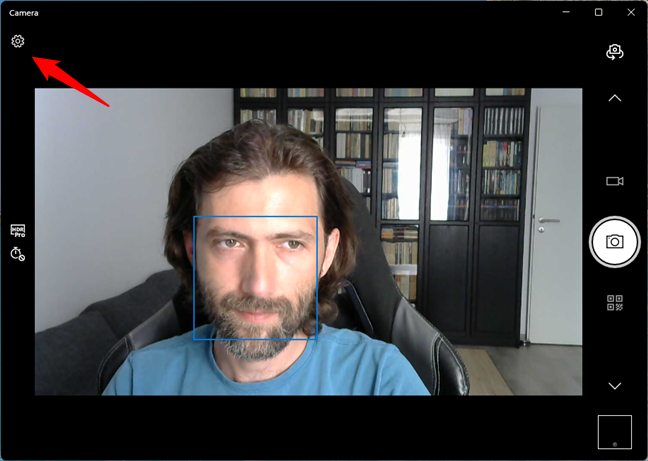
The Settings button from the Windows Camera app
The Camera app displays a series of settings you can change as you see fit. Note that some of these settings might differ for you, depending on the make and model of your webcam and the options supported by its driver. Here’s a list of the settings that you should be able to change for most webcams:
How to adjust the webcam’s brightness, white balance, shutter speed, and manual focus
The Windows Camera app allows you to configure more advanced settings, such as the White balance, Manual focus, Shutter speed, and Brightness (or exposure) of the photos and videos you take with it. To get access to all of that, on the Settings panel, turn on the “Pro mode” switch.
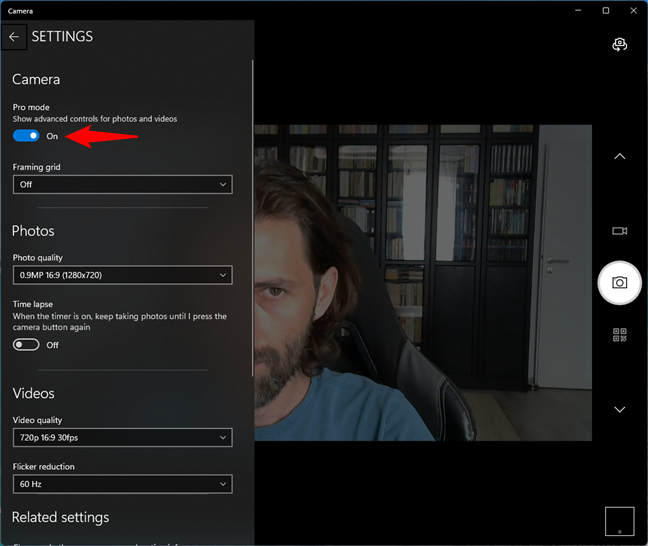
The Pro mode switch from the Camera app
Go back to the main view of the Camera app, and, on the left side of the window, you can see new options available, both in the “Take Photo” and “Take Video” modes. To adjust the White balance, Manual focus, Shutter speed, or Brightness, first click or tap on the setting you want to change.
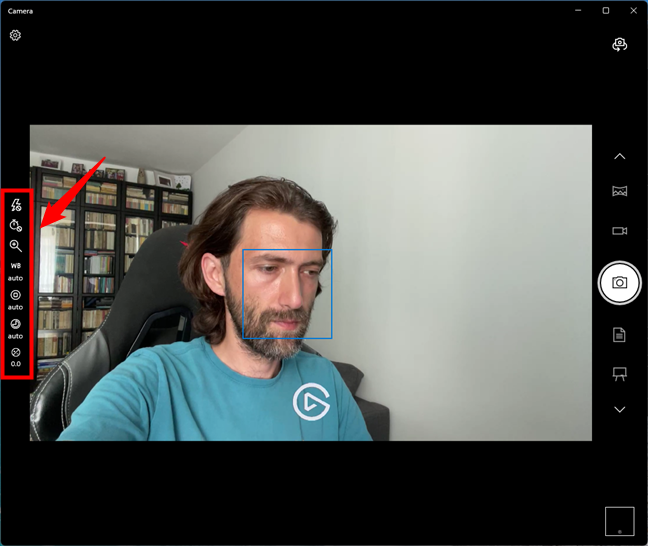
The various advanced settings available in the Pro mode
Then, the Camera app displays a manual slider which you can use to adjust the setting. For example, if you want to change the brightness, use the mouse or your finger to move the slider upwards to brighten your photos and videos or downwards to darken them.
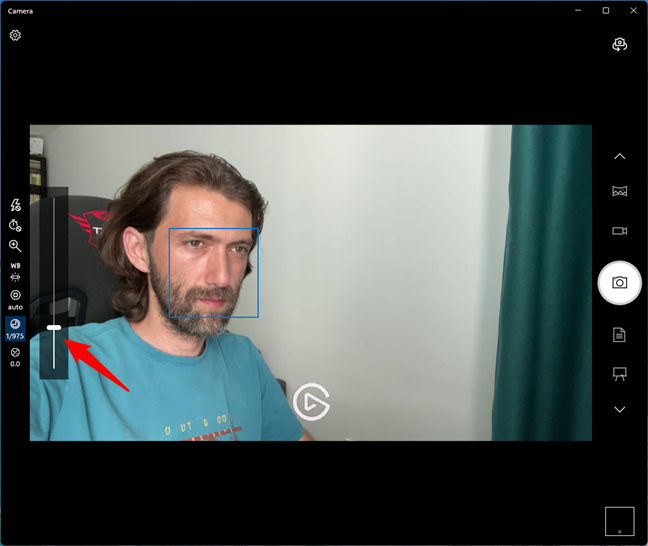
Setting the shutter speed in the Camera app
How to make the Windows Camera app display a framing grid
The “Framing grid” shows a series of horizontal and vertical lines that divide the image according to various photo composition guidelines. In Camera’s Settings, click or tap on “Framing grid,” which is Off by default, and choose between using the Rule of thirds, the Golden ratio, Crosshairs, or Square, depending on which you prefer.
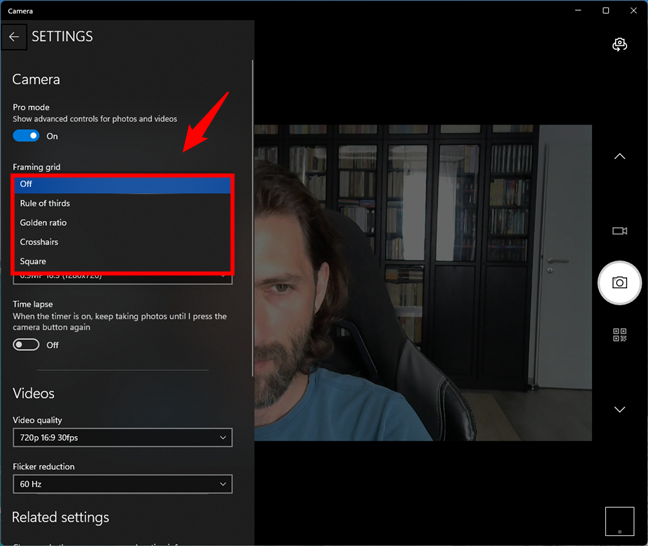
Choosing to display a framing grid in the Camera app
How to change the webcam photo resolution in the Windows Camera app
Depending on your webcam’s features and specs, the Camera app allows you to control the “Photo quality.”
The options you get here vary depending on your webcam’s make and model and can include various sizes in megapixels, as well as different aspect ratio settings, such as 16:9 or the traditional 4:3.
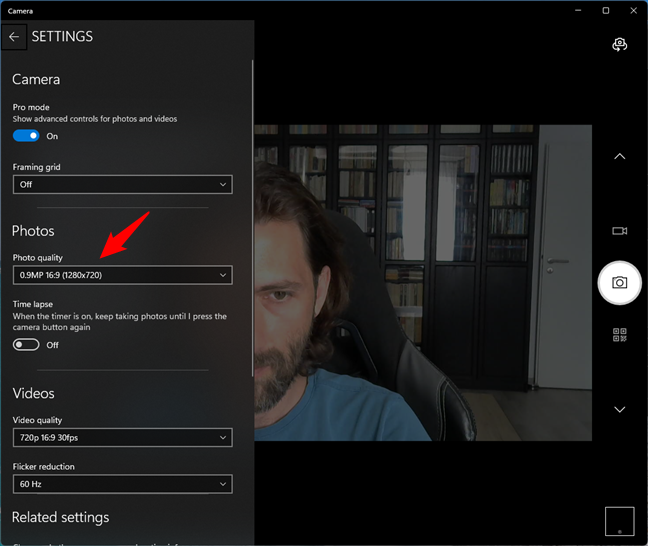
Available photo quality settings depend on the webcam you’re using
How to set the webcam to use focus light when shooting a photo
When you use your webcam to shoot a photo or a video, if it has a flash, the Camera app can use it to quickly spread light before taking the actual photo or video. It can then use that light to adjust the webcam’s focus better. In the Camera app, this setting is called “Focus light,” and, by default, it should match the settings of the flash. However, you can also choose to set it to Auto or “Always off.”
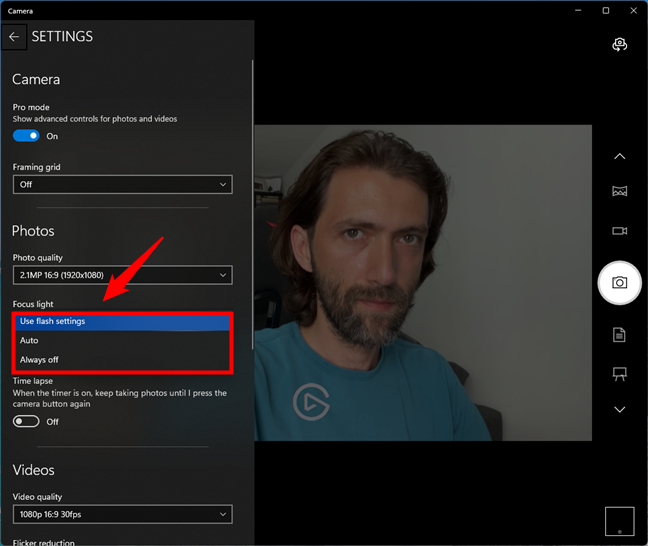
Setting the Focus light in the Camera app
How to configure the webcam to shoot time-lapses
Some people, us included, like time-lapse videos. The good news is that the Camera app lets you record such videos by changing only one setting. Turn the “Time lapse” switch on, and the Camera app will take photos every 2, 5, or 10 seconds after you press the “Take Photo” button. The time interval for taking photos is set by the “Photo timer” setting that we discussed earlier in this tutorial. The time-lapse ends when you press the photo button again.
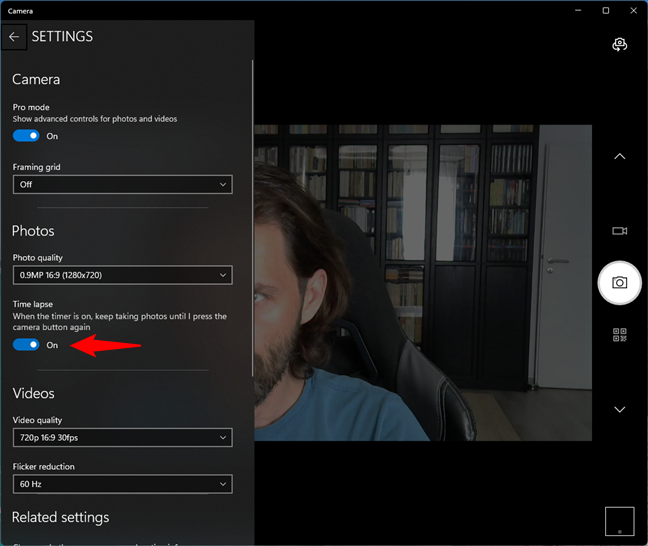
Enabling the Time lapse feature
How to adjust the webcam video quality in the Windows Camera app
The “Video quality” setting from the Camera app allows you to set the resolution and the number of frames per second at which videos are recorded. The options available vary wildly between webcams depending on their specs, features, and drivers.
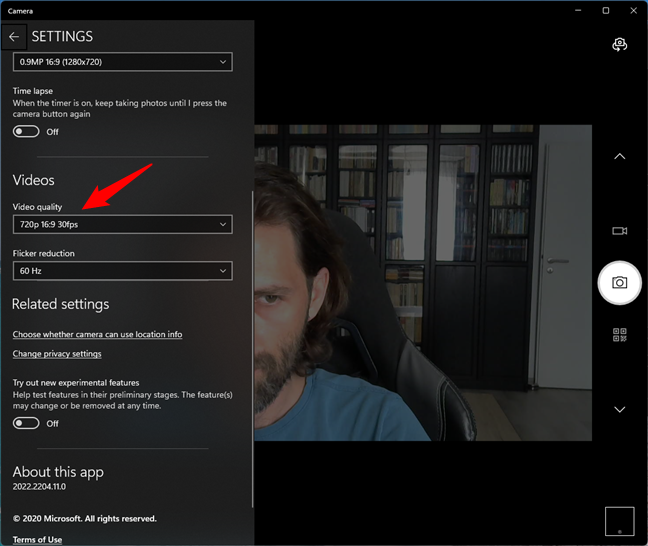
Adjusting the video quality in the Windows Camera app
You can also adjust the “Flicker reduction,” which is a setting that can reduce the video flicker by syncing the webcam and Camera app with the AC (Alternative Current) frequency of your power mains.
TIP: If you live in North America, you should set this to 60 Hz, while if you reside in the European Union, India, or other parts of the world, you should set it to 50 Hz.
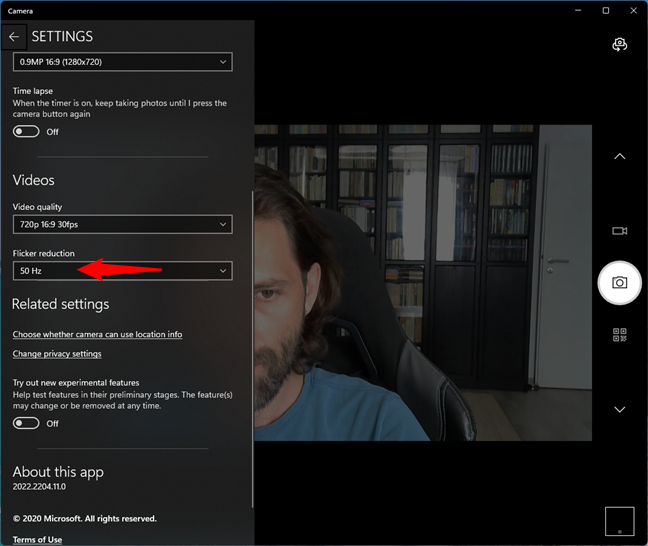
Setting the flicker reduction mode in the Camera app
How to view the photos and videos shot with your webcam and the Camera app
The fastest way to see the photos and videos you took with the Camera is to click or tap the small button in the bottom-right corner of the app. This button shows a preview of the last photo or video you took with the Camera app.
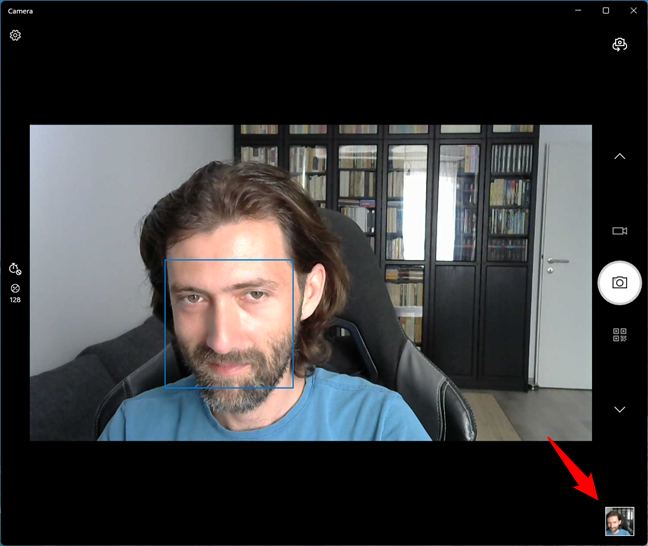
How to access your photos and videos in the Camera app
Once you click or tap this button, Windows loads the last photo you took or the last video you recorded with the Camera app. Then, you can use the controls offered by the Photos app to navigate backward and forward.
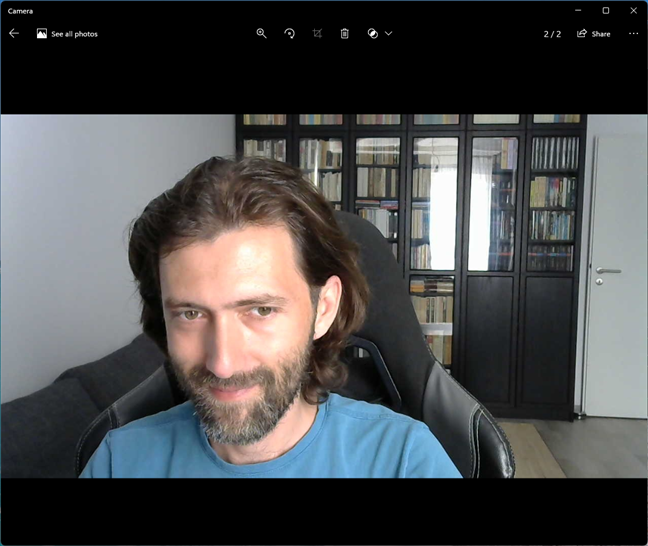
Browsing photos and videos with the Camera app
If you prefer not to use the Photos app to view your photos, you can use any other app, including File Explorer, by navigating to the Camera roll folder from your Pictures library.
The full path is:
If you do not know your username, you can copy and paste this relative path in File Explorer’s address bar:
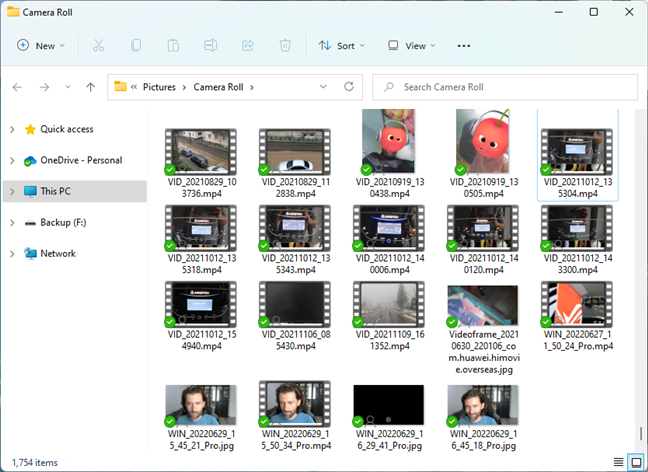
The Camera Roll folder
TIP: %userprofile% is an environment variable. To learn more about what they are, how they work, and why they’re useful, read: What are environment variables in Windows?
How to configure the Windows Camera Related settings
The Camera app offers a few Related settings that let you “Choose whether camera can use location info,” “Change privacy settings,” and “Try out new experimental features.” Let’s see what they do:
How to enable or disable the location data stored in your photos and video
By default, Windows and the Camera app want to save your location details in the properties of the photos and videos you shoot. However, you might not want that metadata there. Here’s what to do in this situation: Click or tap on the “Choose whether camera can use location info” link. Then, Windows launches the Settings app and takes you to the Location page from the Privacy section in Windows 10 or the Privacy & security section in Windows 11.
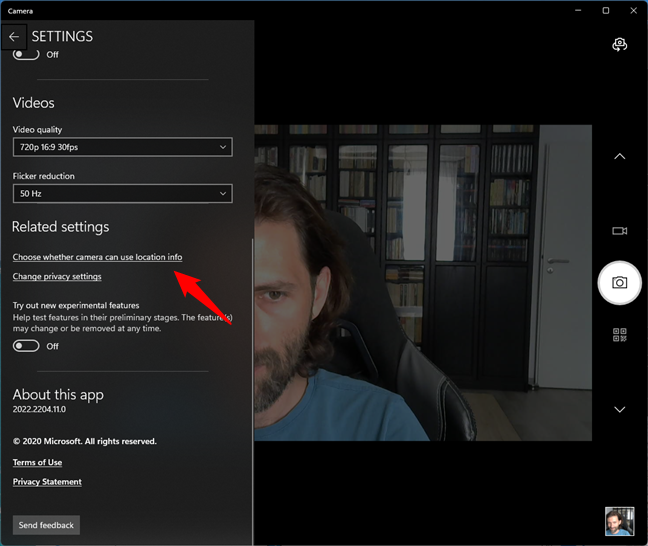
Choose whether Camera can use location info
On the Location page, you can turn the location services on or off on your Windows device. If all you want is to turn off the location for the Camera app, locate the Camera entry and disable its switch. In Windows 11, you’ll find it in the section called “Let apps access your location,” while in Windows 10, it’s found in the “Choose which apps can access your precise location.”
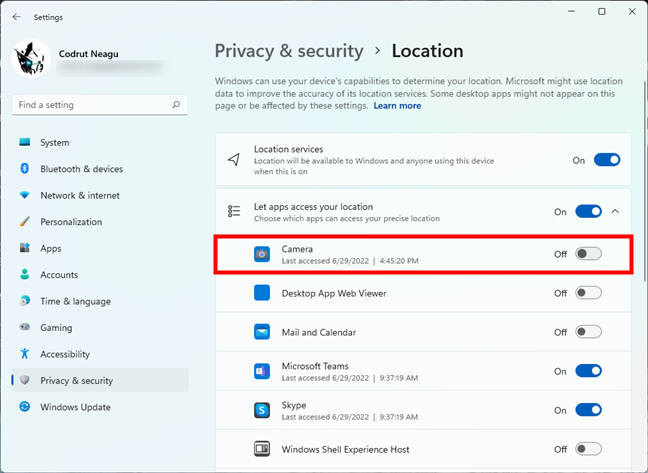
Disable location access for the Camera app in Windows 11
TIP: For more information about working with Location services, read: How to set and configure Location Services in Windows 11.
How to change the privacy settings for the Camera app
The other Related setting from the Camera app is a link called “Change privacy settings,” which takes you to the Privacy & security section of the Settings app in Windows 11 and the Privacy section of the same app in Windows 10. Scroll down to App permissions and click or tap on Camera.
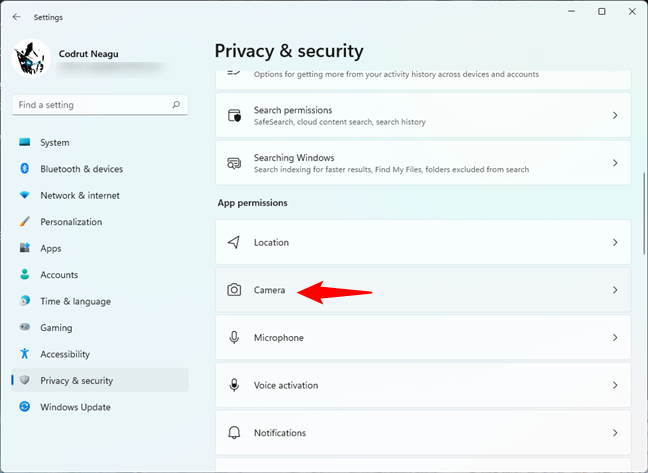
Access the Camera privacy settings
In the Camera privacy settings, you can allow anyone on your device to access the webcam and configure which apps can use it.
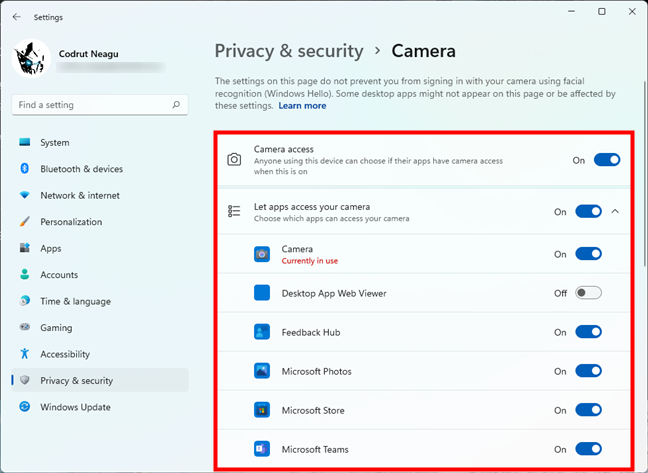
Camera privacy settings in Windows 11
How to test experimental features in the Windows Camera app
The third and last “related setting” from the Windows Camera app is actually a switch called “Try out new experimental features.” By default, it’s disabled. However, if you want to be one of the first to try new features and options added by Microsoft to the Camera app, you can enable it.
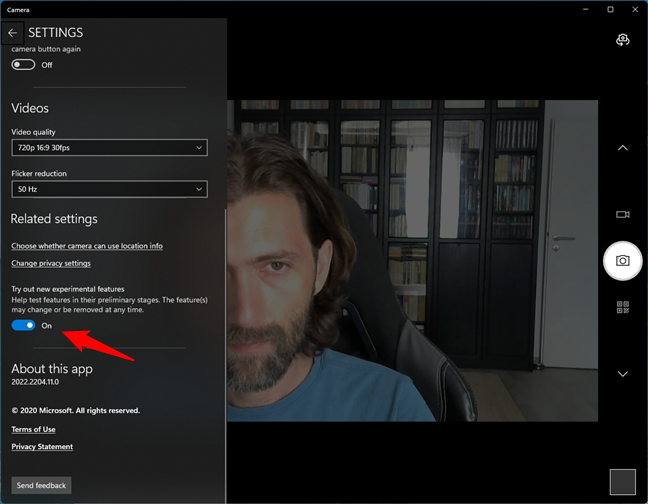
Try out new experimental features
Note that there’s no need for you to be a Windows Insider in order to try out experimental features in the Windows Camera app. So have at it if you enjoy being a pioneer when it comes to new Camera options!
Do you use the Windows Camera app to shoot photos and videos with your webcam?
The Camera app from Windows 11 and Windows 10 is easy to use, and it does what you expect it to. It doesn’t complicate your life with confusing settings that you need manuals to understand, although it offers plenty of options. You need only a couple of clicks or taps to take pictures or record video. After you try this app for yourself, let us know what you think: do you like using it? What about its manual controls: are they enough for you? Tell us your opinion in the comments section.


 30.06.2022
30.06.2022