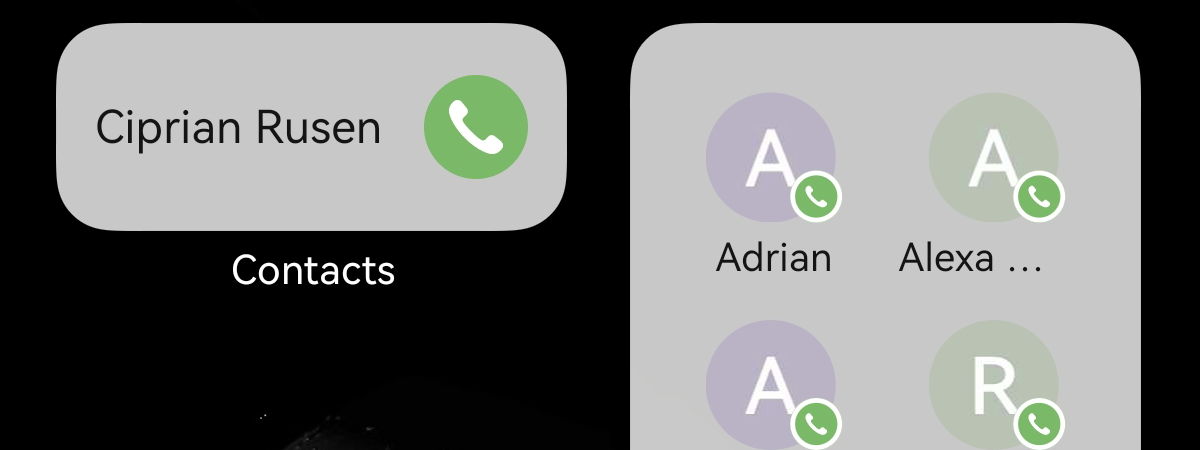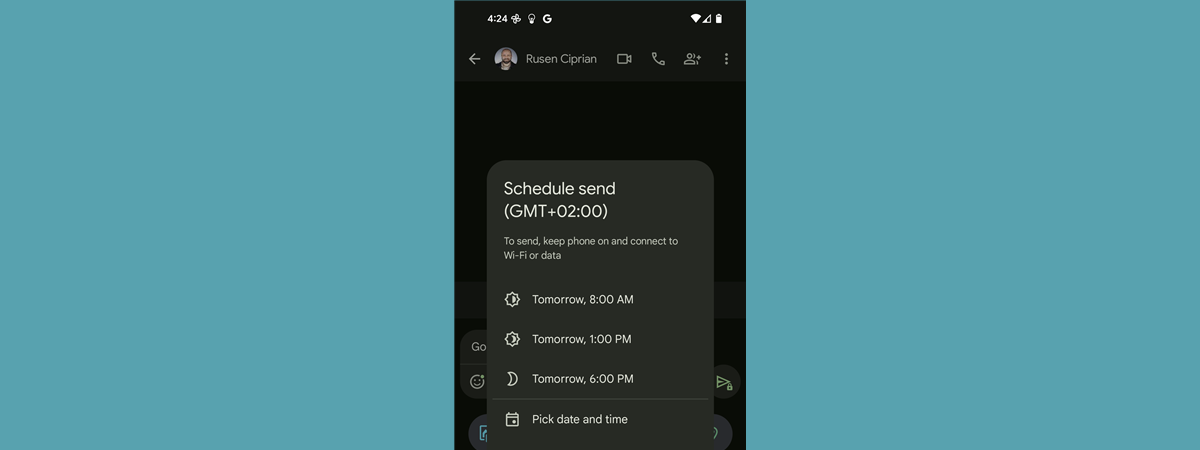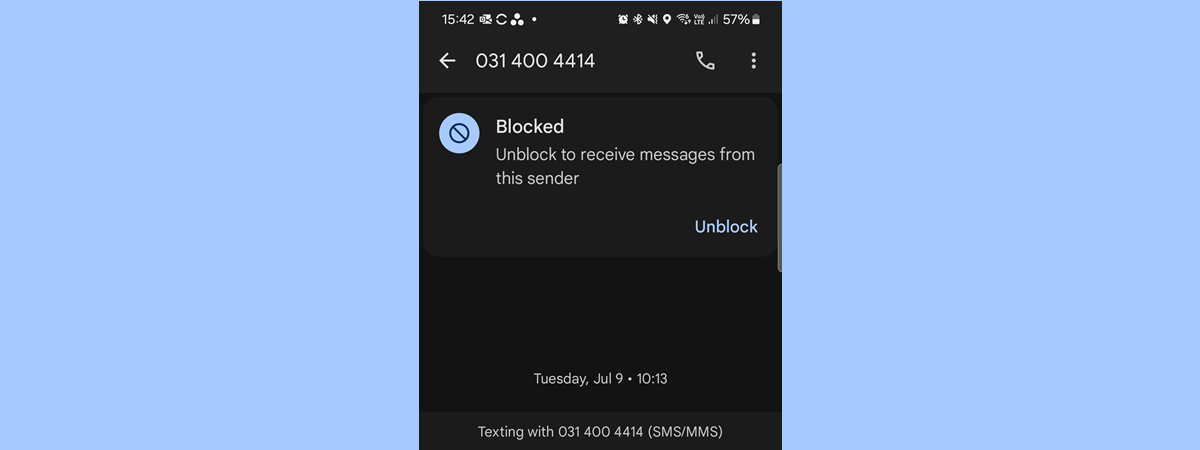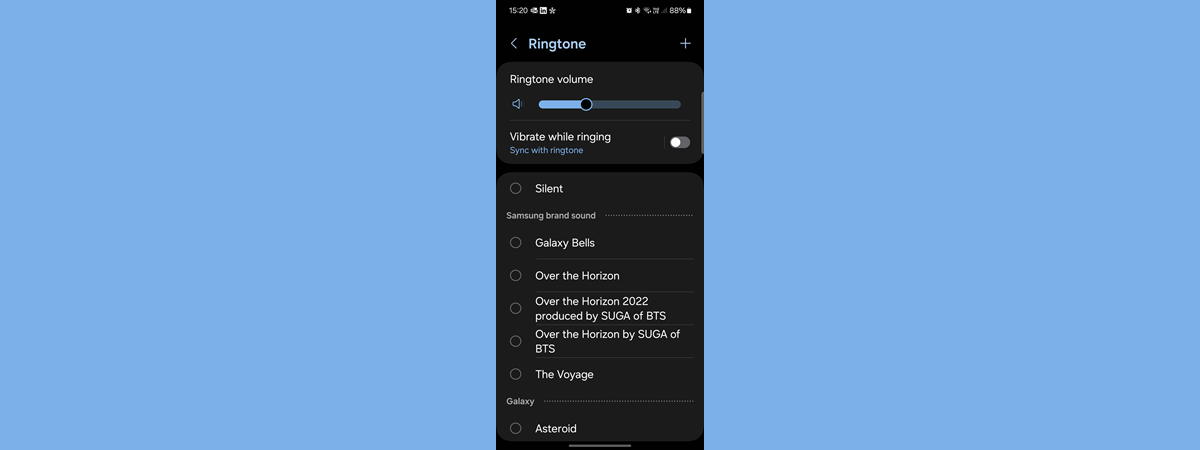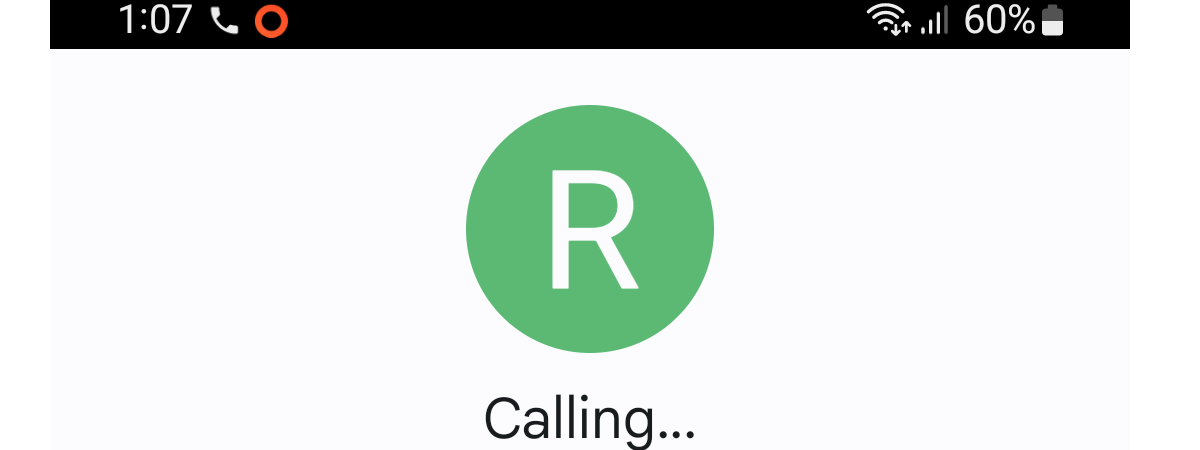
A quick response is a short SMS that you can send when rejecting a call on your Android smartphone, and customizing them can save you time. The default quick responses offered by Android let people know you can’t answer right now and how to contact you next. You can customize these quick decline messages to make them more useful for you. This tutorial illustrates how to use, view, and edit the quick-response text messages available in Android:
NOTE: For this tutorial, I used a Google Pixel 4a and a Samsung Galaxy S20 FE, both running on Android 13. The process is similar on all Android-powered devices, so you should be good to go even if you have a smartphone from another manufacturer.
How to use quick responses on Android smartphones
When someone calls you on your Android smartphone, you see the incoming call screen. Besides actually answering the call, you can also reject it while simultaneously sending a quick response through an SMS. Here’s how to do that:
1. How to use quick decline messages on Android (the official version)
If you can’t pick up the phone when someone calls you, you can reject the call and reply with a quick decline SMS message. To do that, tap Reply on the phone call screen.
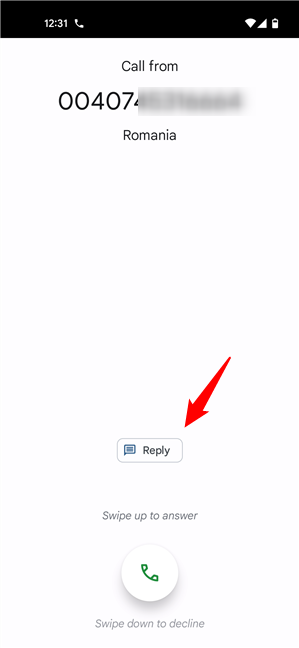
Press Reply to start sending a quick response
Depending on your smartphone, the quick-response text message samples might differ. However, by default, the Android operating system should offer four quick-response text message samples:
- Can’t talk now. What's up?
- I’ll call you right back.
- I’ll call you later.
- Can’t talk now. Call me later?
Tap the one you want to send to the person who’s calling.
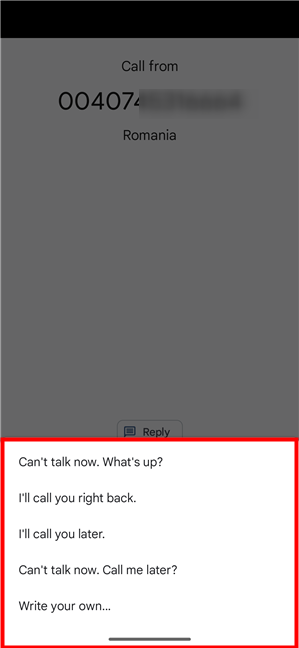
Choose a quick response option
You also have the option to write a custom quick decline message if you have the time. To do that, tap the “Write your own…” option and enter your message on the next screen. When you’re done, tap Send.
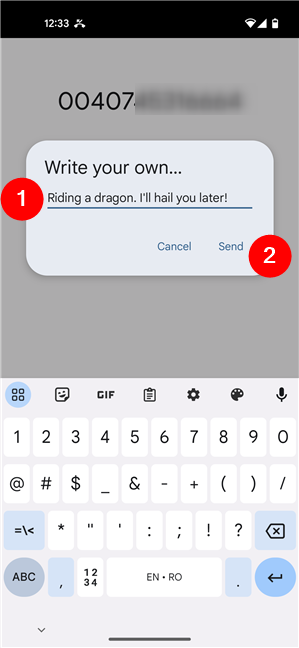
Write a custom quick response message
That’s it! The person calling you knows that you can’t talk right now. If you’d like to change the standard quick decline messages with other, custom quick responses for incoming calls, read the first section from the next chapter of this tutorial.
2. How to use quick decline messages on Samsung Galaxy smartphones
When you get a phone call on a Samsung Galaxy smartphone, the Incoming call screen shows up. If you can’t answer but want to let the other person know why, you can reject the call and send a quick SMS response. To do that, slide your finger upwards from the bottom of the screen, where the Send message text is shown.
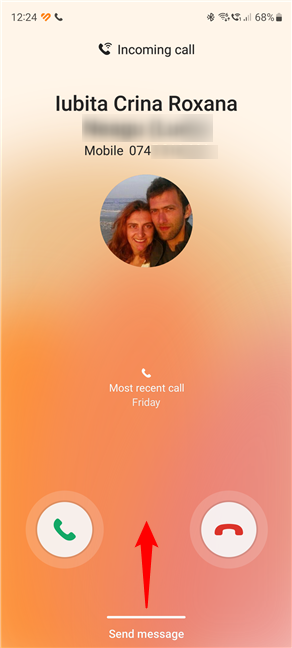
Slide from the bottom of the screen to send a quick decline message
By default, Samsung Galaxy smartphones have three quick responses for incoming calls:
- Please text me.
- Can you call back later?
- I’ll call you back.
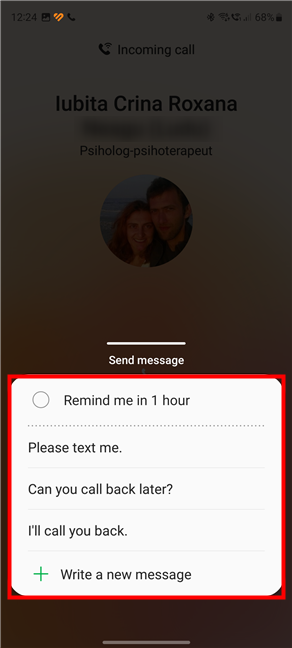
Quick response text messages samples
On top of allowing you to send default quick responses, the Send message menu on the Incoming call screen also lets you enable a quick reminder about the call, that you’ll get one hour later, and it also gives you the option to “Write a new message.” If you have the time and you want that, tap on “Write a new message,” and your smartphone will open the Messages app, where you can send a quick decline SMS to the person who called you.
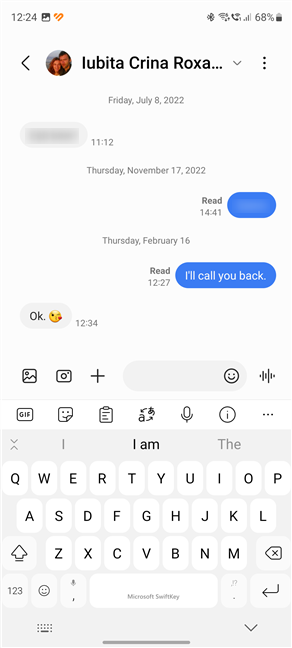
Write and send your own message
As you’ve seen, using quick responses for incoming calls on Samsung Galaxy smartphones is quite easy. However, there’s more to know about quick decline messages: you can also change the default quick responses. Read on to see how:
How to change the default quick responses in Android
While sending a quick response to someone when you can’t answer their call is useful, the default quick responses on Android are quite generic. That is why you might prefer creating your own.
1. How to change the quick responses on Android smartphones
To customize the quick responses in Android, launch the Phone app, tap the menu button (three dots) in the top-right corner of the screen, and choose Settings from the options list.
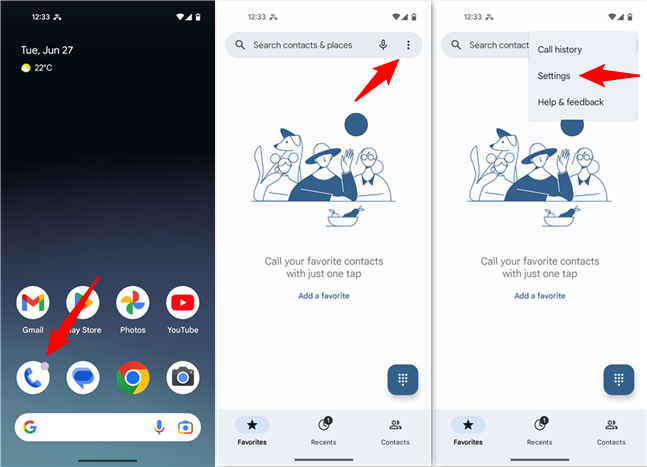
Access the Phone Settings on Android
This brings you to a Settings screen: tap Quick responses on it, and then you get to a new screen called “Edit quick responses.” This one shows all the default quick text message samples.
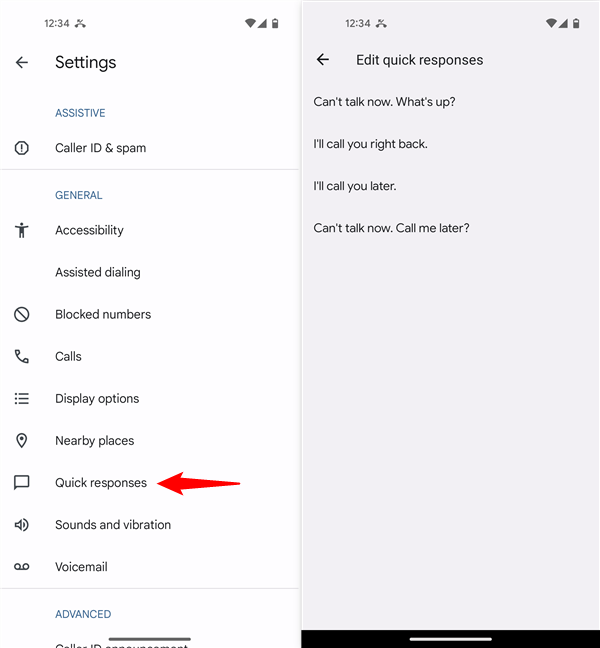
Edit quick responses on Android
The standard Android doesn’t allow you to add new quick responses for incoming calls or delete the predefined ones. However, it lets you edit any of the four default quick-response text messages. To do that, tap the one you want to change, enter the best quick response for incoming calls you can think of, and press OK. As soon as you do that, the new message replaces the old one in the list.
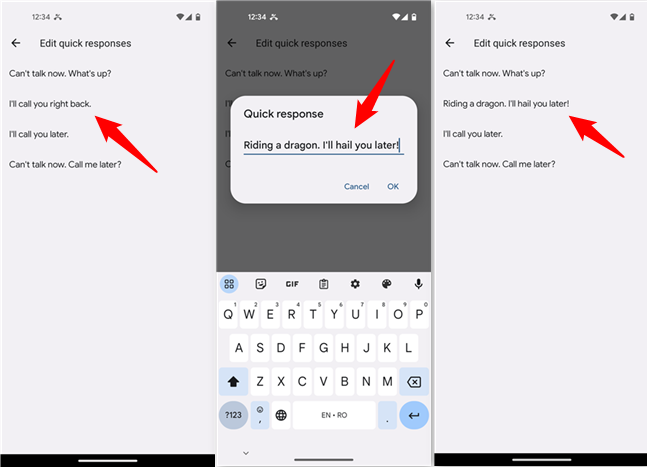
How to change quick responses on Android
Continue editing the other quick responses as you want, and when you’re done, close the Phone app. For the next phone calls you get, if you want to decline and send a message at the same time, the list of options will show the modified quick responses, not the default ones.
2. How to change the quick decline messages on a Samsung Galaxy phone
To customize the quick decline messages, open the Phone app, tap the menu button (three dots) in the upper-right corner of the screen, and select Settings in the list of options.
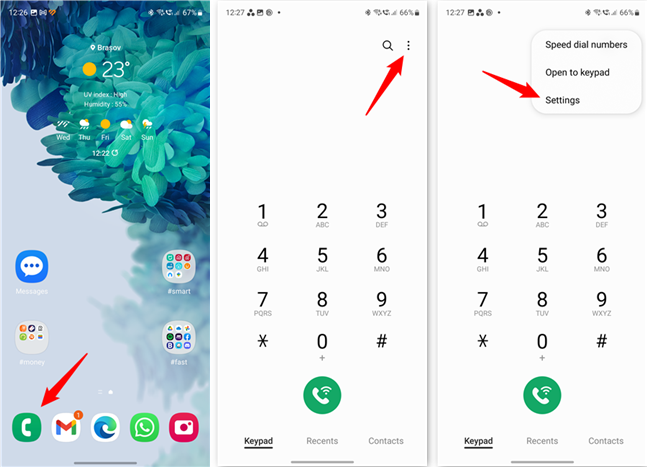
Access the Phone Settings on Samsung Galaxy devices
On the Call settings screen, tap on “Quick decline messages,” and then you see the list of quick responses currently available on your Samsung Galaxy smartphone.
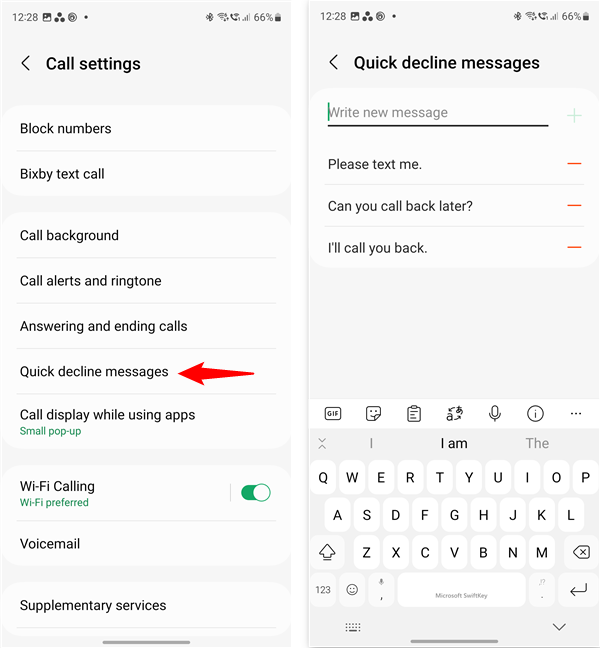
Quick decline messages on Samsung Galaxy
Samsung Galaxy devices allow you to add new messages to the list, as well as customize and delete existing ones:
- To add a new quick response, tap the “Write new message” option at the beginning of the list and enter the text you want.
- To change one of the quick responses for incoming calls, tap on it and edit it as you like.
- To remove a quick response permanently, tap the red minus button next to it.
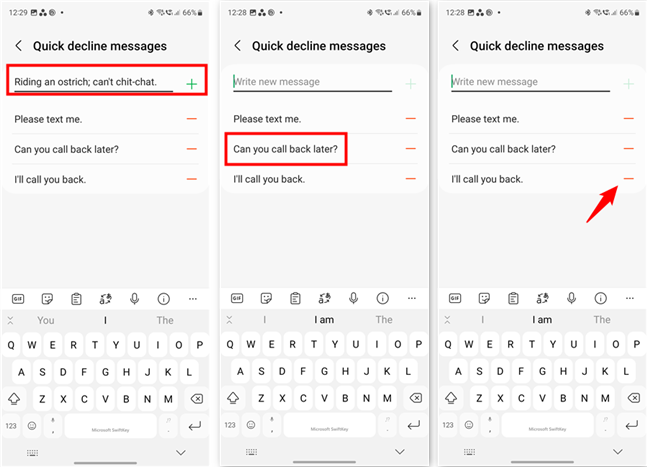
How top add, edit, and delete quick decline messages
The quick decline messages you’ve edited are then changed in the list, replacing their older versions. When you’re done customizing all the quick responses you wanted, you can close the Phone app. The next time you get a phone call and want to decline it while sending a quick response, the list of choices will include the new messages you’ve set.
Did you add any noteworthy quick responses?
Now you know how to add your own quick responses on your Android smartphone. If someone is indeed pestering you, keep in mind that you can also block their calls and messages. Before you close this page, what new quick responses did you add? Anything funny or useful that you wouldn’t mind sharing? Let me know in the comments section.


 29.06.2023
29.06.2023