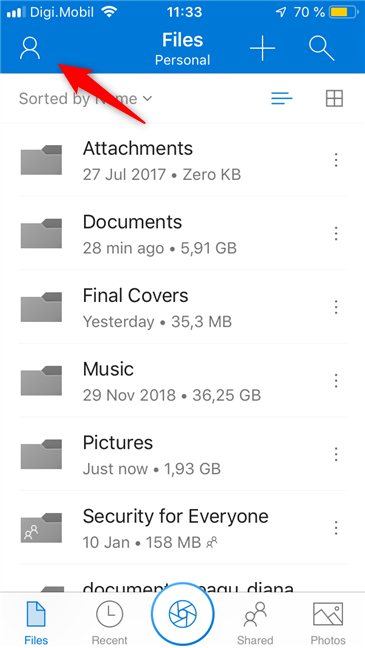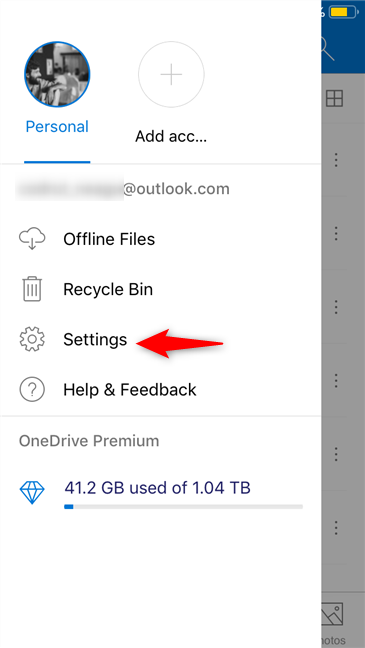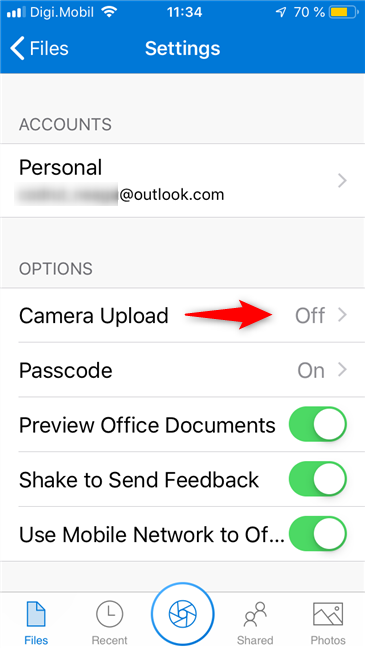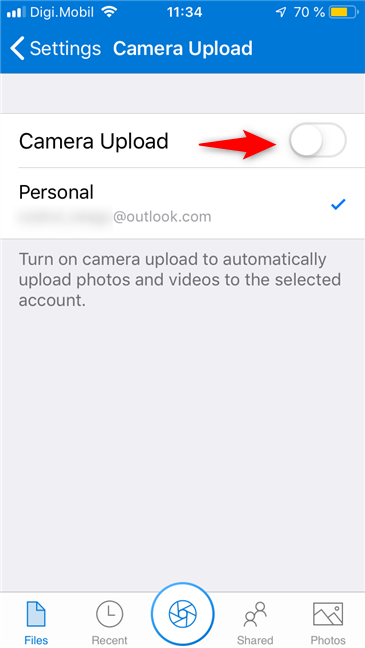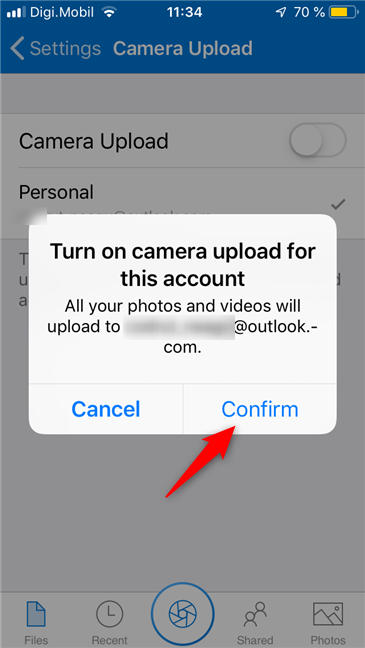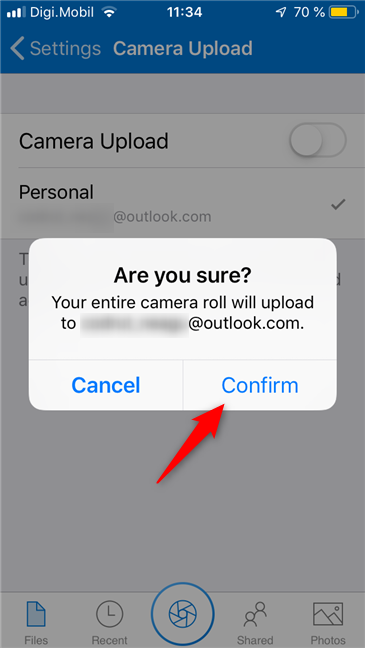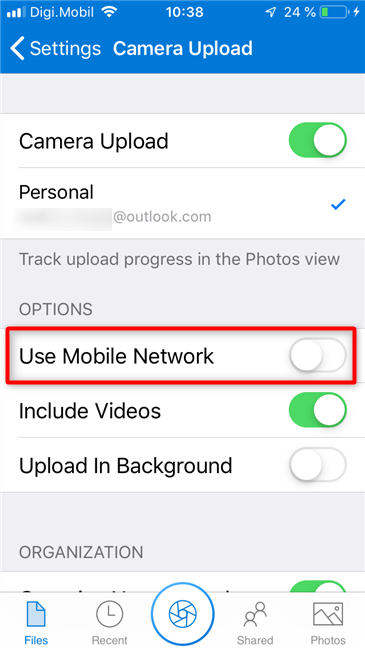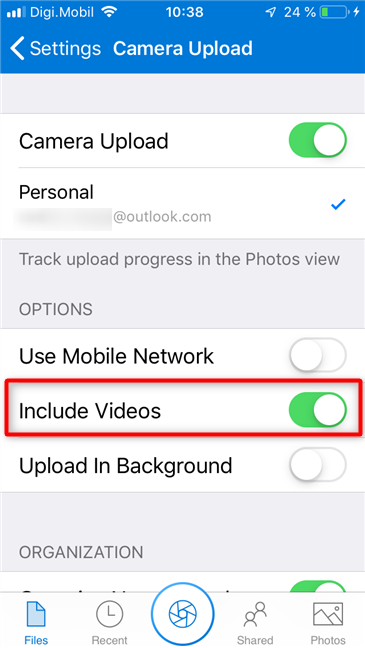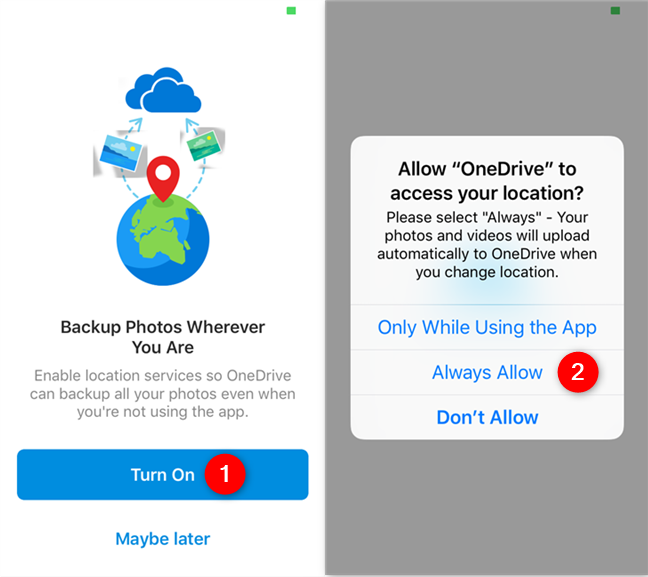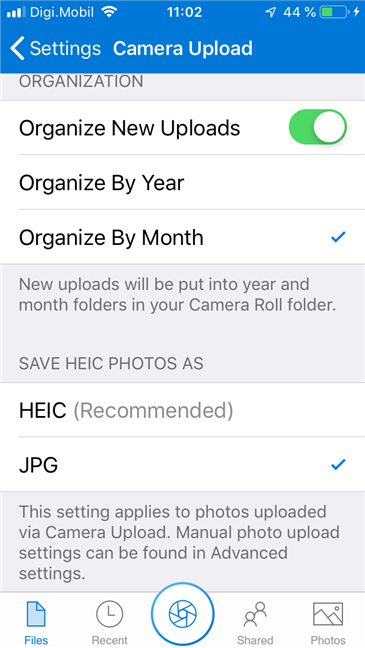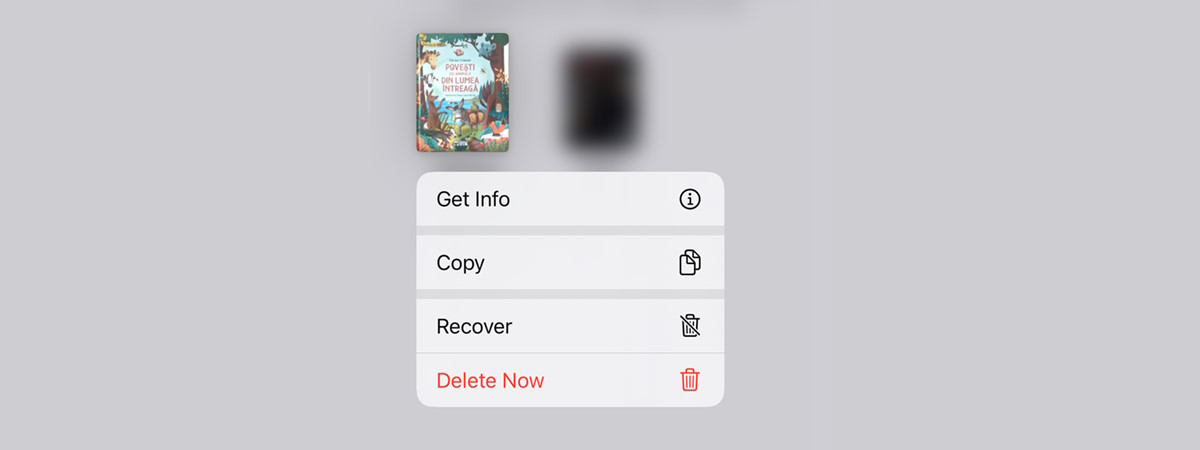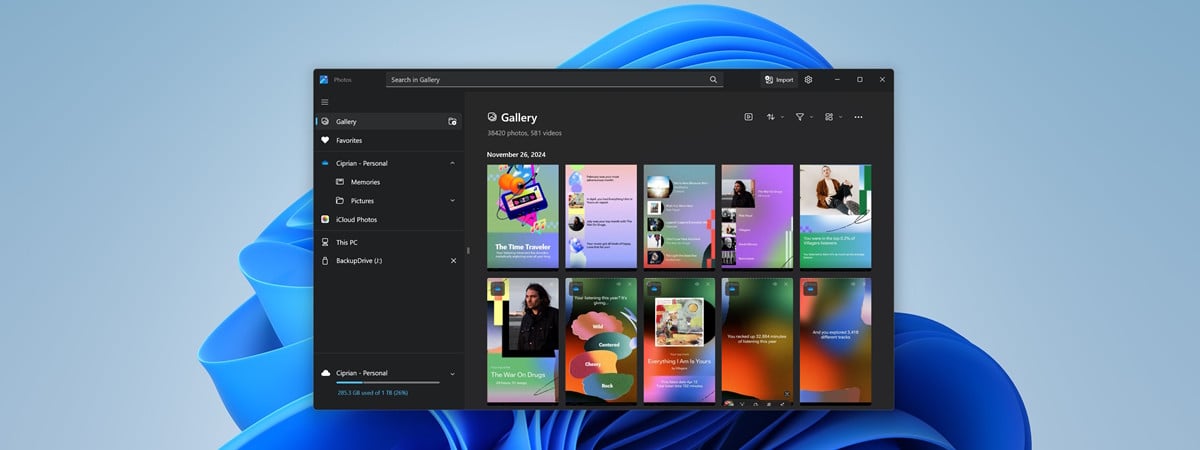OneDrive is one of the best cloud storage solutions available to regular users all over the world. One of the best things about it is that Microsoft also offers mobile apps that you can use on your smartphone or tablet to sync your files to the cloud and have them available everywhere. Fortunately, that also includes iPhones and iPads, devices on which you can install the OneDrive app. Among other features, the OneDrive app also lets you automatically back up all the photos and videos you take with your iPhone/iPad. However, you must first configure the OneDrive app to upload your photos and videos automatically, to the cloud. If you want to learn how to do that, read this guide:
Step 1. Launch the OneDrive app on your iPhone or iPad and open its Settings
Start by opening the OneDrive app on your iPhone or iPad. Then, tap on the Me icon found on the top-left corner of the screen.
The previous action opens a menu with various settings and information. Tap the Settings entry.
Step 2. Find the Camera Upload settings from the OneDrive app
In the Settings list, tap Camera Upload. If you did not already configure the automatic upload of your iPhone/iPad photos to your OneDrive, it should say that it is Off.
Step 3. Upload the photos from your iPhone/iPad to your OneDrive
The OneDrive app now opens the screen called Camera Upload. On it, you should see the Camera Upload switch, which is turned Off by default, and the Camera upload account, which is the Microsoft account used to connect to the OneDrive cloud storage space.
To enable the automatic upload of your photos, tap the Camera Upload switch to enable it.
When you do that, OneDrive asks if you want to "Turn on camera upload for this account." Tap Confirm.
OneDrive wants you to confirm once more that you want to back up your entire camera roll to your OneDrive space. Tap Confirm again.
Note that the first time you do this, it could take a while for all your photos to be backed up, if you have many. That is why it is probably a good idea to keep your iPhone or iPad connected to a power source.
From now on, all the photos you take, as well as the ones you have already shot and are found on your iPhone or iPad, are automatically uploaded to your OneDrive cloud storage space. However, there are a few more settings that you can adjust so that the uploading goes just as you want it to: read the next section of this guide to see them.
Step 4. Set when and how OneDrive for iPhone/iPad uploads your photos and videos
In iOS, the OneDrive app uploads your photos only when your iPhone or iPad is connected to Wi-Fi. However, you can also choose to "Use Mobile Network," which means that the pictures uploads are also performed when you are using your mobile data plan.
If you want to make sure that videos are also uploaded to your OneDrive, make sure that the "Include Videos" switch is On.
Because of the iOS limitations, the OneDrive app can only upload photos and videos if it is the active app. iOS automatically suspends OneDrive when it is not active and that means that it does not upload your photos in the background. However, it resumes uploading them when you reopen the app on your iPhone or iPad.
If you want it to be able to upload them all the time, regardless of whether the app is active or not, tap the "Upload In Background" switch and allow OneDrive to access your location.
Back on the Camera Upload screen, if you scroll down, you can change a few settings about how OneDrive organizes your uploads and whether HEIC photos are uploaded as HEIC files or as JPEG files. OneDrive can organize your photos and videos by year or by month, so choose the method you like best. As for the HEIC photos, it is recommended that you upload them as they are, not change them into JPEGs. However, although HEIC pictures have better quality, JPEG files are better from a compatibility perspective.
So that is it: once you have finished configuring all the settings as you like, you can close the app and let it do its job of uploading your photos and videos to your OneDrive.
Do you use the OneDrive app to upload the photos and videos from your iPhone and iPad?
OneDrive is one of the best cloud services in the world and considering how many people use Windows on their devices but also own iPhones or iPads, it is a good thing that you can back up and sync photos and videos. If you have questions about using OneDrive on your iPhone or iPad, comment below.


 05.02.2019
05.02.2019