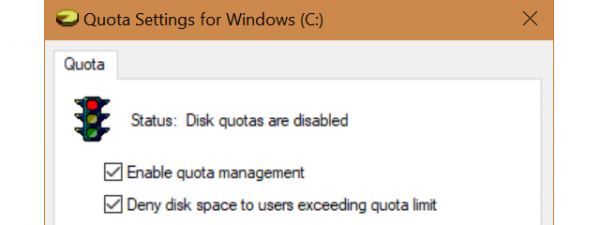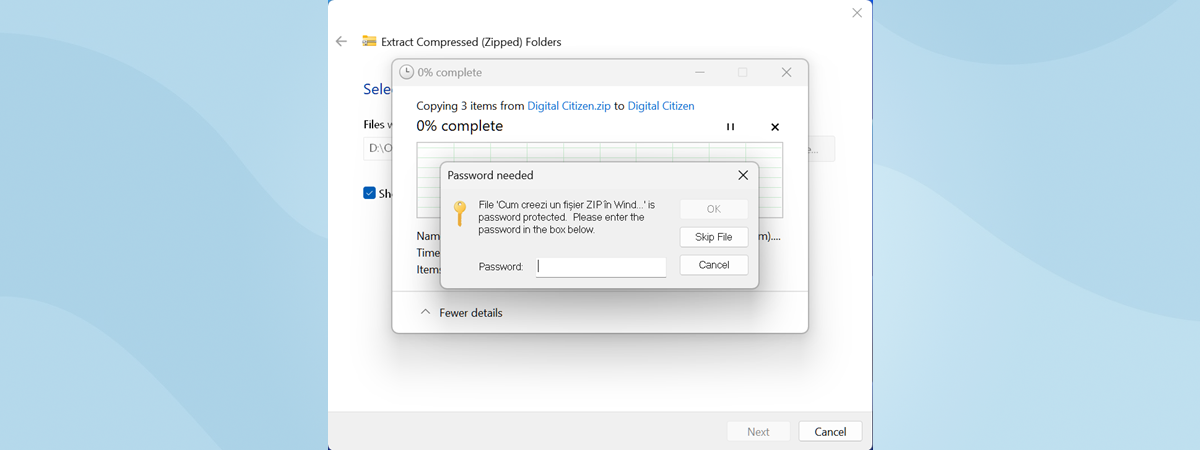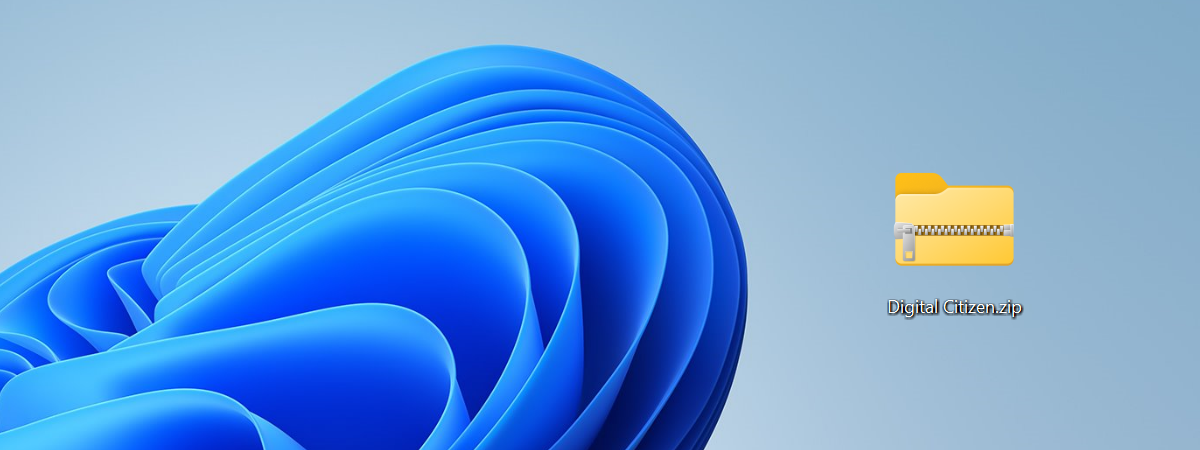
If you work with file archives, it’s useful to know how to unzip files on Windows 10 and Windows 11. The good news is that both operating systems support ZIP files by default, so you don’t need third-party apps to extract them on your PC. Moreover, Windows 11 also has native reading support for many other archive file formats besides ZIP, including RAR and 7z. Whether it’s work documents from a colleague or old emails you archived for safekeeping, all it takes are a few clicks or taps to access what you need. Read this guide to find out how to unzip files on Windows 10 and how to extract compressed files in Windows 11 without using third-party tools:
TIP: This tutorial explains how to unzip a file on Windows 10 and Windows 11 and extract its contents. To learn more about ZIP files, read our guide on how to create a ZIP file on Windows.
How to unzip files in Windows 10
If you have a ZIP file you’ve downloaded from the internet or received from someone, you will want to extract it to see its contents. Fortunately, Windows 10 has a built-in feature that lets you do that without having to install any third-party tools. Here’s how to look inside ZIP files in Windows 10 and how to extract them:
How to open a ZIP file in Windows 10
If you’re working with a large ZIP file that holds a significant number of files, or if you want to check whether you got the right archive, you may want first to see its contents. Find the compressed file you need and double-click or double-tap it to open the folder and check out the files inside.
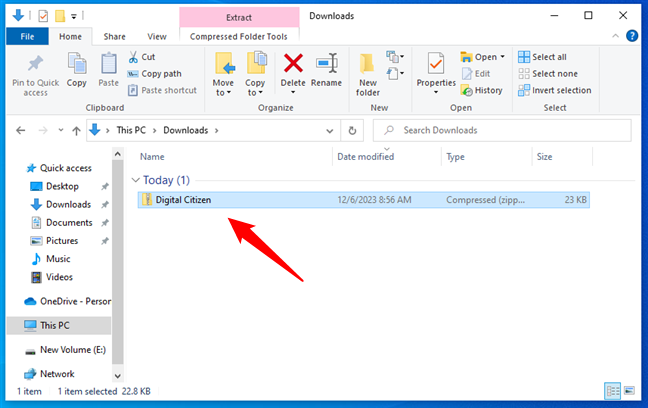
A ZIP folder in Windows 10
While you can freely open any file inside, you can’t save any changes you make unless you unzip the file first. Here’s how to do that:
How to unzip files in Windows 10
If you want to extract all the files and folders from a ZIP file, the process is simple. First, open File Explorer to find the ZIP file, right-click or press-and-hold on it, and in the subsequent contextual menu, click or tap on Extract All.
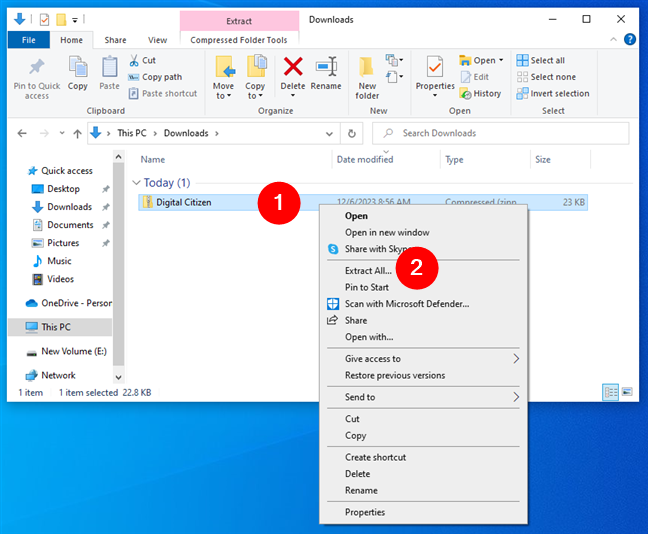
How to unzip files in Windows 10 from their context menu
You can also select or open the ZIP file (as shown in the previous chapter) and use the tools File Explorer offers in its ribbon menu. Navigate to the ZIP file, select or open it, and then click or tap the Extract all button in File Explorer’s “Compressed Folder Tools” tab.
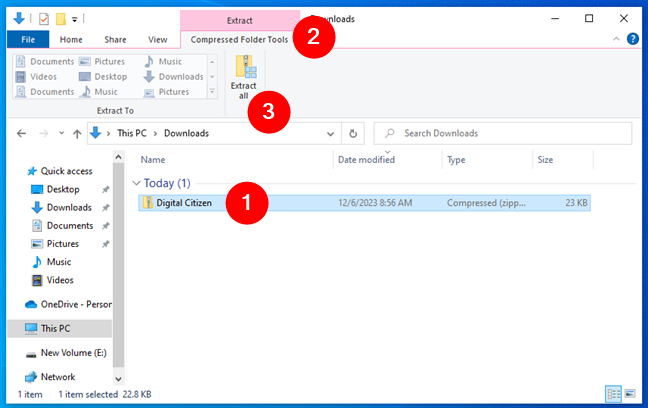
How to unzip files in Windows 10 with the Extract all button
Regardless of the path you chose (right-click menu or File Explorer’s ribbon), Windows 10 will open the “Extract Compressed (Zipped) Folders” window. In it, confirm or change the destination for the extracted files and folders in the “Files will be extracted to this folder” field - you can also use the Browse button. For immediate access to the ZIP’s contents, check the “Show extracted files when complete” box. When you’re done, click or tap on the Extract button at the bottom.
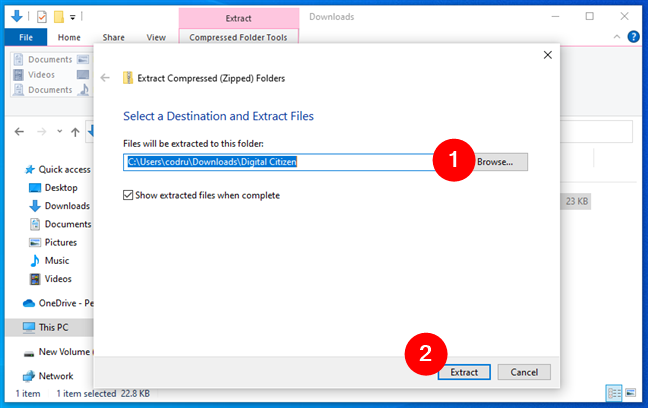
Extract Compressed (Zipped) Folders in Windows 10
If the destination folder you specified doesn’t exist, Windows 10 creates it for you. If you checked the box discussed during the previous step, File Explorer opens the destination folder in a new window, where you can see and use the extracted files.
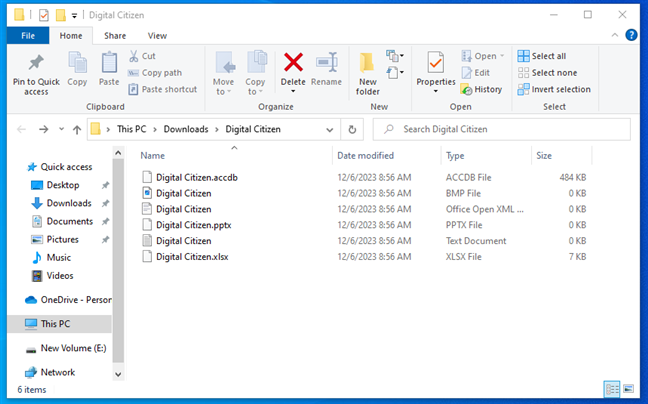
Windows 10 can show the extracted files in a new File Explorer window
What if you only need one or just a couple of files from the ZIP archive? Here’s…
How to extract one or more files from a ZIP archive in Windows 10
Sometimes, you don’t need the entire content of a ZIP file and prefer extracting one or more files instead. To begin, open the ZIP file, as shown in the first subchapter of this section, browse through it, and select the file(s) and/or folder(s) you want to extract. Next, copy/cut and paste the selected file(s) to another location. For instance, you can drag and drop a file to another folder, as seen below.
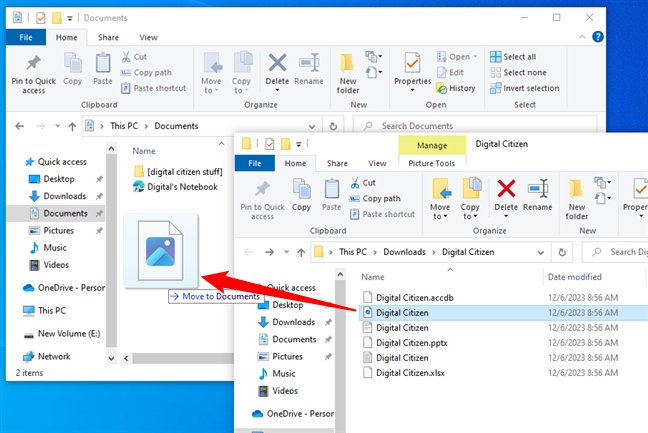
How to extract only one file from a ZIP in Windows 10
That’s it! The file or files you wanted to work with are now extracted, and you are free to use them.
How to extract compressed files in Windows 11
Windows 11 also allows you to unzip files without having to install third-party tools. Furthermore, unlike Windows 10, Windows 11 doesn’t support only ZIP files but also many other compressed file formats. Starting with the Moment 4 Update, Windows 11 has native reading support for the archive file formats included in the libarchive open-source project. This means that, besides ZIP files, Windows 11 can open and extract compressed files such as:
Additional archive writing support is also rumored to come to Windows 11 somewhere in 2024. Until then, if you need to compress files to a format other than ZIP, you’ll still have to install a third-party tool like 7-Zip. The same is true if you need to extract compressed files that are password-protected. These aren’t supported by Windows 11’s built-in archive extraction tools. And now, without further ado, here’s…
How to open a compressed file in Windows 11
If the archive file you need has a large size, or if you know it holds many files inside, you may want to see its contents before uncompressing it. To do so, all you need is to locate the compressed file and double-click or double-tap its name to look at its contents.
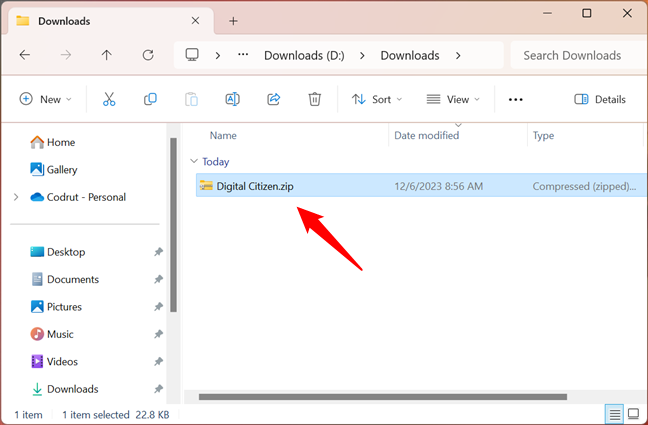
A ZIP folder in Windows 11
TIP: Here’s how to double-click with a single click in Windows.
However, to edit a file inside an archive, you need to extract it first. Follow the next steps to see how to uncompress an archive file in Windows 11:
How to extract a compressed file in Windows 11
If you want to extract all the files and folders from an archive file in Windows 11, the process is simple. First, open File Explorer (Win + E) and locate the compressed file. Once you do, right-click or press-and-hold it, and in the context menu that shows up, select Extract All.
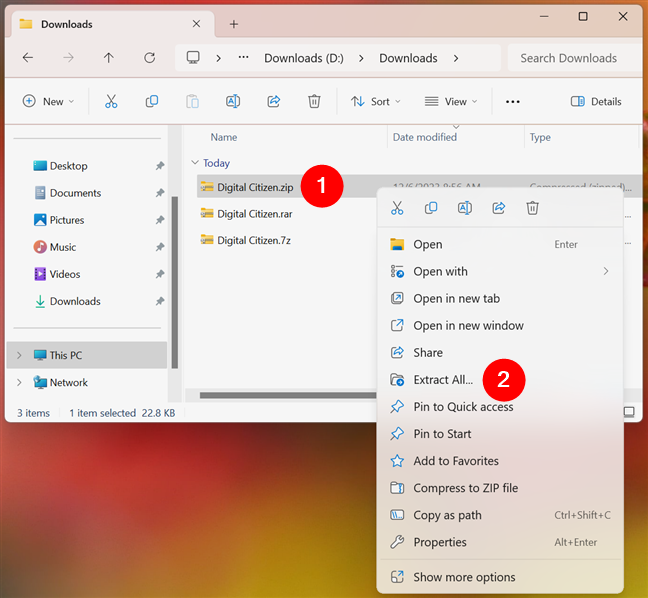
How to extract files and folders in Windows 11
Another way to extract the contents of a compressed file in Windows 11 is to access it in File Explorer and use the file manager’s top menu tools. In other words, use File Explorer to get to the archive file, select or open it, press the See more (...) button at the top of the window, and choose the Extract all option from the menu.
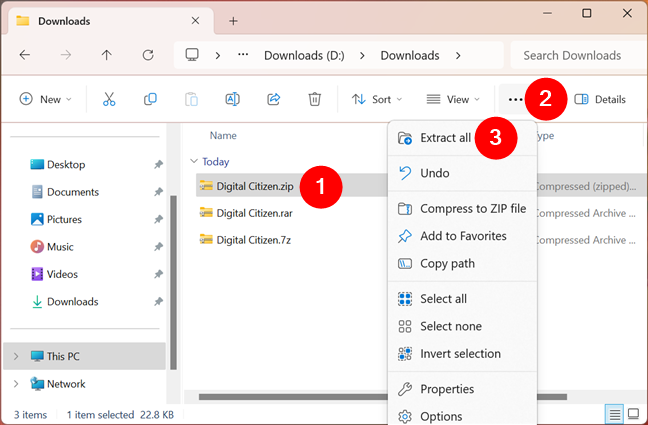
How to extract files in Windows 11 using File Explorer
Regardless of the option you used, Windows 11 shows you the “Extract Compressed (Zipped) Folders” window. Use the “Files will be extracted to this folder” field or click Browse to choose where the extracted files will be saved. To open the contents of the archive as soon as it’s uncompressed, check the “Show extracted files when complete” box. Then, click or tap Extract at the bottom.
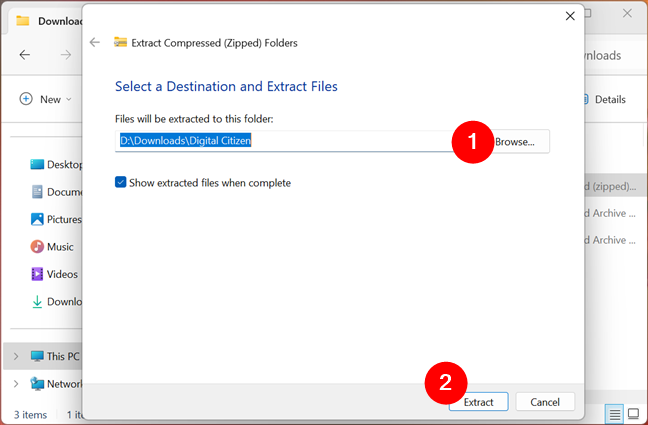
Extract Compressed (Zipped) Folders in Windows 11
If the destination folder you chose doesn’t exist, Windows 11 creates it for you. Also, if you’ve checked the “Show extracted files when complete” box, File Explorer opens a new window where you can see the extracted files.
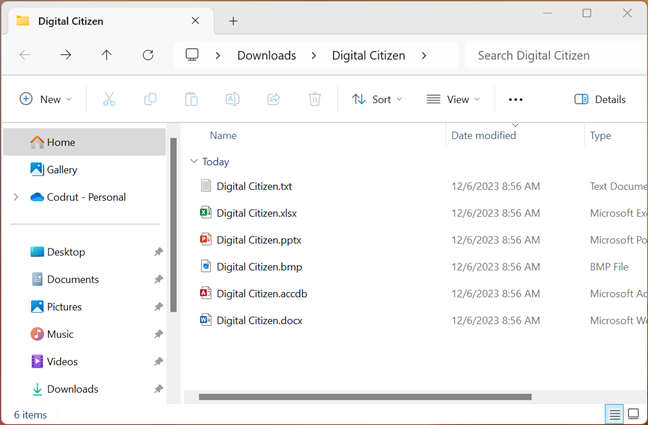
Windows 11 can open the extracted files in a new File Explorer window
That’s it! However, sometimes, you don’t need all the contents of an archive file. In this case, here’s…
How to extract only one or more files from an archive in Windows 11
To begin, use File Explorer to open the compressed file, browse through its contents, and select the file(s) and/or folder(s) you want to extract. Next, copy or cut and paste the selected file(s) to another folder on your Windows 11 computer. You can also drag and drop one or more files from the archive to another folder, as shown in the following screenshot.
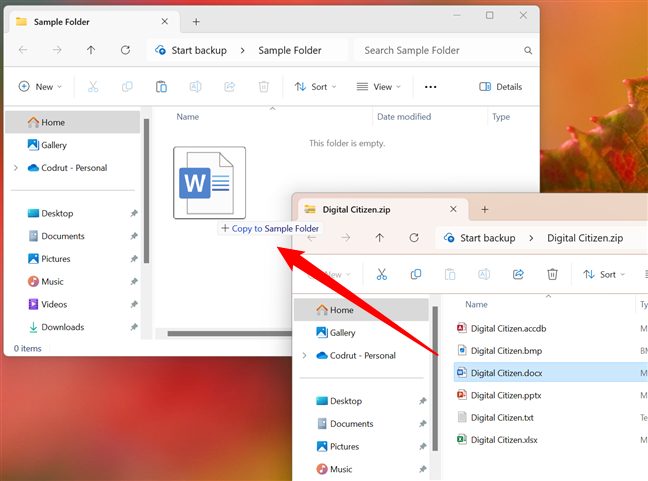
How to extract only one file in Windows 11
That’s it! The selected file(s) is(are) extracted, and you can start using it(them).
How do you unzip a file in Windows 10 or Windows 11?
Although there are plenty of alternative third-party apps to manage ZIP files, the built-in Windows tools are readily available and easy to use. Did you manage to unzip your file(s) using the default options? Are you excited about Windows 11’s support for additional archive file formats such as RAR or 7z? Which option to unzip files did you use? Let me know in the comments below.


 20.12.2023
20.12.2023