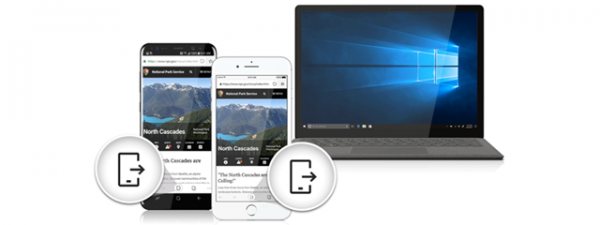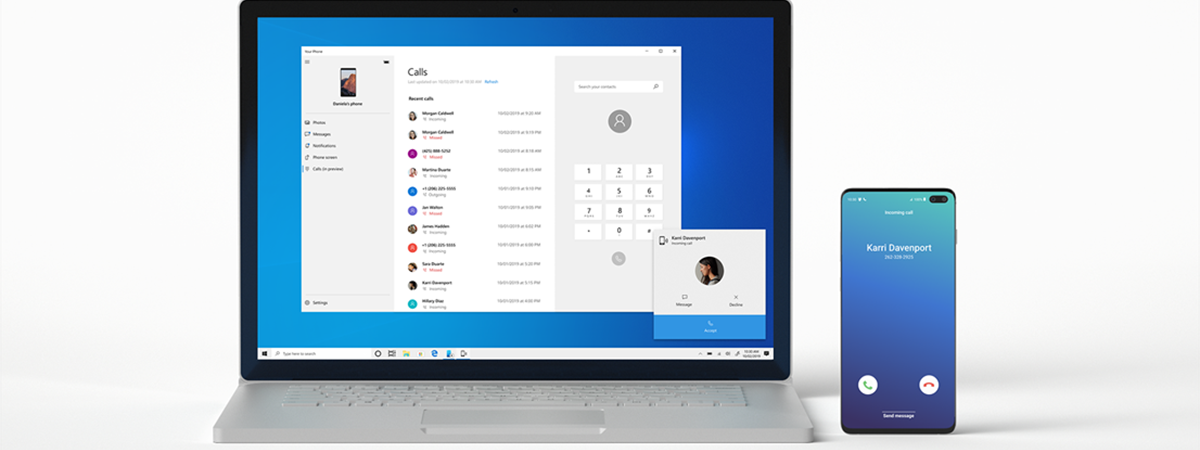
Did you link your Android smartphone or your iPhone with your Windows PC? You don’t like the Phone Link app and want to disable it? Maybe it’s lagging and crashing a lot, so you’d rather remove your phone and disconnect it from your computer. It doesn’t matter what phone you use. Whether you want to know how to unlink an iPhone from an HP laptop or how to disconnect an Android phone from a desktop computer, the process to unsync a phone from Windows is the same. Here’s how it works:
NOTE: This tutorial covers unlinking Android smartphones and iPhones from Windows computers. All the steps are the same for Windows 11 and Windows 10, with the sole note that you can unlink iPhones only from a Windows 11 PC. Why? Because you can only link an iPhone to a Windows 11 computer. 🙂 For this guide, I’ve used a Google Pixel 4a and a Samsung Galaxy SE 20 FE (both with Android 13), as well as an iPhone 12 mini (running on iOS 16.5.1).
Step 1. Open the Phone Link app on your Windows PC
The first step is to open the Phone Link app on your Windows computer. While there are many ways to do that, one of the easiest is to type “phone link” inside the taskbar Search field, and then click or tap the Phone Link result.
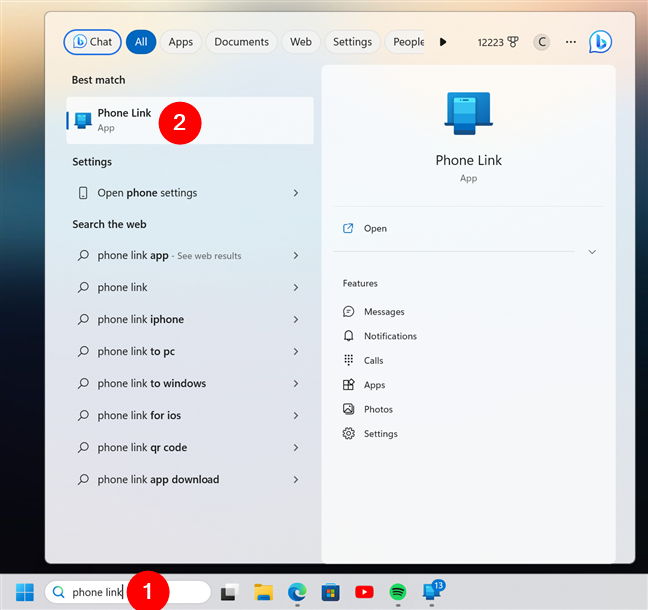
Search and open the Phone Link app on your Windows PC
After you launch the Phone Link app, its window should display the actions and options available for your linked phone.
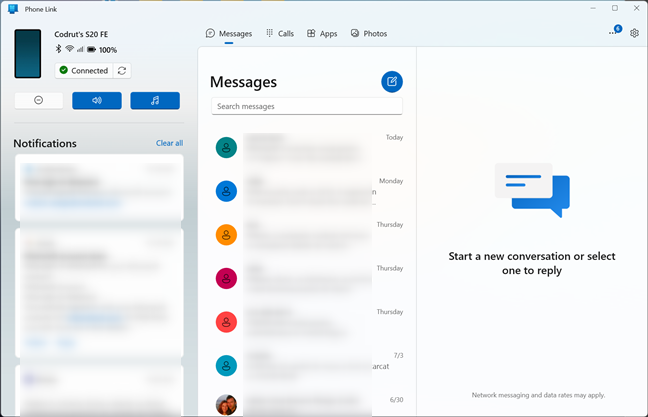
The Phone Link app for Windows
The next step is to unsync your smartphone from your computer, whether it’s an Android phone or an iPhone. Here’s how:
Step 2. Unlink the phone from your laptop or desktop PC
In the Phone Link app, click or tap the Settings button in the top-right corner of the window.
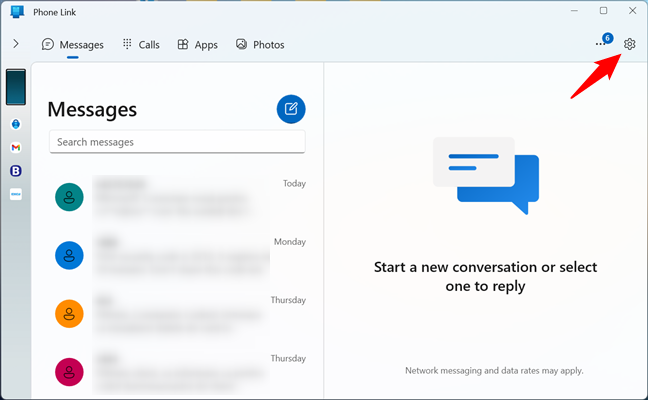
The Settings button from Phone Link
On the Settings page of Phone Link, select My Devices, and the right-hand pane shows you all the iPhones and Android smartphones linked to your Windows PC.
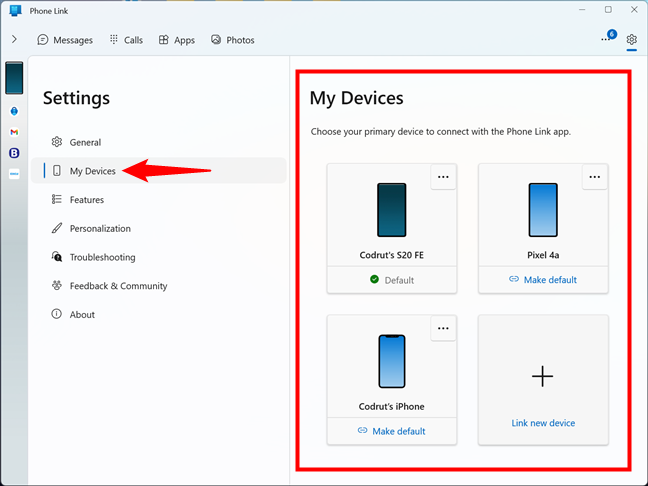
Access the My Devices list
Choose the smartphone you want to unsync from your computer, and click or tap the More options button (it looks like an ellipsis) in its top-right corner.
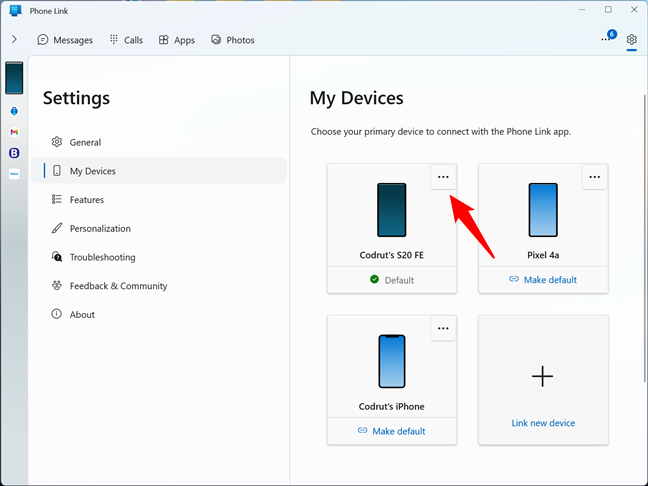
Click or tap the More options button of the phone to unlink
The menu that shows up has only one option: Remove. Click or tap on it to unlink your smartphone from your computer.
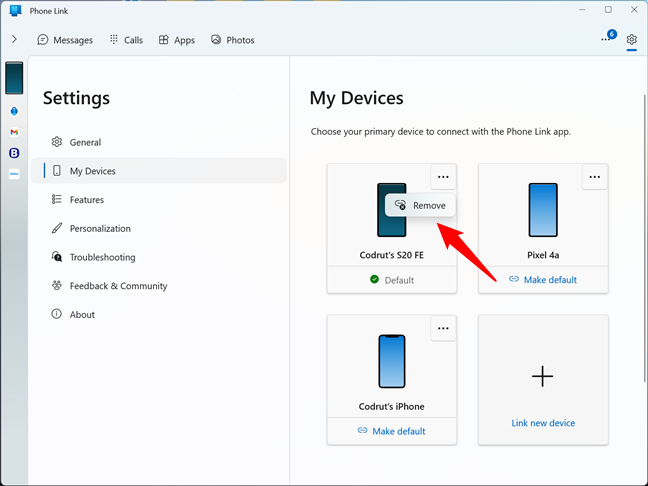
Choose Remove to unsync a phone from Windows
Phone Link then asks you if you’re “[...] sure you want to remove this device,” and you also get instructions for the next steps, which I’ll also cover in the next section of this tutorial. For now, if you’re certain you want to unlink your phone from your Windows PC, click or tap the “Yes, remove” button.
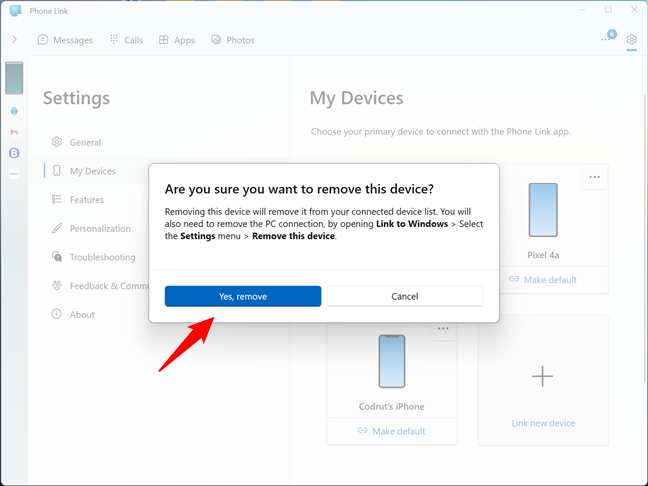
Confirm the unlink by pressing Yes, remove
The action is immediate: the selected smartphone is now unlinked from your Windows computer. However, you’re not done yet, as you also need to remove the link from your smartphone. Here’s how:
Step 3. Remove your phone from the Link to Windows app
This step differs depending on whether you’ve linked an Android smartphone or an iPhone to your Windows computer. Furthermore, there are two different approaches for Android devices, as some of them (Microsoft Surface Duo, as well as select Samsung Galaxy and Honor devices) come with the Link to Windows app/feature built-in. Follow the steps appropriate for your smartphone:
Step 3.1. How to remove your phone from Link to Windows on Android
If you’re using a smartphone with Android that is not a Samsung Galaxy, Honor, or Surface Duo device, start by opening the Link to Windows app on it. Once launched, tap the Settings button in the top-right corner of the screen.
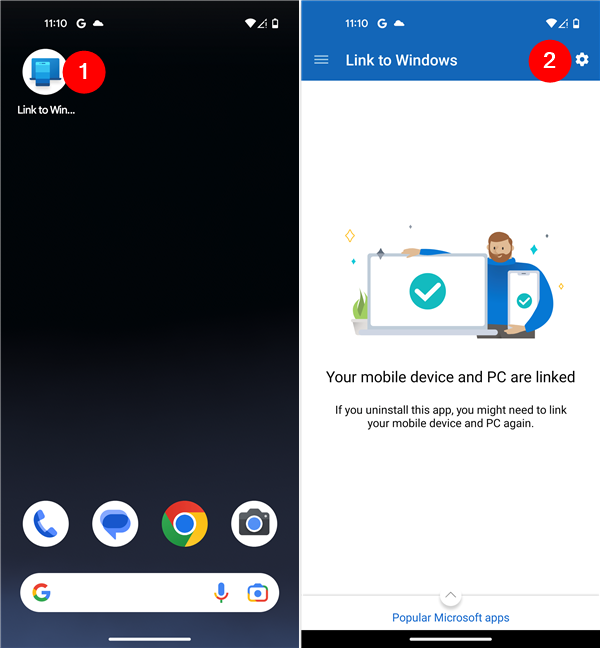
Open Link to Windows and go to Settings
On the Settings screen, tap the Linked computers entry. Then, a new page should open, where you can see the computer(s) to which your Android device is connected. Tap the “three buttons” icon next to the computer you want to unlink.
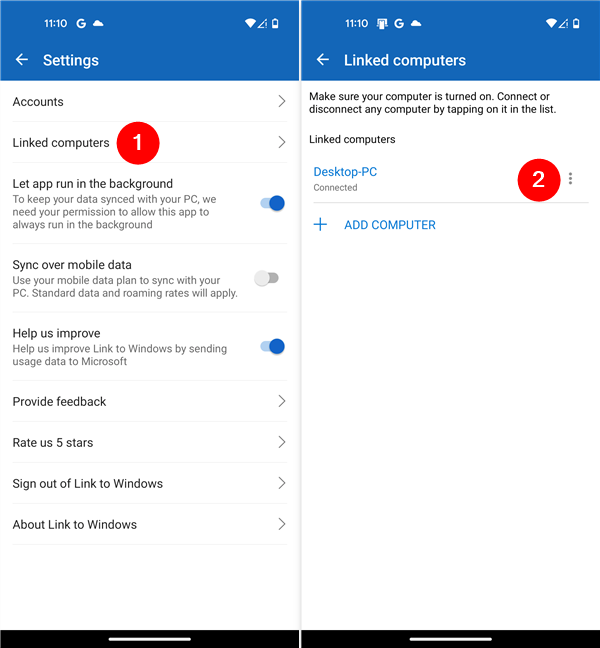
Access Linked computers and tap the settings icon next to the PC
A menu with two options shows up: Disconnect and Remove this device. The first one is just a temporary measure that simply disconnects your phone from your computer. The option you need in order to permanently unlink your Android smartphone from your computer is the second one: Remove this device. Tap on it and then confirm the action by tapping on the Remove button. As you can see in the next screenshot, once you do that, the linked computer “[...] will be removed from your connected devices list.”
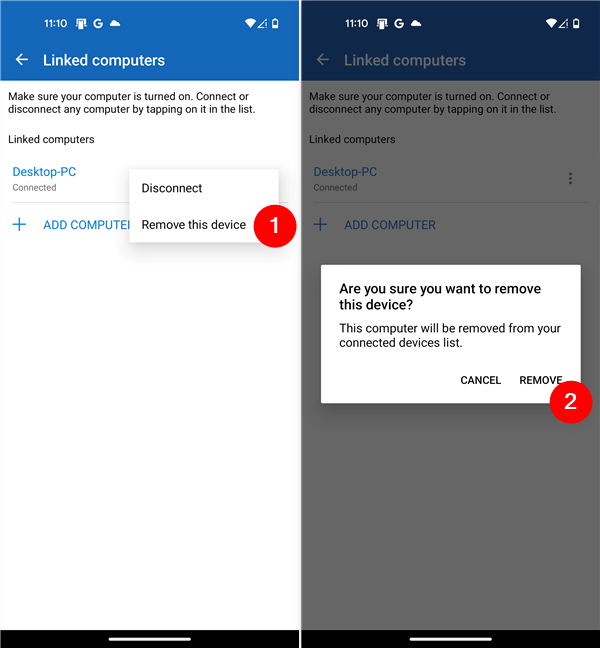
Choose Remove this device and tap Remove
That’s it: you’ve now unlinked your Android phone from your computer. If you don’t intend on using the Link to Windows app to sync your phone to other computers, you could also completely uninstall the app from your smartphone. If you need help with that, here’s how to uninstall apps on Android.
Step 3.2. How to remove your phone from Link to Windows on a Samsung Galaxy, Honor, or Surface Duo
If you happen to own a Samsung Galaxy device or a smartphone with the Link to Windows app built-in (Microsoft Surface Duo or Honor devices, for instance), this step is slightly different from the regular Android. On your smartphone, access the quick settings and touch and hold the Link to Windows icon. In some cases, this icon could display the name of your linked computer instead of the Link to Windows text.
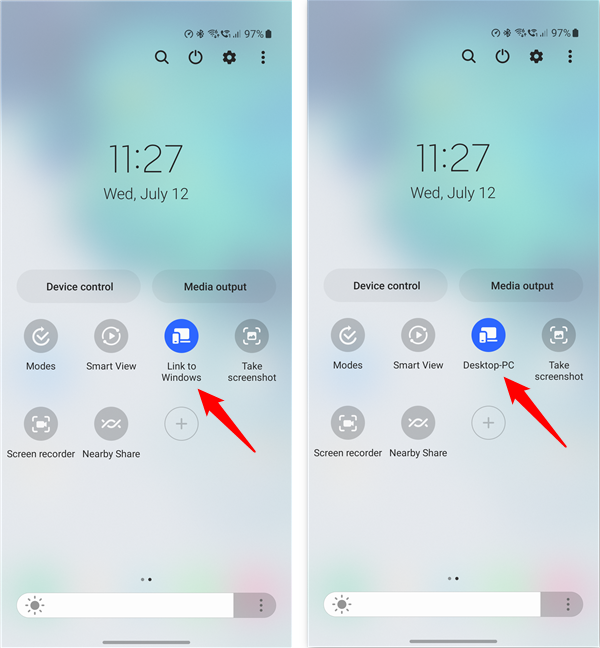
Access Link to Windows on a Samsung Galaxy
The previous action opens the Link to Windows settings screen: on it, tap your Microsoft account under Linked Account. Then, on the next page, tap the cogwheel icon next to the name of your linked computer.
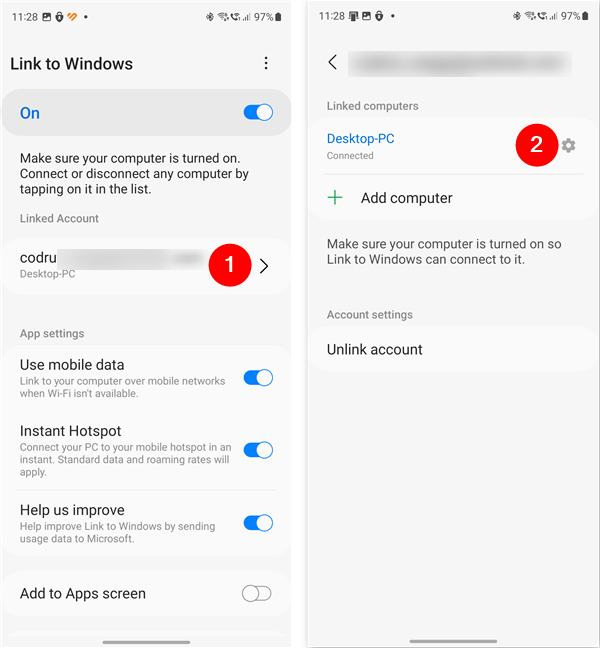
Tap your account and then on the settings icon next to the PC
Link to Windows then loads a new screen for your linked smartphone, with a single option (at the bottom): Remove. Tap it and confirm that you want to delete the computer from your list of connected devices by tapping Remove again.
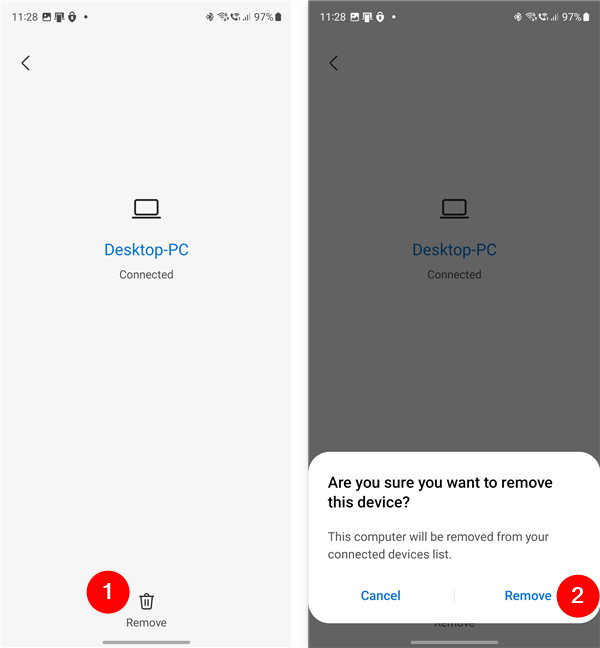
Choose Remove and confirm unlinking
After the computer is unlinked from your smartphone, the Link to Windows app/feature tells you that you need to remove the phone from the Phone Link app on your PC too. However, if you’ve followed the steps of this tutorial, you already did that, so you can simply tap on Got it and resume using your smartphone as usual.
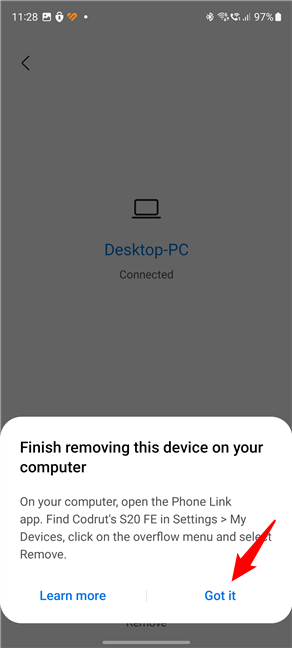
Finish removing this device on your computer: tap Got it
Unfortunately, unlike on regular Android, Samsung Galaxy devices don’t allow you to completely uninstall the Link to Windows app, as it’s a built-in feature of the user interface. All you can do is disable it by either tapping on its icon in the quick settings panel or by accessing its full settings (as shown previously in this section) and turning off the Link to Windows switch.
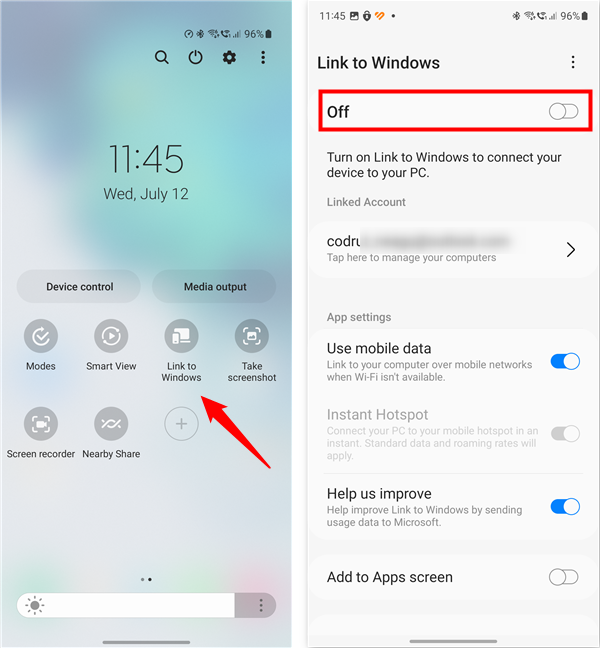
Turn off Link to Windows on a Samsung Galaxy
Step 3.1. How to remove Link to Windows from an iPhone
The Link to Windows app for iPhone is much simpler than the one you get on Android smartphones. If you’ve unlinked an iPhone from your laptop or computer, you don’t need to do the same on your iPhone. But, if you don’t intend on linking your iPhone with any other Windows computer, you may want to uninstall the Link to Windows app completely.
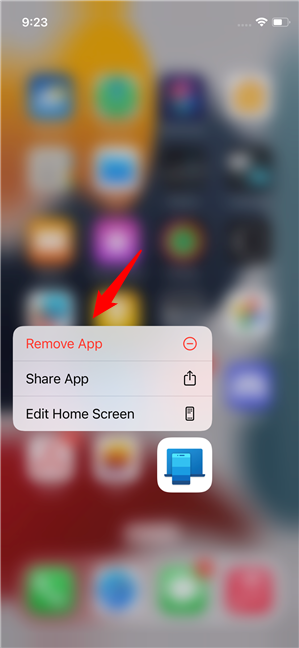
Uninstall Link to Windows from an iPhone
If you need help with that, here’s how to delete apps on iPhones.
Why did you unlink your phone from Windows?
The feature provided by Microsoft to link your Windows PC with your phone or tablet is not perfect, and it may not work as you want. Before closing, I’d like to know why you chose to disconnect your phone from your laptop or computer. Did removing the link work out well for you? Comment below, and let’s talk.


 18.07.2023
18.07.2023